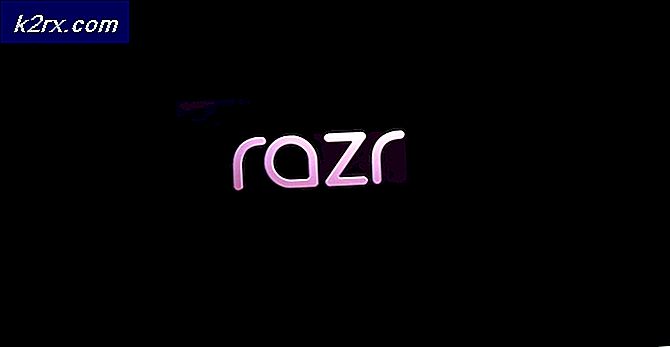Fix: Netflix Fejlkode UI3010
Du får Netflix-fejlkode UI3010 på grund af forældede browserudvidelser eller på grund af ISP-begrænsninger. Flere problemer og fejl i den browser, du bruger, kan også forårsage Netflix-fejlmeddelelsen. Dette er et meget almindeligt problem og er mest relateret til netværksproblemer sammenlignet med hardwareproblemer.
Her er nogle almindelige trin, der kan tages, inden du fortsætter med løsningerne.
- Slukke dit netværksudstyr og din pc. Vent i 30 sekunder, og tænd dem derefter igen.
- Forbedre styrken af din Wi-Fi-signaler ved at placere din enhed tæt på routeren.
- Fjerne enhver elektrisk / magnetisk interferens.
- Prøv at bruge et andet netværk som et mobilt hotspot.
- Kontroller pålideligheden og stabiliteten af din internetforbindelse ved at åbne en anden streamingtjeneste som YouTube.
For at rette Netflix-streamingfejlen kan du følge nedenstående løsninger.
Løsning 1: Opdater / deaktiver browserudvidelser
Browserextensions bruges til at tilføje større funktionalitet til en browser. Forældede browserudvidelser kan dog forårsage mange problemer for en bruger. Det samme kan være årsagen til den Netflix-fejl, du støder på. I så fald kan opdatering af udvidelser muligvis løse problemet. For at illustrere vil vi diskutere processen for Chrome, du kan følge instruktionerne i henhold til din browser.
- Start Google Chrome.
- Klik på Handlingsmenu (3 lodrette prikker nær øverste højre hjørne), og klik derefter på Indstillinger.
- Klik derefter på i venstre rude i vinduet Udvidelser.
- Nu i udvidelsesvinduet skal du skifte kontakten til Udviklertilstand til på.
- Klik derefter på Opdatering knap for at opdatere alle udvidelser.
- Nu Afslut Google Chrome og genstart det.
- Derefter åben Netflix og kontrollere, om det er klart af fejlen 3010.
Hvis du stadig har problemer, kan forbindelsesproblemet, der resulterer i den aktuelle Netflix-fejl, også skyldes en browserudvidelse, især hvis det er Netflix-relateret som “Tving Netflix 1080p“. Tilføjelser /udvidelser bruges til sporing af beskyttelse kan også forårsage det problem, du står over for. I så fald kan deaktivering af udvidelser, der mistænkes for at forårsage problemet, muligvis løse problemet. For at illustrere vil vi gennemgå processen for Firefox. Du kan følge instruktionerne i henhold til din browser.
- Start Firefox.
- Klik på de 3 lodrette bjælker (hamburger-menu).
- Klik derefter på Tilføjelser.
- Deaktiver nu det tilføjelsesprogram, som du har mistanke om at forårsage problemet med skifte dens skifte til af. Hvis du ikke kan finde tilføjelsen, skal du deaktivere alle tilføjelser og derefter aktivere en efter en at kontrollere, eller du kan bruge Firefox-sikker tilstand.
- Nu lancering Netflix og kontrollere, om det er klart af fejlen.
Løsning 2: Sluk for Spor ikke
Spor ikke er en indstilling, der giver brugerne mulighed for at kontrollere, om de vil blive sporet af webstedet eller ej. Men nogle gange går denne indstilling ikke godt med Netflix. Det er en kendt årsag til flere Netflix-problemer. I så fald kan slukning af Spor ikke muligvis løse problemet. For at illustrere vil vi diskutere processen for Google Chrome.
- Start Chrome og klik på handlingsmenuen (3 prikker i øverste højre hjørne).
- Klik derefter på i menuen Indstillinger.
- Klik nu på Privatliv og sikkerhed.
- Klik derefter på Mere for at udvide det.
- Skift nu af afbryderen af Send en "Spor ikke" -anmodning med din browsertrafik.
- Derefter Afslut Chroma og genstart det.
- Derefter åben Netflix for at kontrollere, om det fungerer fint.
Løsning 3: Ryd din browser-cache
Næsten alle applikationer bruger en midlertidig database som en cache for at øge hastigheden og forbedre brugeroplevelsen. Det samme er tilfældet med din browser. Men hvis browserens cache er korrupt eller har modstridende poster, kan det forårsage Netflix-fejlen under diskussion. I det tilfælde, rydde browserens cache kan løse problemet. For at illustrere vil vi diskutere processen for Google Chrome. Du kan følge instruktionerne i henhold til din browser.
- Start Chrome og klik på handling menu (3 prik lodrette prikker næsten øverst til højre).
- Klik på Historie og klik derefter på i undermenuen Historie.
- Klik nu på i venstre rude i vinduet Slet browserdata.
- Naviger derefter tilFremskreden fanen og vælg Hele tiden iTidsinterval drop-down.
- Vælg nu kategorier, som du vil rydde for, men sørg for i det mindste at vælge indstillingen Cachelagrede billeder og filer.
- Klik derefter på Slet data.
- Efter at have ryddet cachen, genstart Google Chrome og kontroller, om Netflix fungerer fint.
Løsning 4: Afinstaller og geninstaller browseren
En korrupt installation af din browser kan også forårsage Netflix-fejlen UI3010. Her kan afinstallation og derefter geninstallation af den opdaterede version muligvis løse problemet. For at illustrere vil vi diskutere processen for Chrome på en Windows-pc.
- Synkronisere alle dine Chrome-data til din Google-konto og tæt Google Chrome.
- Trykke Windows nøgle og type Kontrolpanel. Klik derefter på resultatlisten Kontrolpanel.
- Klik på under Programmer Afinstaller et program.
- Derefter på listen over installerede applikationer, Højreklik på Google Chrome, og klik derefter på Afinstaller.
- Nu følge efter anvisningerne på skærmen for at afslutte afinstallationsprocessen.
- Derefter genstart dit system.
- Når systemet er tændt, skal du downloade den nyeste version af Google Chrome fra det officielle websted.
- Nu, lancering den downloadede fil, og udfyld installation behandle.
- Efter installation af Google Chrome skal du starte den og åben Netflix for at kontrollere, om det er klart af fejlen.
Løsning 5: Prøv med en anden browser
Det kan være tilfældet, at det problem, du står over for, er specielt for din webbrowser, og fejlen er stadig ikke opdateret. For at udelukke det skal du prøve at bruge Netflix i en anden browser.
- Installere og start en anden webbrowser.
- Nu åben Netflix og kontroller, om det fungerer fint.
Løsning 6: Nulstil dit netværk
Netflix-fejlen i UI3010 skyldes primært forbindelsesproblemer. Dette forbindelsesproblem mellem dit system og Netflix-servere kan skyldes brugerdefinerede ændringer (som at bruge en brugerdefineret DNS) foretaget i dine forbindelsesindstillinger. Desuden kan brugen af en VPN eller proxy også forårsage den aktuelle Netflix-fejl. I så fald kan deaktivering af VPN / proxy og nulstilling af dit netværk til standardindstillinger muligvis løse problemet. For at illustrere vil vi gennemgå processen til Windows.
- For det første, deaktiver din VPN / proxy.
- Klik på Windows knap og type Netværksnulstilling. Klik derefter på i de viste resultater Netværksnulstilling.
- Klik nu på indstillingsvinduet til nulstilling af netværk Netværksnulstilling.
- Tryk derefter på OK for at bekræfte for at nulstille dit netværk.
- Nu genstart dit system.