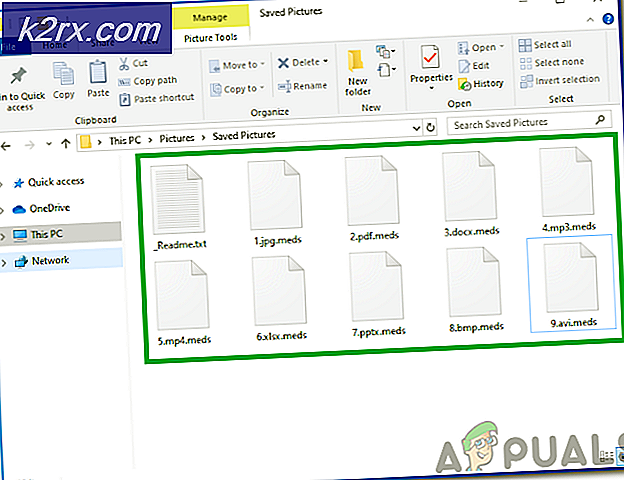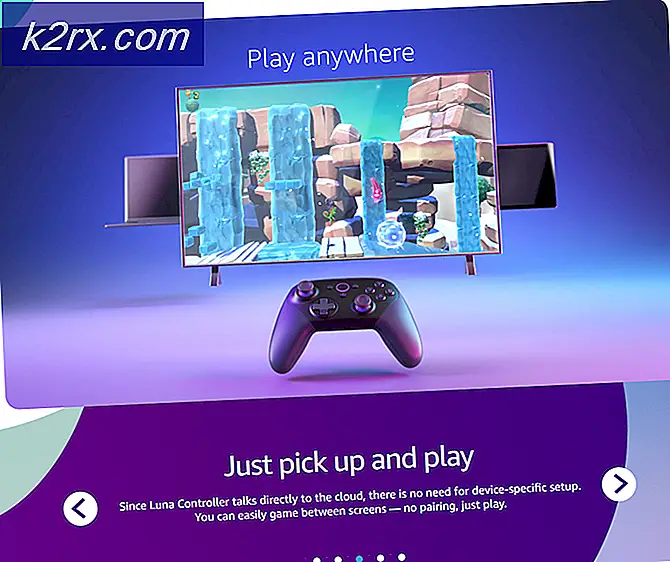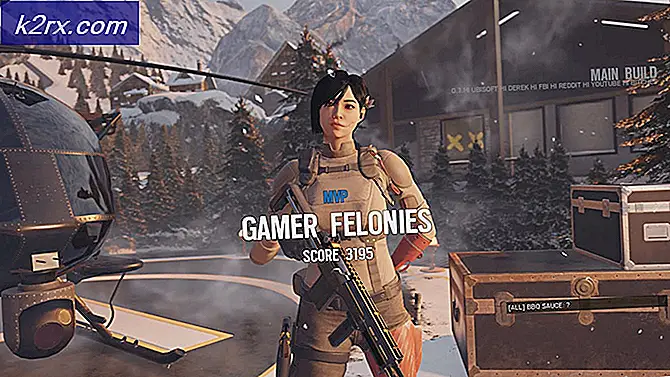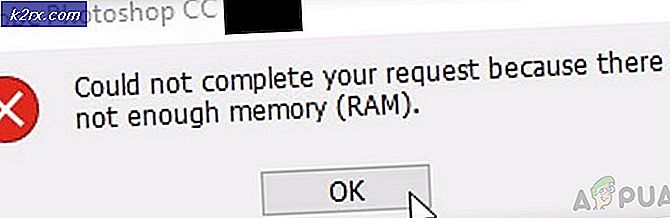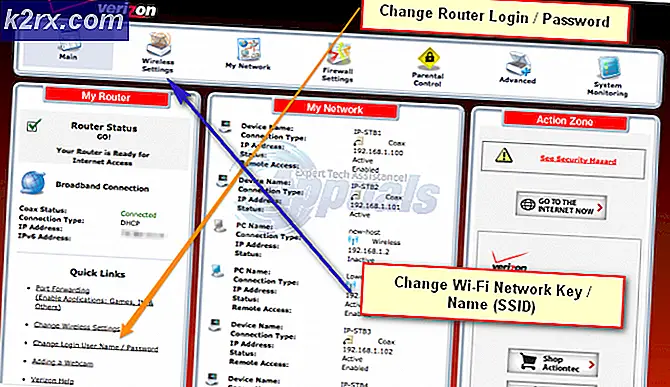Fix: Chrome-udvidelser stoppede med at fungere
Flere Chrome-brugere rapporterer, at de pludselig mistede al funktionalitet fra enhver installeret udvidelse. De fleste berørte brugere rapporterer, at problemet startede pludseligt uden nogen fejlmeddelelse overhovedet. Højreklik på eventuelle installerede udvidelser gør ikke noget. Flere brugere har rapporteret, at kontekstmenupunktet for hver udvidelse ikke længere vises.
Hvad får Chrome Extensions til at stoppe med at fungere?
Vi undersøgte dette særlige problem ved at se på forskellige brugerrapporter og de reparationsstrategier, som de med succes brugte til at slippe af med problemet. Baseret på vores undersøgelser er der flere forskellige scenarier, der vil udløse denne særlige fejlmeddelelse:
Hvis du i øjeblikket leder efter måder at få dine Chrome-udvidelser til at fungere igen, giver denne artikel dig nogle idéer til fejlfinding. Nedenunder finder du en samling af potentielle rettelser, som brugere i lignende situationer har implementeret med succes for at løse problemet.
Hvis du vil være så grundig som muligt, skal du følge nedenstående metoder i den rækkefølge, de præsenteres. En af følgende reparationsstrategier er nødt til at løse problemet i dit særlige scenario.
Metode 1: Afslutning af Chrome-processen via Jobliste
Mange brugere, der står over for det samme problem, har formået at løse det ved at lukke Google Chrome og derefter afslutte den opgave (proces), der er knyttet til browseren via Jobliste. Dette er den mest populære løsning ud af bunken, men et par brugere har rapporteret, at denne rettelse kun var midlertidig for dem.
Nogle brugere spekulerer i, at disse trin ender med at løse problemet i de tilfælde, hvor den primære Google Chrome-proces fejler og ender med at påvirke de installerede udvidelser.
Her er en hurtig guide til afslutning af Chrome-processen via Task Manager.
- Luk Google Chrome komplet (sørg for at du også lukker det er et ikon for bakkebjælken).
- Trykke Ctrl + Skift + Esc for at åbne Task Manager.
- Vælg fanen Processer, højreklik på Google Chrome, og vælg Afslut opgave.
- Genstart din Chrome-browser og se om problemet er løst.
Hvis du stadig ikke kan bruge nogen af dine installerede udvidelser, skal du gå ned til den næste metode nedenfor.
Metode 2: Genaktiver hver installeret udvidelse
En anden ret populær løsning er blot at besøge menuen Extension Manager og genaktivere enhver udvidelse, som du i øjeblikket har installeret i din browser. Mange brugere har rapporteret, at denne procedure var vellykket for dem, men nogle siger, at rettelsen kun er midlertidig - problemet vender tilbage ved næste browserstart.
Hvis du ikke har noget imod en midlertidig løsning, er her en hurtig guide til genaktivering af alle installerede udvidelser:
- Åbn Google Chrome, skriv “krom: // udvidelser /”Og tryk på Gå ind at åbne op for Udvidelser fanen.
- Når du er der, skal du indstille skiftet, der er knyttet til hver udvidelse for at deaktivere det.
- En gang hver Udvidelse er blevet deaktiveret, genstart din Chrome-browser og brug trin 1 igen for at vende tilbage til den samme udvidelsesmenu.
- Når du kommer tilbage til menuen Udvidelse, skal du genaktivere alle de udvidelser, du tidligere har deaktiveret ved at skifte deres tilknyttede skifte til På.
- Se om dine udvidelser er begyndt at fungere igen.
Hvis du stadig ikke kan bruge nogen af dine installerede udvidelser, skal du gå ned til den næste metode nedenfor.
Metode 3: Opdatering af Google Chrome og Windows til de nyeste builds
Forældet software kan også være årsag til, at dine udvidelser ikke fungerer korrekt. Et par berørte brugere har formået at løse problemet ved at sikre, at både Chrome og Windows 10 opdateres med de nyeste tilgængelige opdateringer.
Både Chrome og dit operativsystem skal konfigureres til at opdatere automatisk. Men visse tredjepartsapplikationer kan ændre denne standardadfærd (især strømbesparende applikationer) og efterlade dit system de seneste tilgængelige builds).
Her er en hurtig guide til, hvordan du gør dine udvidelser brugbare igen ved at opdatere Chrome og Windows til den nyeste version.
- Lad os starte med at opdatere Google Chrome. For at gøre dette skal du klikke på handlingsknappen (øverste højre hjørne) og gå til Hjælp> Om Google Chrome.
- Hvis en ny version er tilgængelig, opdaterer browseren automatisk sig selv til den seneste tilgængelige version.
- Hvis en ny version er tilgængelig, skal du følge vejledningen på skærmen for at opdatere og derefter lukke din Chrome-browser helt.
- Trykke Windows-tast + R at åbne en Løb dialog boks. Skriv derefter “ms-indstillinger: windowsupdate”Og tryk på Gå ind for at åbne Windows Update-skærmen på Indstillinger app.
Bemærk: Hvis du ikke bruger Windows 10, skal du bruge “Wuapp” kommando i stedet.
- Klik på på Windows Update-skærmen Søg efter opdateringer og følg anvisningerne for at installere hver afventende opdatering, indtil der ikke er noget tilbage at opdatere. Hvis du bliver bedt om at genstarte i denne proces, skal du gøre det og sørge for at vende tilbage til Opdatering skærm ved næste opstart for at fortsætte opdateringsprocessen, indtil den er færdig.
- Når din computer er opdateret, skal du åbne Google Chrome og se, om dine udvidelser nu kan bruges.
Hvis du stadig ikke kan bruge nogen af dine installerede udvidelser, skal du gå ned til den næste metode nedenfor.
Metode 4: Oprettelse af en ny brugerprofil
En anden grundårsag, der muligvis udløser denne særlige adfærd i Google Chrome, er en beskadiget brugerprofil. Flere brugere, der er begyndt at stå over for det samme problem efter en uventet nedlukning, rapporterede, at de var i stand til at rette det ved at oprette en ny brugerprofil.
Du kan endda undgå ethvert datatab ved at oprette en sikkerhedskopi af standardmappen, før du skifter til en ny profil. Her er en hurtig guide til, hvordan du opretter en ny brugerprofil i Google Chrome og undgår datatab:
- Sørg for, at Google Chrome er helt lukket.
- Tryk på Windows-tasten + R for at åbne en dialogboks Kør. Skriv derefter “% LOCALAPPDATA% \ Google \ Chrome \ Brugerdata \ ”og tryk på Enter for at åbne den placering, der indeholder standardmappen i Google Chrome.
- Når du kommer til det sted, skal du kigge efter en mappe med navnet Standard. Når du ser det, skal du højreklikke på det og vælge Omdøb. Navngiv derefter Standard mappe til Standard-Bak for at tvinge browseren til at oprette en ny.
- Når standardmappen er blevet omdøbt, skal du åbne Google Chrome igen og se om du kan bruge dine udvidelser igen.
Bemærk: Husk at du stadig har din gamle Standard mappe (omdøbt til Standard-Bak). Hvis du kan åbne den for at migrere de mapper (Synkroniser data, konti, udvidelser), du har brug for fra din gamle Standard mappe til din nye.
Hvis denne metode ikke tillod dig at gendanne funktionaliteten i dine Google Chrome-udvidelser, skal du gå ned til den næste metode nedenfor.
Metode 5: Deaktiver eksperimentelle indstillinger i Google Chrome
Hvis du rodede rundt med Chrome's eksperimentelle indstillinger under om: flag, er det meget sandsynligt, at nogle indstillinger er i konflikt med din udvidelsesadministrator. Vi er stødt på denne skyldige mere end ofte med lignende berørte brugere.
De fleste brugere, der formåede at bryde funktionaliteten af alle deres installerede udvidelser ved at aktivere nogle eksperimentelle indstillinger, har rapporteret, at problemet blev løst, efter at de Nulstil alle eksperimentelle indstillinger til standard.
Her er en hurtig guide til, hvordan du deaktiverer tidligere aktiverede eksperimentelle indstillinger i Google Chrome:
- Åbn Google Chrome, indsætom: flaginde i navigationslinjen, og tryk på Gå ind. Hvis det er første gang, du prøver at få adgang til de eksperimentelle indstillinger i Chrome, bliver du bedt om af en advarselsskærm.
- Når du kommer til siden Eksperimentelle indstillinger, skal du blot klikke på Nulstil alt til standard knap (øverste højre hjørne) for at deaktivere alle indstillinger.
- Når alle tidligere aktiverede eksperimentelle indstillinger er blevet deaktiveret, skal du genstarte din Chrome-browser og se, om dine udvidelser bliver synlige igen.
Hvis du stadig støder på den samme fejlmeddelelse, skal du gå ned til næste metode nedenfor.
Metode 6: Udførelse af en anti-malware-scanning med Malwarebytes
Hvis du er kommet så langt uden en løsning på dit problem, er det meget muligt, at du muligvis har at gøre med en browserkaprer. Der er en hel del variationer afYeabd66.cc virus, der vides at bryde Extension Manager i Google Chrome.
Der er naturligvis mange sikkerhedsløsninger, som du kan bruge til at slippe af med problemet. Men baseret på vores erfaring anbefaler vi en dyb Malwarebytes-scanning, da det bestemt er det bedste gratis alternativ, når det kommer til scanning efter og fjernelse af browserkapere.
Hvis du er i tvivl om, hvordan du kører en Deep-scanning med Malwarebytes, kan du følge denne artikel (her).