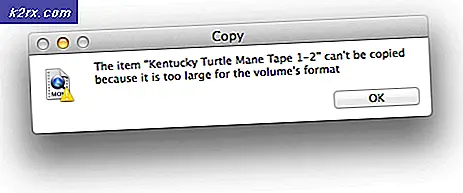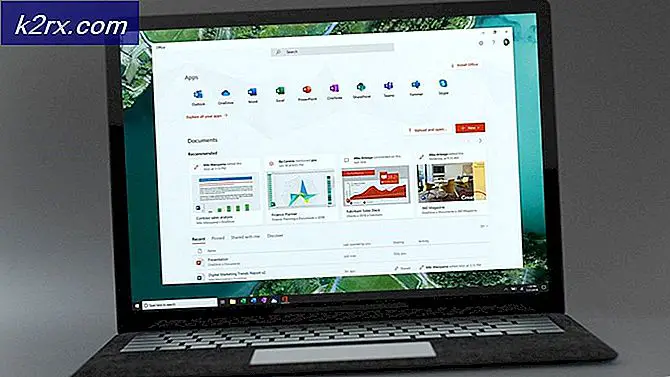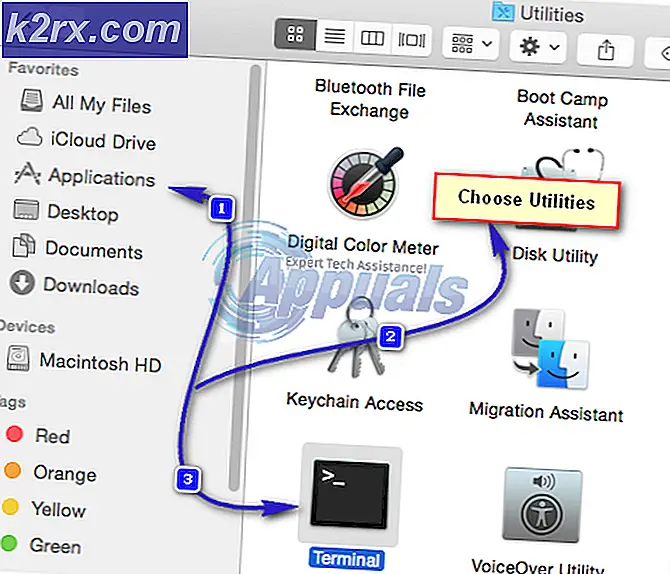Sådan repareres Photoshop ikke nok RAM-fejl på Windows 10?
Ligesom ethvert andet Windows-program er Adobe Photoshop heller ikke perfekt. Det har også mange problemer, blandt hvilke "Kunne ikke fuldføre din anmodning, fordi der ikke er nok hukommelse (RAM)". Adobe Photoshop er en softwareapplikation til billedredigering og retouchering af fotos til brug på Windows- eller macOS-computere. Photoshop giver brugerne mulighed for at oprette, forbedre eller på anden måde redigere billeder, illustrationer og illustrationer. På grund af mange problemer i Photoshop, som tidligere diskuteret, har brugere rapporteret en række problemer på Windows 10 vedrørende Photoshops fysiske hukommelsesforbrug og -administration.
Det ser ud til, at mange af dem i en række tilfælde får en variation af ikke nok RAM Photoshop-fejl. Dette sker ved opstart og undertiden mens du bruger værktøjer til at redigere fotos i Photoshop. Når det først vises, forhindrer det al kørende eller igangværende operation. Desuden er denne fejl af tilbagevendende karakter. Det betyder, at det fortsætter med at ske nu og da, hvilket påvirker brugerens arbejde, hvilket gør det vanskeligt at opnå brugerens leverancer. Fejlmeddelelsen er som følger:
Efter installation af Adobe Photoshop og kørslen for første gang fungerer softwaren ofte perfekt. Du kan retouchere billeder eller oprette en 3D-model og gemme den i det ønskede format uden problemer. Men når du kører Photoshop for anden gang, kan du muligvis støde på den fejl, der overvejes, mens du indlæser eller eksporterer fotos. Dette ser ud til at være et problem, selvom din pc har så meget som 32 GB RAM.
Selvom brugeren altid skal huske, at da Adobe Photoshop er en grafikredigeringssoftware, er det ret kraftigt program, der alligevel krævede mere RAM. Adobe Co. Adobe Co. anbefaler din pc at have mindst 2,5 GB RAM til at køre Photoshop CC i Windows (3 GB til at køre det på macOS) hurtigt og uden legitime forsinkelser.
Bemærk: Efter at have testet på flere bærbare computere, anbefaler vi dig at bruge 5 GB bare for at åbne programmet og lade det køre.
Hvad forårsager, at Photoshop ikke har nok RAM-fejl?
Vi har angivet årsagerne til dette problem efter at have gennemgået brugerens feedback og tekniske myndigheder i detaljer. Dette problem kan opstå på grund af en af følgende årsager:
- Piratkopi: Når brugere bruger piratkopier af Adobe Photoshop, vil denne fejl sandsynligvis ske. I dette tilfælde er fejlen simpelthen umulig at rette. Mange mennesker tror, at ved at downloade og installere Photoshop fra et andet sted, kan man undgå Photoshop RAM-fejlen. Men det er risikabelt, da piratkopieret software sandsynligvis inficeres med alvorlige computervirus, som kan beskadige brugerens computersystem. Det er en meget uproduktiv praksis. Mest piratkopieret software leveres ikke med manualer eller teknisk support, der gives til legitime brugere.
- Forældet software: Du kan blive udsat for denne fejl, hvis Photoshop er forældet. I modsætning til en softwareopgradering har opdateringer brug for det eksisterende softwareprogram, du bruger til at arbejde. Opdateringer kører nogle gange automatisk i baggrunden. Det skyldes, at softwareopdateringer løser alle nyopdagede sikkerhedsproblemer, retter nyligt opdagede fejl og tilføjer support til drivere og ny hardware.
- Forældede enhedsdrivere: Enhedsdrivere er vigtige softwarestykker, der hjælper forskellige hardwarekomponenter med at fungere problemfrit med din computer. Når disse drivere er opdateret korrekt, kører din computer problemfrit. Men når de er forældede, kan de begynde at forårsage problemer, der helt sikkert vil irritere, herunder det aktuelle problem.
- Softwareindstillinger: Opdateringer indeholder vigtige ændringer for at forbedre ydeevnen, stabiliteten og sikkerheden for de applikationer, der kører på din computer. Installation af dem sikrer, at din software fortsat kører sikkert og effektivt. Men det er en forfærdelig virkelighed, at Photoshop-softwaren ved standardindstillingerne forsøger at indlæse sig selv minimalt og bruger den mindste mængde RAM, ca. 1-1,5 GB. Det er dog værd at huske, at hvis du arbejder med flere tunge filer, eller hvis du arbejder på en 3D-model, er den nævnte RAM-specifikation logisk nok ikke, hvilket i sidste ende fører til den pågældende fejl.
Nu hvor vi kender årsagerne i detaljer, lad os springe til løsningerne for at rette op på problemet.
Løsning 1: Tilsidesættelse af fysisk hukommelse
Som allerede diskuteret forsøger Photoshop-softwaren ved standardindstillingerne at indlæse sig selv minimalt og bruger den mindste mængde RAM, ca. 1-1,5 GB. På grund af dette er det mest sandsynligt, at du står over for den pågældende fejl, hvis du arbejder på en 3d-model eller udfører noget arbejde, der kræver tung grafisk behandling. For at rette op på ting ville en ideel tilgang være at øge båndbredden i den fysiske hukommelse, der skal bruges af Photoshop. Derfor vil vi introducere en DWORD-nøgle, der gør det muligt for Photoshop at bruge mere fysisk hukommelse.
En DWORD-værdi, der står for Double Word, er en af de fem hoveddatatyper, der håndteres af Registreringseditor. Registret viser disse i decimal- eller hexadecimale værdier og bruges generelt til ægte og falsk eller 1 og 0-funktioner. Disse tal (32-bit eller 64-bit) svarer ikke til Windows 10-operativsystemerne, men de repræsenterer den type data, der gemmes i en værdi. Tilføjelse af nøglen giver Photoshop mulighed for at administrere tilsidesættelse af registreringsdatabasen fra fysisk hukommelse. Denne løsning viste sig at være nyttig for mange brugere i onlinesamfundet. Følg nedenstående trin:
- Trykke Windows + R taster på tastaturet for at åbne dialogboksen Kør. Type regedit.exe og klik Okay. Dette fører dig til en indbygget Windows Registreringseditor. Dette giver dig mulighed for at se og redigere nøgler og poster i Windows-registreringsdatabasen.
Bemærk: Hvis du bliver bedt om en administratoradgangskode eller bekræftelse, skal du indtaste adgangskoden eller give en bekræftelse. - Naviger til HKEY_CURRENT_USER > Software > Adobe > Photoshop > 130.0.
Bemærk: Du finder kun en mappe med navnet “130.0” Hvis du bruger Photoshop CC 2019. Mappens navn vil variere med forskellige versioner af Photoshop. - Baseret på den Photoshop-version, du kører, skal du højreklikke på den mappe, der er nævnt i det forrige trin (13.0), og vælge Ny > DWORD (32-bit) værdi fra menuen.
- Navngiv den nye nøgle i højre rude som Tilsidesæt PhysicalMemoryMB og tryk på Gå ind. Dette navn er blevet specificeret under Photoshop-indstillinger for registreringsdatabasen, der skal identificeres for indstillinger for fysisk hukommelsesbåndbredde.
- Højreklik på den nye nøgle, og vælg Modificere fra menuen. Dette åbner redigeringsvinduet med flere muligheder. Indstil base som Decimal. I værdidata-feltet skal du ændre værdien fra 0 til en numerisk megabyteværdi, der afspejler dit systems fysiske hukommelse. Indtast f.eks. 4096 for 4 GB, 8192 for 8 GB, 16384 for 16 GB eller 24576 for 24 GB. Generelt anbefaler vi at bruge 16000 eller 24000. Til sidst skal du klikke på Okay for at gemme ændringer.
- Desuden, for at være på den sikre side, foreslår vi, at du redigerer præstationsindstillinger direkte fra Photoshop for at slippe af med dette problem en gang for alle. Klik på dette for at få dette Start, Søg Adobe Photoshop og åbn den. Dette åbner Adobe Photoshop. Det kan tage lidt tid at vente, indtil den er fuldt fyldt med alle dens hjælpeprogrammer.
- Gå til Redigere > Præferencer > Ydeevne. Dette åbner Photoshop-indstillinger, der er relevante for præstationsfaktoren, dvs. fysiske hukommelsesindstillinger, Historie og cache osv.
- Flyt skyderen fra 70% til 80%. Dette giver Photoshop mulighed for at bruge mere RAM-båndbredde under sine processer.
- Luk Photoshop og genstart din pc for at gemme ændringer.
- Prøv at køre Photoshop og indlæse tunge 3d-modeller for at kontrollere, om fejlen er løst eller ej. Hvis det ikke blev løst (hvilket er meget usandsynligt), skal du bruge Windows 10 version 1803, da det direkte påvirker Photoshop fysiske hukommelsesindstillinger. Fortsæt med den næste løsning for at løse det.
Løsning 2: Opdater eller rul tilbage fra Windows 10 version 1803
Efter at have gennemgået brugerens feedback og tekniske myndigheder i detaljer, blev det konstateret, at der er et alvorligt problem med 1803-versionen af Windows 10, der direkte påvirker Photoshop CC 2017, 2018, 2019 og 2020 for at forårsage den fysiske hukommelsesfejl under overvejelse. Photoshop fungerer fint med 1703- eller 1709-versionen af Windows 10 som et resultat af test på forskellige systemer.
Så rullende tilbage til Windows 10 Creators Update til en tidligere version eller opdatering til en ny version, hvis den er tilgængelig, tjener formålet med løsningen på dette problem. Dette er rapporteret at fungere af mange brugere i online supportfællesskabet. Følg nedenstående trin for at kontrollere, om Windows-opdateringer er tilgængelige eller ej:
- Klik på Start og klik derefter på Indstillinger. Dette åbner et nyt vindue, der inkluderer alle større indstillinger, som du kan spille med, i Windows 10, dvs. konti, hardware og software osv.
- Klik på Opdatering og sikkerhed. Dette åbner et vindue, der indeholder indstillinger, der er relevante for Windows-opdateringer og deres sikkerhed, dvs. fejlfinding, Windows-applikationsopdateringer osv.
- Vælg Windows opdatering fanen i sidepanelet, og vælg derefter Søg efter opdateringer. Det tager noget tid for Windows at oprette forbindelse til Microsoft-servere for at kontrollere, om der er tilgængelige opdateringer. Hvis der er en tilgængelig opdatering, begynder Windows automatisk at downloade og derefter senere installere den. Denne procedure kan tage et stykke tid, så vent, indtil den er færdig.
- Hvis der ikke er nogen opdateringer til rådighed, anbefaler vi dig at nedgradere til de tidligere versioner af Windows (fremgangsmåden nedenfor). Selvom det bemærkes, at du får besked på denne side, hvis Windows-opdateringer ikke er tilgængelige til din pc.
Følg nedenstående trin for at rulle tilbage til den tidligere version af Windows:
- Gentag trin 1-2 angivet ovenfor.
- I sidepanelet skal du vælge Genopretning og klik derefter på Kom igang under Gå tilbage til den tidligere version af Windows 10. Dette fører dig til gendannelsesprompten, der hjælper dig med fejlfinding eller nedgradering af Windows-operativsystemet.
- Vælg, hvad du vil gendanne, og hvorfor du gerne vil vende tilbage til en tidligere version, og klik Næste. Hvis linket er nedtonet, betyder det, at du ikke har valgt en årsag i afkrydsningsfelterne, der er angivet ovenfor.
- Klik på Næste en gang til efter at have læst prompten. Denne procedure kan tage tid, så vent til den er færdig.
- Når du har nedgraderet din Windows med succes, kan du prøve at køre Photoshop og indlæse tunge 3d-modeller. Photoshop skal fungere fint nu.