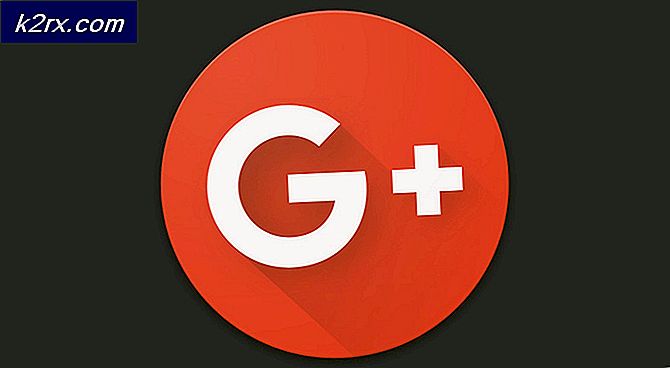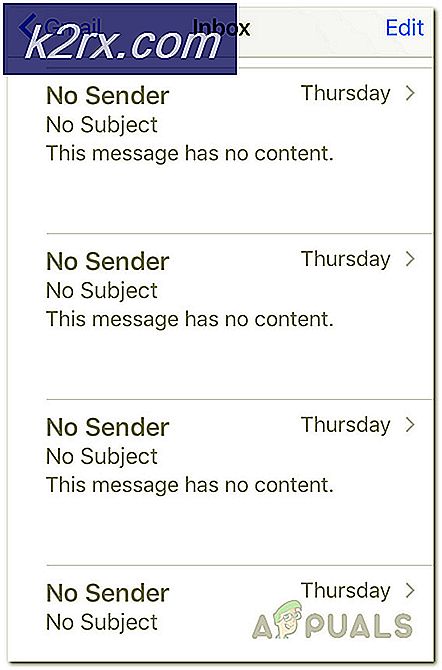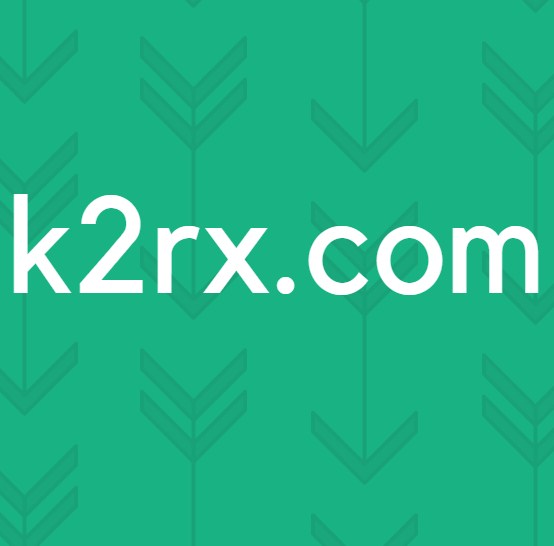Fix: Dine hardwareindstillinger er ændret på Windows 10
Det 'Dine hardwareindstillinger er ændret'Meddelelsesboks vises ofte på grund af en nylig opdatering af videokortdriver eller Windows-opdatering, som får driveren til ikke at fungere korrekt. Problemet blev for det meste konfronteret med AMD-grafikkortbrugere. Årsagen til problemet for dem var opdateringerne, der blev frigivet af AMD til deres grafikkortdrivere. Da driverne blev frigivet, opdaterede Windows 10 automatisk videoadapterdrivere på systemet, som meddelelsesboksen viste.
For nogle brugere blev dette dog en slags permanent ting, da de begyndte at modtage den samme meddelelsesdialog hver gang de startede deres operativsystem. Dette problem har tendens til at være rigtig irriterende, men løsningen er ret enkel. Denne artikel viser dig, hvordan du løser dit problem ved at følge et par enkle løsninger.
Hvad forårsager problemet med 'Dine hardwareindstillinger er ændret' på Windows 10?
Fra det, vi har reddet, skyldes dette problem ofte følgende årsager:
Dette problem er ikke så generisk og kan let håndteres ved at anvende en eller to enkle løsninger. For at isolere problemet skal du følge nedenstående løsninger.
Bemærk:
Hvis de givne løsninger ikke fungerer for dig, skal du stoppe Windows i at opdatere dine enhedsdrivere. Sådan gør du:
- Gå til din Desktop, højreklik på ‘Denne pc'Og vælg Ejendomme.
- Klik på Avancerede systemindstillinger.
- Skift til Hardware fanen og klik på 'Enhedsinstallationsindstillinger’.
- Vælg 'Nej, lad mig vælge, hvad jeg skal gøre’.
- Klik på 'Gem ændringer’.
Sørg for at prøve løsningerne først for at se, om de fungerer godt for dig. Hvis de ikke gør det, skal du foretage denne ændring i dine enhedsinstallationsindstillinger og derefter prøve løsningen 1 og 2 nedenfor.
Løsning 1: Rul din grafikkortdriver tilbage
Som vi nævnte ovenfor, kan problemet undertiden opstå ved en nylig opdatering af grafikkortdriveren. Derfor vil løsningen i et sådant tilfælde være at vende tilbage til den sidste version, hvor problemet ikke blev vist. For at gøre dette skal du følge de givne instruktioner:
- Gå til Start-menuen, skriv Enhedshåndtering og åbn den op.
- Udvid Displayadaptere liste.
- Højreklik på driveren til dit grafikkort, og vælg Ejendomme.
- Skift til detaljer fanen.
- Klik på 'Rul tilbage'For at vende din driver tilbage til den sidste stabile version.
- Vent på, at det er færdigt og genstart dit system.
- Se om dit problem er isoleret.
Løsning 2: Installer driver til videoadapter manuelt
Nogle gange gør det ikke tricket at rulle din videoadapterdriver tilbage, i hvilket tilfælde du bliver nødt til at geninstallere grafikkortdriveren manuelt. For at gøre dette skal du downloade den seneste stabile version af din grafikkortdriver fra producentens websted og derefter installere den. Før det skal du følge de givne instruktioner:
- Åbn Enhedshåndtering.
- Udvid Displayadaptere liste.
- Højreklik på din videoadapterdriver, og vælg 'Afinstaller enhed’.
- Tjek 'Slet driversoftwaren til denne enhed’.
- Vent til den er færdig.
- Gå nu til producentens websted, og download den seneste stabile version af din videoadapterdriver.
- Installer driveren, og genstart derefter dit system.
- Se om det løser dit problem.
Løsning 3: Deaktivering af AMD-service
Hvis du bruger et AMD-grafikkort og støder på den nævnte fejl, er denne løsning noget for dig. I dit tilfælde kan du stoppe meddelelsesdialogen fra at vises ved hver opstart ved at deaktivere en bestemt AMD-tjeneste. Sådan gør du:
- Trykke Winkey + R. at åbne Løb.
- Indtaste services.msc og tryk Enter.
- I vinduet Tjenester skal du finde AMDs eksterne begivenhedsværktøj og dobbeltklik på den.
- Skift Starttype til handicappet.
- Hit ansøge og klik derefter på Okay.
- Genstart dit system for at se, om det har fungeret.