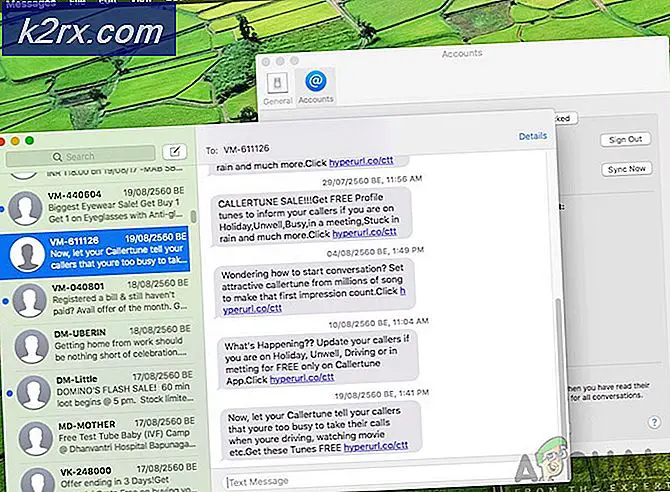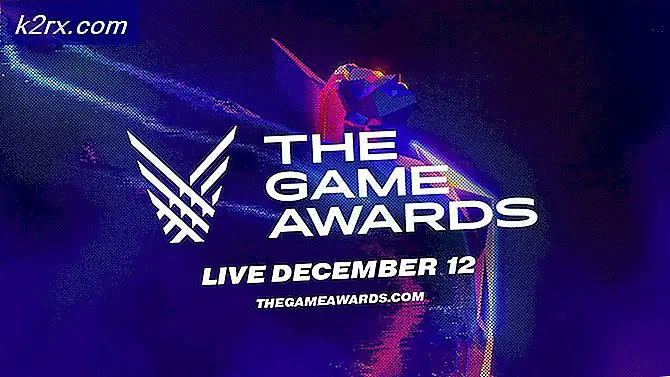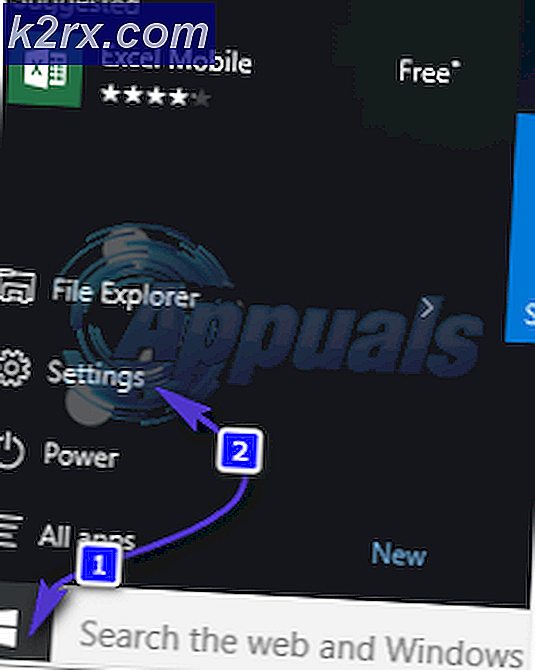isPostback_RC_Pendingupdates Fejl på Windows Update
Dit system vises muligvis erPostback_RC_Pendingupdates fejl, hvis dine systemdrivere især er chipsætdrivere (som Intel ME) forældede. Desuden kan en korrupt Windows Update Agent eller Windows-installation også forårsage den diskuterede fejl.
Problemet opstår, når brugeren forsøger at opdatere det system, der mislykkes, og brugeren starter Windows Fejlfinding.
Inden du går videre med løsningerne, træk eventuelle eksterne enheder ud fra systemet som USB, ekstern harddisk osv.
Løsning 1: Deaktiver afmålt forbindelse til dit netværk
Brugere, der har en begrænset dataplan, har tendens til at ændre deres netværkstype til den målte forbindelse, som begrænser driften af forskellige applikationer og tjenester (inklusive Windows-opdatering). I dette scenarie kan deaktivering af den målte forbindelsesmulighed for dit netværk muligvis løse problemet.
- Start Windows-søgning ved at trykke på Windows + S taster og skriv derefter Indstillinger. Klik nu på i resultaterne vist ved søgningen Indstillinger.
- Åben Netværk og internet og klik derefter på Ejendomme (under din netværksforbindelse).
- Skift kontakten til Indstil som afmålt forbindelse (i afsnittet Metered Connection) til af position.
- Nu genstart dit system, og ved genstart skal du kontrollere, om det afventende opdateringsproblem er løst.
Løsning 2: Rens Start dit system, eller start dit system i fejlsikret tilstand med netværk
Dit system viser muligvis den afventende opdateringsfejl, hvis nogen af tredjepartsapplikationer / -drivere forstyrrer driften af opdateringer. I dette tilfælde kan problemet enten løses ved ren opstart af dit system eller opstart af dit system i sikker tilstand med netværk og derefter opdatering af systemet.
- Rens boot dit system, og kontroller derefter, om du kan opdatere dit system normalt.
- Hvis ikke, start dit system i sikker tilstand med netværk (for nogle brugere, i fejlsikret tilstand med netværk, var Wi-Fi deaktiveret, men Ethernet-forbindelse fungerede fint) og kontroller, om du kan opdatere dit system uden problemer.
- Hvis ikke, så prøv alle de løsninger, der er nævnt i denne artikel, i sikker tilstand med netværk (hvis det er muligt).
Løsning 3: Indstil opstartstype Baggrundsunderretningstjeneste og Windows Update Service til Automatisk
Du kan muligvis støde på den fejl, der diskuteres, hvis baggrundsintelligensoverførselstjenesten og Windows Update-tjenesten ikke er indstillet til Automatisk, da det kan forhindre driften af Windows-opdateringer. I denne sammenhæng kan det muligvis løse problemet at indstille opstartstypen for de nævnte tjenester til Automatisk.
- Trykke Windows + Q taster for at starte Windows-søgning og derefter søge efter tjenester. Nu, på listen over resultater, skal du højreklikke på Services og derefter vælge Kør som administrator.
- Højreklik nu på Baggrundsunderretningstjeneste og vælg derefter Egenskaber.
- Derefter udvide dropdown for Start op type og vælg Automatisk.
- Klik nu på Anvend / OK knapper. Hvis Background Intelligence Transfer Service allerede er indstillet til Automatisk, skal du stoppe den og derefter starte den.
- Derefter gentage den samme proces for at ændre opstartstypen af Windows Update Service til Automatisk. Hvis Windows Update Service allerede er indstillet til Automatisk, skal du stoppe den og derefter starte den.
- Nu, genstart din pc, og ved genstart skal du kontrollere, om det afventende opdateringsproblem er løst.
Løsning 4: Opdater systemdrivere til den nyeste version
Dit system viser muligvis den aktuelle opdateringsfejl, hvis dine systemdrivere ikke opdateres, især chipset-drivere (som f.eks Intel ME). I dette tilfælde kan opdatering af systemdriverne muligvis løse problemet.
- Opdater systemdriverne til den nyeste version. Du kan prøve at opdatere Windows (vi ved, at du støder på problemet med opdateringer, men nogle brugere var i stand til at installere valgfri opdateringer, som til sidst lod dem slippe af problemet) til den nyeste version. Sørg for, at der ikke er nogen opdatering, selv de valgfri.
- Nu, besøg producentens websted og kontroller, om der er opdateringer tilgængelige til dine systemdrivere. Hvis nogle af driverne ikke er installeret, skal du også installere de manglende.
- Kontroller, om dit system er fri for den aktuelle fejl.
Løsning 5: Genstart systemtjenester relateret til Windows Update
Dit system viser muligvis afventende opdateringsfejl, hvis dets tjenester er i en fejltilstand. I denne sammenhæng kan genstart af systemrelaterede tjenester muligvis løse problemet.
- Trykke Windows + Q at åbne Cortana-søgning bar og type Kommandoprompt. Nu på listen over resultater, Højreklik det Kommandoprompt og vælg Kør som administrator.
- Nu, udføre følgende kommandoer en efter en:
net stop wuauserv net stop cryptSvc net stop bits net stop msiserver ren C: \ Windows \ SoftwareDistribution SoftwareDistribution.old ren C: \ Windows \ System32 \ catroot2 Catroot2.old net start wuauserv net start cryptSvc net start bits net start msiserver
- Kontroller nu, om opdateringsproblemet er løst. Hvis ikke, så genstart dit system, og ved genstart skal du kontrollere, om dit system er fri for den ventende opdateringsfejl.
Løsning 6: Nulstil Windows Update Agent til standardindstillinger
Du kan støde på IsPostback_RC_PendingUpdate / IsPostback: Falsk fejl, hvis Windows Update-agenten på dit system er korrupt. I dette scenarie kan nulstilling af Windows Update-agenten til standardindstillinger muligvis løse problemet.
- Start en webbrowser og download Windows Update Agent Reset-værktøjet (ResetWUEng.zip).
- Nu, uddrag downloadfilen, og åbn derefter ekstraheret folder.
- Nu, Højreklik på den SetupDiag.exe fil, og vælg derefter Kør som administrator.
- Derefter følge efter bederne på din skærm for at nulstille Windows Update Agent.
- Nu, genstart dit system, og ved genstart skal du kontrollere, om Windows Update-problemet er løst.
Løsning 7: Fjern den nyinstallerede Windows Update
Microsoft har en historie med at frigive buggyopdateringer, og du kan også blive offer for disse opdateringer. I dette tilfælde kan det løse problemet at vende tilbage til den ældre version af Windows eller afinstallere den seneste opdatering.
- Tryk på Windows + Q-tasterne for at åbne Cortana-søgning og skriv Indstillinger. Vælg nu Indstillinger (i listen over resultater).
- Nu åben Opdatering og sikkerhed og vælg derefter i venstre del af vinduet Genopretning.
- Klik derefter på knappen Kom godt i gang (i afsnittet Gå tilbage til den tidligere version af Windows 10).
- Nu, følg vejledningen på din skærm for at afslutte tilbagevendeprocessen og derefter kontrollere, om problemet er løst.
Hvis problemet begyndte at opstå efter en system / valgfri opdatering, kan det muligvis løse problemet at afinstallere den problematiske opdatering.
- Trykke Windows + Q taster for at åbne Cortana-søgning og skriv Indstillinger.
- Nu åben Opdatering og sikkerhed og vælg Se opdateringshistorik.
- Klik derefter på knappen i nærheden af toppen af vinduet Afinstaller opdateringer.
- Vælg nu problematisk opdatering og klik på Afinstaller.
- Derefter følge efter vejledningen på skærmen for at fjerne den problematiske opdatering.
- Kontroller nu, om dit system er fri for den ventende opdateringsfejl.
Løsning 8: Slet Windows Update-downloadhistorik
Dit system viser muligvis det afventende opdateringsproblem, hvis dets Windows-opdaterings-downloadhistorik er beskadiget. I dette tilfælde kan sletning af Windows-opdaterings downloadhistorik muligvis løse problemet.
- Åbn Cortana-søgelinjen ved at trykke på Windows + Q-tasterne, og skriv derefter Services. Nu, i resultaterne trukket af søgningen, skal du højreklikke på tjenester og derefter klikke på Kør som administrator.
- Højreklik nu på Windows opdatering service, og vælg derefter Stop i den viste menu.
- Derefter minimere vinduet Tjenester og start Løb kommando ved at trykke på Windows + R nøgler.
- Nu, udføre følgende i kommandofeltet Kør:
\ Windows \ SoftwareDistribution
- Slet nu DataStore og Hent mapper.
- Skift derefter til Tjenester vindue og start Windows Update Service.
- Nu genstart dit system, og ved genstart skal du kontrollere, om det afventende opdateringsproblem er løst.
- Hvis ikke, skal du højreklikke på proceslinjen på dit system, og i den viste menu skal du vælge Jobliste og navigere til fanen Startup.
- Nu, aktivere processerne / tjenesterne i forbindelse med Windows opdatering. Hvis Windows-opdateringsprocesserne / -tjenesterne allerede er aktiveret, så deaktiver dem og genstart dit system.
- Ved genstart skal du kontrollere, om dit system er fri for det afventende opdateringsproblem.
Løsning 9: Geninstaller den problematiske opdatering manuelt
Hvis problemet med afventende opdateringer stadig ikke er løst, kan installation af opdateringerne manuelt løse problemet.
- Start en webbrowser og åbn Windows-kataloget.
- Søg nu efter den problematiske opdatering, og download den derefter.
- Derefter installere opdateringen, og kontroller, om systemet er fri for de ventende opdateringer.
- Hvis ikke, skal du trykke på Windows-tasten for at starte Windows-menuen og derefter søge efter Indstillinger (i Windows-søgefeltet).
- Vælg derefter Opdatering og sikkerhed og i venstre halvdel af vinduet skal du vælge Fejlfinding.
- Klik nu på i højre halvdel af vinduet Yderligere fejlfindingsprogrammer.
- Udvid derefter Windows Update (i afsnittet "Kom i gang"), og klik på Kør fejlfindings-knappen.
- Nu vente til afslutning af Windows Update-fejlfindingsprogrammet, og kontroller derefter, om opdateringsproblemet er løst.
Løsning 10: Udfør en offlineopgradering af dit system
Hvis ingen af løsningerne løste dit problem, kan udførelse af en offlineopgradering muligvis løse det afventende opdateringsproblem.
- Start en webbrowser og navigere til Windows 10-download.
- Klik nu på Opdatere nu knappen (under den nyeste Windows Update) og derefter Hent opdateringen.
- Derefter, lancering downloadfilen med administrative rettigheder, og vent på, at opdateringsprocessen er afsluttet.
- Nu, genstart din pc, og ved genstart skal du kontrollere, om det afventende opdateringsproblem er løst.
- Hvis opdateringsprocessen mislykkes under processen, skal du prøve igen, men når installationen viser installation (ikke downloadet), skal du logge af din konto og vente i en time.
- Nu på login-skærmbillede (log ikke ind på nogen konto på dette trin), klik på Power Option og vælg Opdater og genstart. Hvis der ikke er nogen opdatering og genstart, skal du vente lidt mere tid (mindst 20 minutter) og derefter kontrollere, om “Opdater og genstart”Valgmulighed vises, hvis det er tilfældet, skal du klikke på det og vente til din pc genstarter (pc'en starter muligvis af sig selv under offlineopgraderingen).
- Ved genstart skal du kontrollere, om det afventende opdateringsproblem er løst.
- Hvis ikke, gentage processen med sikker tilstand med netværk og kontroller, om problemet er løst.
- Hvis ikke, skal du åbne Windows 10-download-siden igen og under Opret Windows 10 installationsmedieindstilling skal du klikke på Download værktøjet nu.
- Start nu den downloadede fil med administrative rettigheder, og klik derefter på Ja (hvis UAC-prompt modtaget).
- Derefter Acceptere licensbetingelserne, og på det næste skærmbillede skal du vælge indstillingen Opret installationsmedie (USB-flashdrev, DVD eller ISO-fil) til en anden pc.
- Vælg nu Sprog, udgave og arkitektur, og på det næste skærmbillede skal du vælge indstillingen til ISO-fil.
- Vælg derefter placeringen til gem ISO fil, og klik derefter på Næste.
- Vent nu til afslutningen af overførslen og udpak derefter den downloadede ISO-fil.
- Derefter koble fra dit system fra internettet og derefter deaktivere dit antivirus midlertidigt (vær forsigtig, da deaktivering af antivirus kan udsætte dit system for trusler som vira osv.).
- Åbn nu den udpakkede ISO-mappe og højreklik på Setup.exe.
- Vælg derefter Kør som administrator og følg vejledningen på skærmen for at udføre en offlineopgradering.
- Efter afslutningen af opgraderingen løses forhåbentlig problemet med afventende opdateringer.
Hvis ingen af løsningerne løste problemet, skal du muligvis enten nulstille din pc (eller bruge dit systems gendannelsespartition, hvis det understøttes) eller udføre en ren installation af Windows.