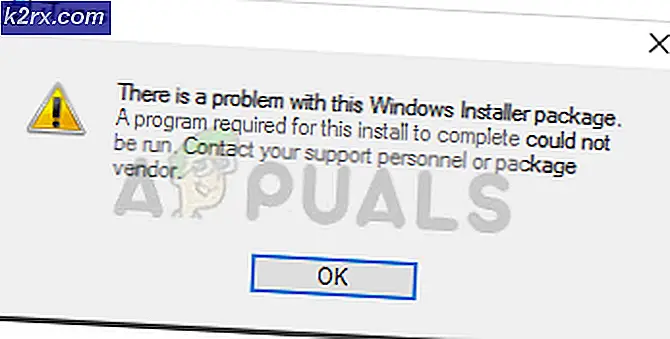Sådan styres Plex med Alexa
Plex er en medieserver, der giver dig mulighed for at organisere video, lyd og fotos fra dine samlinger og onlinetjenester, så afspilleren kan få adgang til og streame indholdet. Ved hjælp af stemmekommando kan du nemt styre Plex på en række håndfri måder takket være Alexa-supportfunktionen. Dette giver dig mulighed for at spare i tide og spare dig for at skulle bruge fjernbetjeningen eller musen til at udføre kontrol.
Derfor er der behov for at kontrollere Plex med Amazon Alexa. Dette giver dig mulighed for at starte afspilning af dine yndlings-tv-shows, musik og film på dine enheder alt sammen ved hjælp af stemmekommandoer. For eksempel kan du komfortabelt anmode Alexa om at bede Plex om at spille en film efter eget valg uden at skulle flytte en tomme eller bruge en fjernbetjening. Lad os nu gennemgå denne vejledning, der indeholder alle de trin, du har brug for for at aktivere Alexa stemmestyring på Plex.
Mest bemærkelsesværdigt skal du bruge en enhed, der er kompatibel med Amazon Alexa stemmeassistentplatform. Du har også brug for Plex-færdigheder fra Amazon Skill Store samt en bred vifte af Plex-apps. Disse funktioner giver dig mulighed for nemt at styre Plex med stemmestyring.
Enheder med Alexa Support
Disse involverer de enheder, der er kompatible med Alexa digital assistent. Dette er en nødvendighed for Plex stemmestyring. Derfor inkluderer disse enheder:
Amazon Skill Store
Ud over dette har du brug for Plex-færdigheden fra Amazon Skill Store. Plex Skill er dog kun tilgængelig i følgende Amazon Skill Stores:
Understøttede Plex-apps
Desuden skal du bruge flere understøttede Plex-apps. For at bruge apps med Alexa skal du sikre dig, at de er logget ind på din Plex-konto og er aktive og kører på enheden. Disse understøttede Plex-apps involverer følgende:
Aktiver fjernadgang
Du skal sikre dig, at Plex Media Server er tilgængelig, så Alexa kan styre den. Derfor bliver du nødt til at aktivere serverens fjernadgang for at opnå dette. Sørg for at følge nedenstående trin:
- Gå til Plex Web-app for at få adgang til Plex Server.
- Klik på Indstillinger ikonet øverst på skærmen.
- Vælg Fjernadgang mulighed fra sidepanelet.
- Klik nu på Aktiver fjernadgang.
Når fjernadgangen er aktiveret, kan du nu nyde den førsteklasses oplevelse med Amazon Alexa-stemmestyringstjenesten.
Link Plex til Alexa
For at kunne styre Plex med Alexa digital assistent skal du aktivere Plex Skill i Amazons Alexa-stemmestyringstjeneste. For at opnå dette skal du have Alexa-appen til din mobile enhed eller Alexa-webappen, som giver dig mulighed for at logge på og udføre indstillingerne. Med disse vil du være i stand til at linke Plex-konto til Alexa.
Amazon Alexa-appen er tilgængelig til både iOS- og Android-enheder. Således kan du downloade og installere appen fra Google Play Butik eller App Store. For at downloade Amazon Alexa-appen skal du følge nedenstående trin.
For iOS-brugere:
- Gå til din iOS-enhed App butik.
- Søge efter Amazon Alexa app i søgefeltet.
- Klik på Få for at installere appen på din enhed.
Til Android-brugere:
- Gå til Google Play Butik til din Android-enhed.
- Tryk på søgefanen og søg efter Amazon Alexa app.
- Trykke på Installere.
For at aktivere Plex Skill skal du nu følge trinnene som beskrevet nedenfor:
- Åbn Amazon Alexa-app på din mobile enhed eller Alexa webapp.
- Klik på menuikon øverst til venstre på skærmen.
- Vælg Færdigheder og spil indstilling i sidepanelmenuen.
- Søg til Plex i søgefeltet, og vælg Plex dygtighed fra resultaterne.
- Klik på Aktiver Du bliver nødt til at logge på for at godkende din Plex-konto.
6. Til sidst skal du klikke på Bemyndige knap for at linke din Plex-konto til Alexa dygtighed.
Valg af medieserver, der skal bruges
Nu hvor du har linket din Plex-konto til Alexa-færdigheder, kan du nu indstille medieserveren til at bruge ved at fortælle Plex-færdigheden, hvilken Plex Media Server, der skal bruges. Alt hvad du skal gøre er at tale kommandoen Alexa til at kommunikere med Plex. For eksempel kan du sige; Bed Plex om at skifte server. Dette giver dig en liste over servere, der er knyttet til din Plex-konto, hvorfra du vælger den ønskede server, og den indstilles som din standardserver.
Men hvis der kun er en Plex Media Server tilgængelig, vil Alexa genkende, at der kun er en server, og derfor vil den automatisk indstille den som en standardserver. På den anden side kan du også bede Alexa om at ændre Plex Media Server direkte ved hjælp af serverens navn. For eksempel kan du sige, Bed Plex om at ændre min server til Eccentric.
Valg af Plex Player, der skal bruges
Derefter bliver du nødt til at vælge den Plex Player, du vil bruge. Dette er det sidste trin til at forberede Plex-kontrol med Amazon Alexa. Den valgte Plex Player bliver indstillet til standard, og for at opnå dette skal du stemmekommandoen Alexa til bed Plex om at skifte spiller.
Dette giver dig en liste over alle tilgængelige spillere, hvorfra du kan vælge den, du vil indstille som standard. Så hvis du kender navnet på den valgte spiller, kan du sige, Alexa, bed Plex om at skifte min afspiller til Android TV. Bemærk, at du altid kan ændre standardafspilleren.
Nu, efter ovenstående trin, vil du være i en god position til nemt at kontrollere Plex med Alexa stemmestyring. Du kan nu nyde komforten og den store oplevelse, der følger med Plex-integrationen med Amazon Alexa. Derudover kan du få mere ud af det ved at interagere med Alexa gennem stemmekommandoer.
Stemmekommandoer på Plex
Med Plex Alexa Skill aktiveret kan du nemt styre Plex med flere stemmekommandoer. Inden du siger en kommando, skal du begynde med "Alexa, spørg Plex ..." eller "Alexa, fortæl Plex ..." efterfulgt af den kommando, du vil bruge. Der er et stort antal stemmekommandoer, der er brugt, og nedenfor er nogle eksempler på stemmekommandoer, som vi giver dig.
Til spillerens kontrol
Bed Plex om at spille / pause / genoptage / stoppe / næste / forrige
For specifikt indhold
Bed Plex om at spille / starte (Film / Vis navn)
Spørg Plex, jeg vil gerne se (Filmnavn)
For foreslået indhold
Spørg Plex, kan du give mig et forslag / anbefaling
Spørg Plex hvad der er godt?