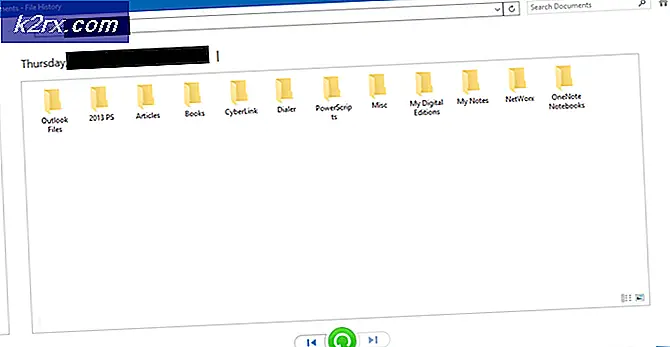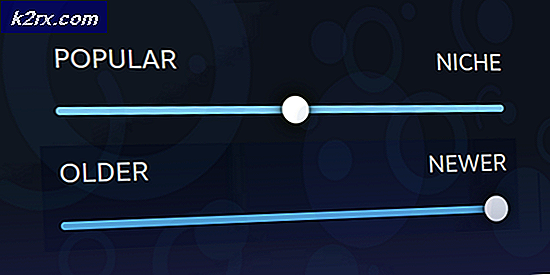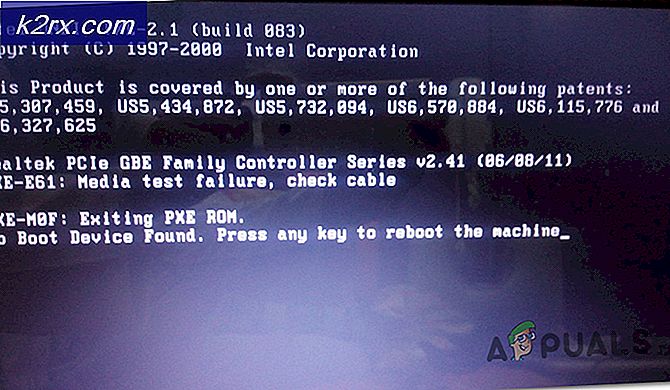Sådan tilføjes eller fjernes favoritlinjen i Microsoft Edge?
Favoritbjælken er en værktøjslinje i Microsoft Edge, og den er placeret under adressefeltet. Det bruges til at vise de foretrukne websteder, som du har bogmærket i din Microsoft Edge-browser. Brugere kan besøge de bogmærkede websteder med et enkelt klik. Som standard vises favoritbjælken, når brugeren åbner en ny fane. Du kan dog også skjule denne værktøjslinje for en anden bruger. Denne værktøjslinje kan deaktiveres via midlertidige og permanente metoder. I denne artikel viser vi dig alle de tilgængelige metoder, hvorigennem du kan tilføje eller fjerne denne værktøjslinje til din Microsoft Edge-browser.
Tilføjelse eller fjernelse af favoritlinjen i Microsoft Edge
Indstillingen for den ældre Microsoft Edge og den nye Microsoft Edge vil være anderledes. Vi bruger den nye krombaserede Microsoft Edge i denne artikel. I nedenstående metoder fjerner / skjuler vi mest favoritlinjen i trin. Du kan dog også bruge disse trin til at tilføje / vise favoritlinjen i din browser.
Metode 1: Brug af browserindstillingerne
Den første mest almindelige og standardmetode er ved at bruge browserens indstillinger til denne værktøjslinje. Microsoft Edge giver brugerne mulighed for at skjule eller vise favoritlinjen i henhold til deres behov. Der er flere forskellige måder at gøre dette på i browseren. Vi har inkluderet alle de mulige trin, hvorigennem du kan tilføje eller fjerne favoritlinjen.
Bemærk: Du kan også vælge andre muligheder (Altid eller Kun på nye faner) i trinene i henhold til dit krav.
- Åbn Microsoft Edge browser ved hjælp af genvejen eller gennem Windows-søgefunktionen.
- Den nemmeste måde at skjule eller at vise Favoritlinjen er ved hjælp af tastaturgenveje. Du kan trykke på Ctrl + Skift + B at skifte mellem Vis altid eller Vis aldrig.
- Dette kan også gøres via selve menuen Favoritbjælke. Du kan Højreklik på den favoritlinje og vælg Vis favoritlinje> Aldrig mulighed.
- En anden måde er ved at klikke på favoritbjælkeikon i værktøjslinjer. Klik på Flere muligheder (tre prikker) og vælg Administrer favoritter mulighed. Klik nu på Vis favoritbjælke indstilling øverst og vælg Aldrig mulighed.
- Det sidste inden i browserindstillingen er ved hjælp af browserens indstillinger. Klik på Indstillinger og mere (tre prikker) ikon øverst til højre og vælg Indstillinger.
- Klik nu på Udseende i venstre rude, og skift derefter Vis favoritlinje mulighed for at Aldrig.
Metode 2: Brug af Local Group Policy Editor
Group Policy Editor er en Windows-funktion, der giver brugerne mulighed for at konfigurere de vigtige indstillinger på deres computer. Ved at bruge denne metode kan brugere deaktivere favoritbjælken og indstillingerne dertil i browseren. Standardbrugere kan ikke tilføje favoritbjælken tilbage til deres browser.
Hvis du allerede har politikindstillingen tilgængelig i “Brugerkonfiguration \ Administrative skabeloner \ Windows-komponenter \ Microsoft Edge \”Eller“Computerkonfiguration \ Administrative skabeloner \ Windows-komponenter \ Microsoft Edge \“, Brug det og spring over at downloade nye politikfiler.
Denne metode kan dog ikke bruges i Windows 10 Home-udgaver. Group Policy Editor er ikke tilgængelig i Windows Home-operativsystemerne.
- Besøg Microsoft-webstedet, vælg versionsoplysninger for Microsoft Edge, og klik på FÅ POLITIKFILER til Hent de nyeste politikfiler.
- Uddrag den downloadede fil i en mappe ved hjælp af WinRAR-applikationen.
- Åbn mappen og naviger til “MicrosoftEdgePolicyTemplates \ windows \ admx" Beliggenhed.
- Nu kopi det "msedge.admx”Og“msedge.adml”Filer og sæt ind dem i “C: \ Windows \ PolicyDefinitions”-Mappe.
Bemærk: Sprogfilen skal kopieres til sprogmappen.
- Sørg for at genstart systemet for at se de nye indstillinger i Group Policy Editor.
- Hold Windows og tryk på R at åbne Løb dialogboksen kommando. Skriv nu “gpedit.msc”Og tryk på Gå ind for at åbne Lokal redaktør for gruppepolitik.
- Naviger til følgende indstilling i vinduet Local Group Policy Editor:
Computerkonfiguration \ Administrative skabeloner \ Microsoft Edge
- Dobbeltklik på indstillingen med navnet “Aktiver favoritlinje”Og det åbnes i et andet vindue. Skift nu skifteindstillingen fra Ikke konfigureret til handicappet.
- Klik på ansøge og Okay for at gemme ændringerne. Dette deaktiverer favoritbjælken i Microsoft Edge.
- Du kan altid aktivere det tilbage ved at ændre skifteindstillingen til Ikke konfigureret eller Aktiveret.
Metode 3: Brug af registreringseditoren
Registreringseditoren er et andet administrationsværktøj, der hjælper med at konfigurere systemets lave niveauindstillinger. Dette er den alternative metode til Group Policy Editor. Hvis du allerede har brugt Group Policy Editor, opdateres registreringseditoren automatisk, og værdien vil allerede være eksisterende. Hvis du bruger denne metode direkte, skal du oprette den manglende nøgle / værdi for at denne indstilling skal fungere. Følg nedenstående trin for at tilføje eller fjerne favoritbjælken i Microsoft Edge-browseren.
- Tryk på Windows + R nøgle på dit tastatur for at åbne Løb dialog. Skriv nu “regedit”Og tryk på Gå ind for at åbne Registreringseditor. Hvis du bliver bedt om det UAC (Brugerkontokontrol), og vælg derefter Ja mulighed.
- I Registreringseditor-vinduet skal du navigere til følgende sti:
HKEY_LOCAL_MACHINE \ SOFTWARE \ Politikker \ Microsoft \ Edge
- Hvis den Edge nøglen mangler, opret den ved at højreklikke på Microsoft nøgle og vælge Ny> Nøgle mulighed. Omdøb nu nøglen som “Edge“.
- Højreklik på højre rude, og vælg Ny> DWORD (32-bit) værdi mulighed. Omdøb denne værdi som “FavoritesBarEnabled“.
- Åbn værdien ved at dobbeltklikke på den, og skift værdidataene til 0.
- Når du er færdig med disse trin, skal du sørge for at du genstart systemet til at anvende ændringerne. Dette deaktiverer favoritbjælken i Microsoft Edge.
- Du kan også aktivere det tilbage ved fjernelse værdien eller ændre værdidataene til 1.