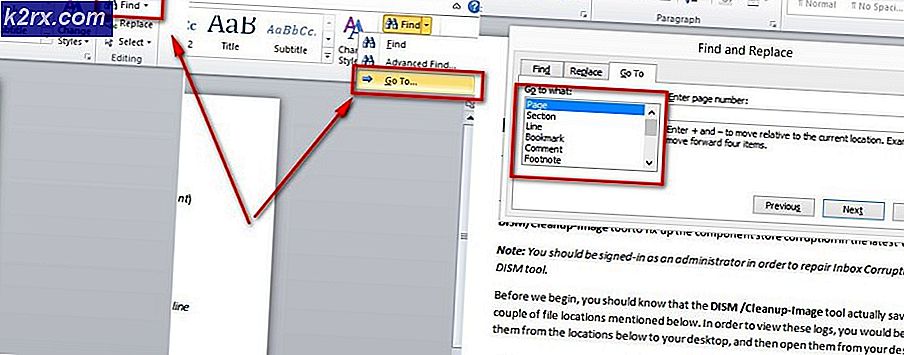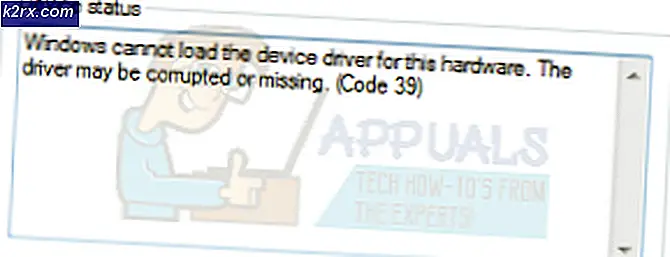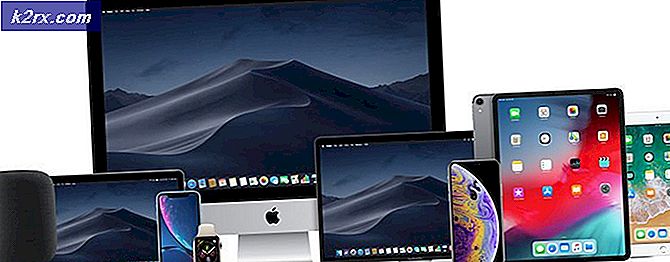Sådan ændrer eller fjerner du den primære konto fra Outlook
Hvis du vil beholde den aktuelle profil, mens du forsøger at flytte fra en intern Exchange-server til den nye Office 365, får du en besked, der siger, at den primære konto ikke kan fjernes.
Den primære konto kan ikke fjernes, medmindre den er den eneste konto i profilen. Du skal fjerne alle andre Exchange-konti, før du fjerner den primære konto
Hvis du tænker på det, skal en ny e-mail-konto med en ny datafil også tilsidesætte den gamle primære konto præference, men det gør det ikke. Outlook fungerer ved at indstille den første konto, der er føjet til en profil som den primære konto. Du kan ikke fjerne en primær konto fra en profil, medmindre du slippe af med alle de andre Exchange-konti fra den pågældende profil. Når du fjerner den primære Exchange-konto, indstilles den næste (sorteret efter dato) automatisk som primær.
Hvis du er i en situation som denne, anbefales det at oprette en ny profil og tilføje den konto, du vil indstille som primær først. Du kan dog gå om at fjerne den primære konto på to andre måder. Den anden måde ville være at ændre nogle indstillinger i registreringsdatabasen og derefter fjerne den primære Exchange-konto. Den tredje mulighed er at tilføje en PST-fil til standardprofilen, sæt den som den nye standard og fjern derefter Exchange-kontoen \ s.
For at gøre det nemmere for dig har vi medtaget nedenstående trinvise vejledninger med hver af de ovenfor beskrevne metoder. Lad os begynde:
Metode 1: Ændring af den primære konto, mens du holder profilen
Hvis du vil ændre den primære konto uden at oprette en ny profil, er der en bedre mulighed. Du kan ændre din primære konto og holde din profil sammen med profilspecifikke indstillinger ved at tilføje en PST-fil til profilen og indstille den som standarddatafil.
I nedenstående trin vil vi fjerne alle Exchange-konti fra din nuværende profil, mens du holder hovedkontoen sidst. Vi tilføjer så en PST-fil til profilen og gør den anerkendt som standard. Her er den trinvise vejledning:
- Luk Outlook fuldstændigt og alle tilhørende dialoger.
- Tryk på Windows-tasten + R og skriv kontrol mlcfg32.cpl.
- Når du er inde i Mail Setup, klik på Email Accounts .
- I Kontoindstillinger (fanen Email) skal du fjerne dine Outlook-konti. Start med sekundære konti og forlad den primære konto for sidst. Du kan fjerne dem ved at klikke på en konto for at vælge den og derefter klikke på Fjern.
Bemærk: Den primære konto kan identificeres via afkrydsningsfeltet i venstre side af skærmen. - Når alle konti er fjernet, skal du klikke på fanen Datafiler, trykke på Tilføj og bladre til din PST-placering. Når du har indlæst det, skal du klikke på Set som standard.
Bemærk: Standardplaceringen af PST-filen findes i Dokumenter / Outlook-filer - Luk vinduet Outlook-indstilling. Tryk på Windows-tasten + R og skriv kontrol mlcfg32.cpl for at vende tilbage til Mail Settings. Klik igen på Email-konti.
Bemærk: Dette trin er nødvendigt, da ellers den nye konto ikke vil blive vist i Outlook. - Tilføj den nye konto, som du vil tjene som primær ved at klikke på knappen Ny . Når du har tilføjet den nye konto, skal du lukke dette vindue.
- Åbn Outlook, og gå til Kontoindstillinger> Kontoindstillinger, og klik på fanen Datafiler . Når du er der, skal du sørge for, at .OST-filen er angivet som standard. Hvis det ikke er markeret, og klik på knappen Sæt som standard .
- Start en endelig Outlook igen. Din nye konto skal nu vises som primær.
Metode 2: Fjernelse af den primære konto ved at redigere registreringsdatabasen
Mens metoden ovenfor fungerer fint, hvis du har et eller to konti, er det ikke så effektivt, hvis du har mange Exchange-konti. Selvom du kun har to af dem, hvis postkasser er enorme, vil det tage meget tid for dem at synkronisere igen.
I tilfælde som dette er det langt mere effektivt at redigere registreringsfilen, så det primære flag slettes. Du kan derefter slette kontoen på en sikker måde. Her er hvad du skal gøre:
Bemærk: Følgende procedure understøttes ikke af Microsoft. Hvis du ikke følger nedenstående trin omhyggeligt, risikerer du at ødelægge din profil med få andre valg end at oprette en ny. Prøv ikke denne metode, medmindre du er sikker på, at du kan trække dig igennem.
PRO TIP: Hvis problemet er med din computer eller en bærbar computer / notesbog, skal du prøve at bruge Reimage Plus-softwaren, som kan scanne lagrene og udskifte korrupte og manglende filer. Dette virker i de fleste tilfælde, hvor problemet er opstået på grund af systemkorruption. Du kan downloade Reimage Plus ved at klikke her- Luk Outlook fuldstændigt og andre tilknyttede dialogbokse.
- Tryk på Windows-tasten + R for at åbne en Kør- kommando. Skriv regedit i køringsfeltet og tryk på Enter .
- Navigér nu til profilnøglen i henhold til din Outlook-version:
Outlook 2016 - HKEY_CURRENT_USER \ Software \ Microsoft \ Office \ 16.0 \ Outlook \ Profiler \ Dit profilnavn
Outlook 2013 - HKEY_CURRENT_USER \ Software \ Microsoft \ Office \ 15.0 \ Outlook \ Profiler \ Dit profilnavn
Outlook 2010 - HKEY_CURRENT_USER \ Software \ Microsoft \ Windows NT \ Aktuel version \ Windows Messaging SubSystem \ Profile \ Dit profilnavn - Nu den vanskelige del. Når vinduet Registreringseditor er aktivt, skal du trykke på Ctrl + F og søge efter 001f662b. Hvis du er på Outlook 2016, skal du søge efter 001f6641.
- Registerredigering skal snart komme med et resultat. Lad os sørge for, at det er den rigtige konto ved at dobbeltklikke på den.
- For at bekræfte, at dette er den primære konto, se en adresse inde i datafilen. Hvis du ser din email der, kan du sikkert slette denne nøgle.
- Husk, at det ikke er nok at slette bare registreringsværdien. Du skal slette hele tasten på venstre side af skærmen. For at gøre dette skal du højreklikke på den mappe, hvor den værdi, du lige har søgt efter, er placeret, og tryk på Slet .
- Det er det. Den primære opgave fra din konto skal nu fjernes.
Metode 3: Fjernelse af den primære konto ved at oprette en ny profil
Det anbefales at lave en ny profil, når du skal fjerne den primære konto fra Outlook. Men selvom det er hurtigere og mere stabilt, vil du ikke kunne beholde profilindstillinger. Med andre ord vil du starte fra bunden. Hvis du vil ændre den primære konto, mens du holder din profil, skal du bruge de to første metoder.
- Luk Outlook.
- Tryk på Windows-tasten + R, skriv kontrol mlcfg32.cpl og tryk Enter.
- Klik på Vis profiler .
- Klik på knappen Tilføj for at oprette en ny profil og indsæt et navn for det.
- Brug automatisk e-mail-konto opsætning til at indsætte dine e-mail-legitimationsoplysninger og konfigurere din konto, som du vil tjene som den primære.
- Når du har konfigureret din nye profil, skal du vende tilbage til det oprindelige Mail-vindue og gøre det til standardvalg. Du kan gøre dette ved at klikke på Brug altid denne profil og vælg din nye profil fra listen. Tryk på Apply for at gemme dine præferencer.
- Når den nye profil er sat til brug som standard, skal du vælge din gamle profil og klikke på Fjern .
Det er det. Din e-mail-konto fra den nye profil bliver automatisk den nye primære konto.
PRO TIP: Hvis problemet er med din computer eller en bærbar computer / notesbog, skal du prøve at bruge Reimage Plus-softwaren, som kan scanne lagrene og udskifte korrupte og manglende filer. Dette virker i de fleste tilfælde, hvor problemet er opstået på grund af systemkorruption. Du kan downloade Reimage Plus ved at klikke her

![[Opdatering: Mfg. Erklæring] Populære SoC-bestyrelser har en sikkerhedsfejl, der ikke kan patches, hvilket efterlader mange bil-, industrielle og militære komponenter i fare](http://k2rx.com/img/104168/update-mfg-statement-popular-soc-boards-have-an-unpatchable-security-flaw-leaving-many-automotive-industrial-and-militar-104168.jpeg)