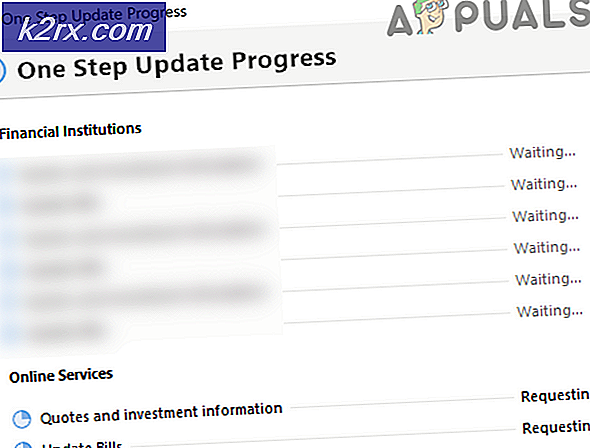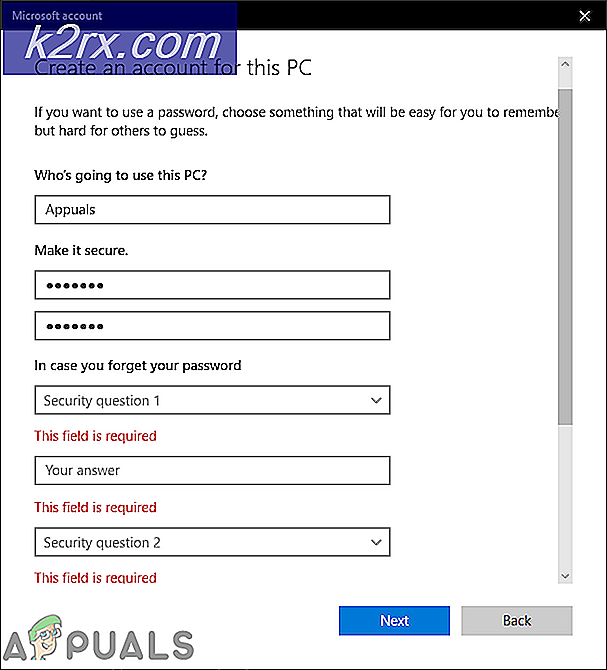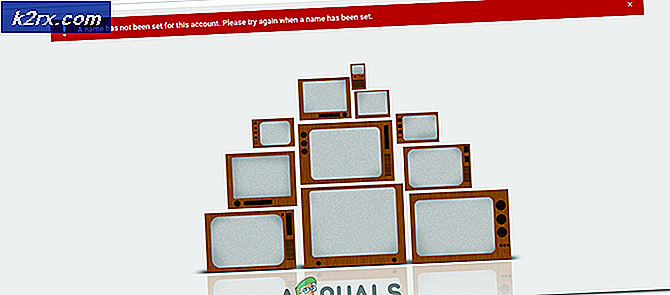Sådan oprettes en banner på Adobe Illustrator
Adobe Illustrator skal være en af mine yndlingssoftware at arbejde med, især når jeg designer noget så stort som et banner. Årsagerne til dette er meget åbenlyse. Farverne på Illustrator er så klare og ser så pæne ud uden pixelering, hvad ville enhver designer ellers have i deres design.
Mens bannere ikke kan begrænses til markedsføringssektoren, hvor virksomheder fremstiller bannere til deres produkt og viser dem. Enkeltpersoner kan lide at lave bannere til deres fester og relaterede begivenheder. For eksempel at lave et lykønskningsbanner til en afgangsfest eller til nye forældre. Brug af et banner til at sende en besked kan være en god idé. Her er hvordan du kan lave et fantastisk banner på Adobe Illustrator ved hjælp af følgende nemme metoder. Designet kan naturligvis variere afhængigt af din kreativitet, jeg giver dig bare de grundlæggende retningslinjer for de værktøjer, som du kan bruge til at lave et banner.
- Åbn Adobe Illustrator, og udfyld detaljerne for dimensioner til dit tegnebræt. Da det er et banner, skal du være meget sikker på størrelsen på banneret. Designet kan ikke udskrives i større skala, hvis designet er lavet i mindre skala. Jeg har brugt 12 tommer til min banners bredde og 48 tommer til højden. Hvis du vil lave noget mindre end denne størrelse, er du altid fri til at tilpasse indstillingerne i overensstemmelse hermed.
- Sådan ser dit banner tegnebræt ud. Bemærk nu, at bannere ikke altid er i vandret retning. De kan også være i lodret retning. Så hvis du vælger en af de to, alt sammen hvis det er rigtig godt.
- Værktøjerne i venstre side giver dig mange muligheder for værktøjer, der overhovedet kan bruges til at lave noget. For eksempel tænkte jeg på at lave et dekorativt banner på dette tegnebræt for at få banneret til at se mere interessant ud. Nu er der to måder at gøre dette på. Jeg kunne selv tegne banneret ved hjælp af penneværktøjet til venstre, hvilket er det tredje værktøj i venstre bjælke, der ligner en pen. Dette kan være en lang proces, kræve mere af din tid og opmærksomhed, og der er flere chancer for fejl, hvis du er nybegynder. Eller en alternativ måde at lave et banner på mit banner på er at bruge linjeværktøjet og tilføje et streg, der ligner et banner. Ja, det er muligt på Adobe Illustrator. Til dette skal du først vælge linjeværktøjet fra venstre værktøjslinje.
- Før jeg oprettede en linje på tegnebrættet, brugte jeg toppanelet til værktøjer, som viste mig flere muligheder for linjeværktøjet. Her foran overskriften til slagtilfælde finder du disse to muligheder for slagtilfælde, ensartet og grundlæggende. Du skal klikke på pilen nedad for Basic. Dette viser dig nu alle de slag, som du kan bruge i stedet for den grundlæggende slagtilfælde. Når du nu åbner dette panel, finder du ikke mange muligheder her. For bedre og mere interessante muligheder skal du klikke på fanen, der ligner en flok bøger, dette er biblioteket.
- Klik på pilen nedad på denne fane, og du finder en udvidet liste over streger at vælge imellem. Pile, kunstnerisk, og der er en lang liste at vælge imellem. For bannere skal du gå til indstillingen, der siger 'Dekorativ', og fra en anden udvidet liste, der vises, skal du vælge 'Dekorative bannere og sæler'.
- I det øjeblik du klikker på denne mulighed, åbnes et lille vindue, der viser dig samlingen for bannere og segl på Adobe Illustrator. Du kan vælge noget af dette og bruge det til dit design.
- Du kan justere stregstørrelsen for at øge eller formindske størrelsen på det lilla banner, der vises på din tegnebræt nu.
- Tilføj den tekst, du skal tilføje, ved hjælp af tekstværktøjet, som er et stort T i venstre værktøjspanel. Når du har tilføjet teksten, vises et ikon for Warp øverst til højre på skærmen. Brug det, eksperimenter og se, hvilken slags kæde der ser bedst ud på din tekst. Warp tilføjer dybest set en kurve til din form eller tekst.
- Dit banner er klar.
Bare hvis du ikke kan lide det, du lavede, find dig selv et fantastisk banner klar til at købe på Shindigz.