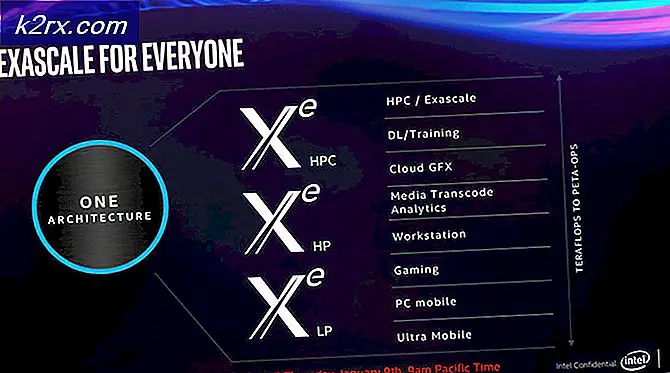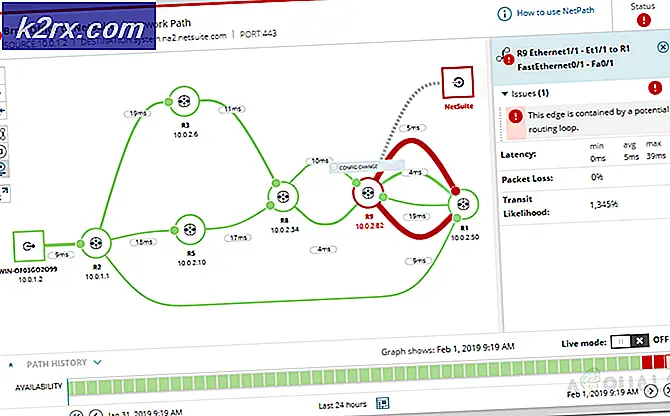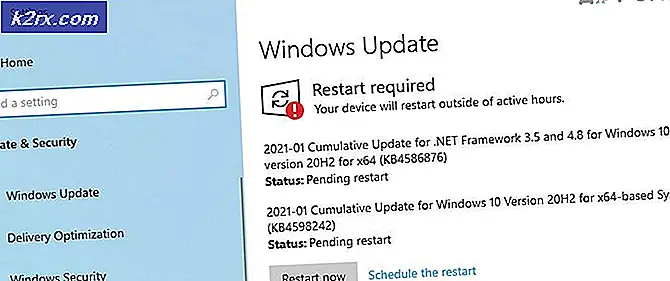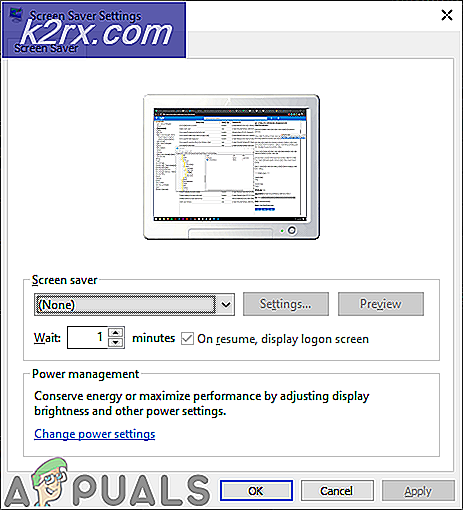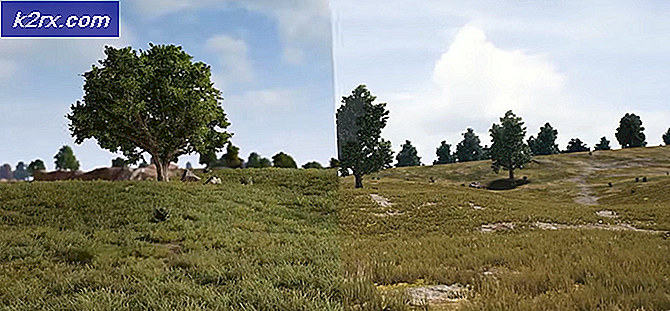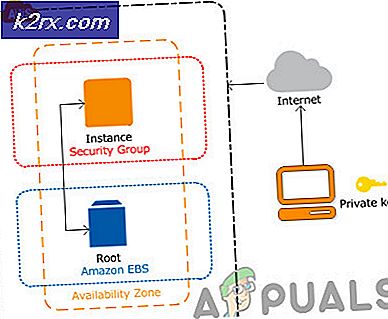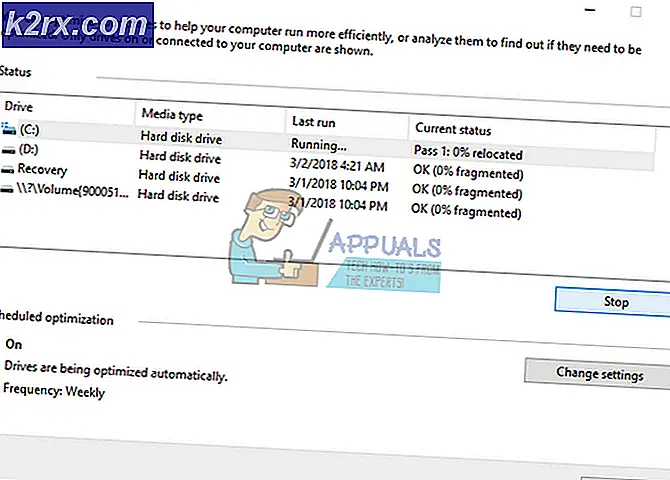Fix: Du skal bruge en ny app til at åbne denne regnemaskine
Nogle brugere har rapporteret at få den Du skal bruge en ny app for at åbne denne regnemaskinfejl, når du forsøger at åbne den indbyggede Windows-kalkulator på Windows 10. Når dette problem opstår, vises den samme fejl, når brugerne forsøger at Åbn Windows Store.
Som det viser sig, synes tilsyneladelsen af dette problem at overflade, når brugere opgraderer fra en ældre Windows-version til Windows 10, eller når de installerer Creators Update. Selv om vi ikke er sikre på de tekniske aspekter bag dette problem, ser det ud som om visse opdateringer kan ødelægge vigtige Microsoft Store-filer, når en række filer overskrives.
Hvis du for øjeblikket kæmper med dette problem, skal du fejle problemet væk med nedenstående samling af metoder. Alle metoderne nedenfor er bekræftet af brugerne for at løse problemet. Følg hver potentielle rettelse i rækkefølge, indtil du finder en løsning, der virker i din situation. Lad os begynde!
Metode 1: Registrering af regnemaskine via Powershell
Lad os begynde med at prøve at genregistrere den indbyggede regnemaskine ved hjælp af en forhøjet Windows PowerShell. Dette trick er bekræftet at arbejde for mange brugere, og det har den fordel at løse problemet uden at geninstallere Calculator- appen. Det betyder, at du ikke mister nogen brugerpræferencer eller brugerdefinerede forudindstillinger. Den eneste ulempe er, at hele processen vil tage et stykke tid at fuldføre, da hele pakken af Windows-indbygget app vil blive registreret igen.
Følg trin-for-trin vejledningen herunder for at genregistrere regnemaskine via et forhøjet PowerShell-vindue:
- Klik på startlinjen nederst til venstre og søg efter cmd . Højreklik derefter på Kommandoprompt og vælg Kør som administrator for at åbne et forhøjet kommandoprompt.
Bemærk: Dette trin er meget vigtigt, da åbning af en almindelig kommandoprompt ikke har tilstrækkelige adgangstilladelser til at køre de nødvendige kommandoer. - I den forhøjede kommandoprompt skriv type powershell og tryk Enter for at skifte til et forhøjet Powershell vindue.
- Indsæt følgende kommando i den nu forhøjede Powershell og tryk Enter for at køre den:
Get-AppXPackage -AllUsers | Foreach {Add-AppxPackage -DisableDevelopmentMode -Register $ ($ _. InstallLocation) \ AppXManifest.xml}
Bemærk: Du må muligvis genbruge denne kommando flere gange, hvis det sidder fast i lang tid. Hvis du ser, at det bliver skævt ned et sted, skal du blot indsætte kommandoen og trykke på Enter igen. - Vent tålmodigt, indtil processen er færdig. Windows genopretter nu hver indbygget Microsoft-app, så forvent at den tager over 10 minutter.
- Når processen er færdig, skal du genstarte dit system og se, om problemet blev løst ved næste opstart. Hvis du stadig ikke har adgang til den indbyggede regnemaskine, skal du flytte til nedenstående metode.
Metode 2: Sletning af kalkulatorens LocalCache-mappe
Mens denne metode ikke er helt elegant, har brugerne bekræftet, at den er effektiv. Det indebærer at slette de lokalt cachelagrede data i Calculator (og Windows Store, hvis det er nødvendigt). Som nævnt ovenfor er kalkulatorproblemet knyttet til Windows Store, så den samme løsning kan anvendes korrekt, hvis Windows Store nægter at åbne.
Heldigvis vil dette ikke fjerne nogen brugerindstillinger af kalkulatoren eller log-inoplysningerne vedrørende Windows Store. Hvis du modtager det samme fejlproblem, mens du åbner Windows-butikken, skal du slette indholdet i LocalCache- mappen for begge.
Følg trinene herunder for at slette LocalCache-mappen i Calculator og Windows Store:
PRO TIP: Hvis problemet er med din computer eller en bærbar computer / notesbog, skal du prøve at bruge Reimage Plus-softwaren, som kan scanne lagrene og udskifte korrupte og manglende filer. Dette virker i de fleste tilfælde, hvor problemet er opstået på grund af systemkorruption. Du kan downloade Reimage Plus ved at klikke her- Naviger til C: (OS-drev)> Brugere> * Dit brugernavn *> Appdata> Lokal> Pakker> Microsoft.Calculator_8wekyb3d8bbwe> LocalCache.
Bemærk: Hvis du ikke kan finde mappen AppData efter adgang til din brugermappe, er den fordi den er konfigureret til at være gemt som standard. For at aktivere skjulte elementer skal du åbne fanen Vis i øverste bånd i Filutforsker og markere feltet ud for Skjulte elementer. - Slet alt indhold i mappen LocalCache (filer og mapper inkluderet).
Bemærk: Hvis du kun havde problemer med den indbyggede regnemaskine, skal ovenstående trin være tilstrækkelige. Hvis du også har problemer med at få adgang til Windows Store, skal du fortsætte med nedenstående trin for at gentage samme procedure i LocalCache-mappen i Windows Store. - Naviger til C: (OS-drev)> Brugere> * Dit brugernavn *> Appdata> Lokal> Pakker> Microsoft.WindowsStore_8wekyb3d8bbwe> LocalCache.
- Slet indholdet af LocalCache- mappen (alle filer og mapper).
- Genstart og se om problemet er løst.
Hvis du stadig kæmper med det samme problem, skal du gå over til den endelige metode.
Metode 3: Nulstilling af kalkulator fra avancerede indstillinger
Hvis de to første løsninger ikke var effektive, lad os fortsætte med at forsøge at nulstille den indbyggede regnemaskine . Denne særlige metode blev bekræftet for at arbejde sammen med mange brugere, men husk på, at du mister alle data, der er forbundet med regnemaskinen . Dette inkluderer ethvert indhold, der findes på fanen Historik, samt eventuelle brugerdefinerede præferencer, som du tidligere har indstillet.
Her er en hurtig vejledning om, hvordan du nulstiller den indbyggede regnemaskine fra avancerede indstillinger:
- Tryk på Windows-tasten + R for at åbne et Kør vindue, skriv ms-indstillinger: og tryk Enter for at åbne menuen Indstillinger .
- Klik på Apps i menuen Windows Indstillinger .
- Vælg Apps & Features i menuen til venstre, og søg derefter efter Regnemaskine i søgefeltet over listen over installerede apps. Klik derefter på Calculator for at udvide den og vælg Avancerede indstillinger.
- Klik på Nulstil- knappen i menuen Avanceret i Calculator, og vent på, at appen genaktiveres.
- Når genindstillingsprocessen er færdig, skal du genstarte dit system og se, om du har løst problemet.
Hvis problemet endnu ikke er løst, kan du nok antage, at dit system lider under nogle underliggende korruptionsproblemer. Der er flere måder at løse om dette problem, men vi anbefaler at udføre en reparationsinstallation af Windows 10. Yderligere oplysninger om denne procedure finder du i vores dybdeartikel (reparationsinstallationsvinduer 10).
PRO TIP: Hvis problemet er med din computer eller en bærbar computer / notesbog, skal du prøve at bruge Reimage Plus-softwaren, som kan scanne lagrene og udskifte korrupte og manglende filer. Dette virker i de fleste tilfælde, hvor problemet er opstået på grund af systemkorruption. Du kan downloade Reimage Plus ved at klikke her