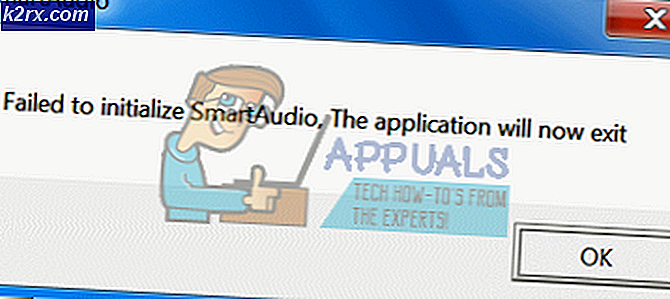Hvad er defragmentering og hvor lang tid tager det?
Diskdefragmentering er et værktøj til stede i Microsoft Windows, som er designet til at øge diskadgangstidspunktet ved at omarrangere de gemte filer. Det forsøger at gemme alle data i sammenhængende lagringssteder. Hovedformålet med defragmentering er at reducere rejsetiden (det er den tid, dit harddisk tager at pege på en målplacering og er i en klar tilstand for at få adgang til det).
Fra Windows Vista er Windows Disk Defragmentation blevet meget forbedret og betragtes som bedre end sin forgænger. Diskdefragmenteren kører en lav prioritetsopgave i baggrunden uden at påvirke computerens ydeevne. I de fleste tilfælde kører defragmenteren kun, når computeren er inaktiv.
Hvorfor har vi brug for Diskdefragmentering?
Lad os tale mere almindeligt. Når du sletter en fil fra din computer, er dens plads markeret gratis. Når du gemmer en fil, sættes den i det første ledige ledige rum. Hvis det ledige rum ikke er stort nok til at rumme filen, er filen opdelt. Nogle af det er gemt der, mens den resterende del gemmes på den næste ledige plads. Nogle operativsystem gør det dog ikke først. Hvis der er plads på disken, som aldrig er blevet brugt, gemmes det fortrinsvis filen der. Det betyder at hele dit drev bliver fyldt med tomme mellemrum.
Defragging af din disk er processen med at eliminere alle tilfældige ledige rum og derefter indsamle alle filerne og gemme dem i sammenhængende blokke af hukommelse. Dette gør det meget hurtigere at hente filer på dit system.
Din harddisk består af et hoved, hvorfra den læser dataene. Operativsystemet har en kortlægning af alle filerne og hvor de er gemt. Den leder hovedet til et bestemt sted og får adgang til de data, der er gemt der. Hovedet skal så krydse gennem disken til det sted og læse dataene. Forestil dig nu, om drevet på din computer havde filer gemt med mange mellemrum imellem. Hovedet skal ændre sin placering igen og igen for at læse en fil. Dette vil effektivt øge filadgangstiden. Diskdefragmentering forsøger at fjerne denne ekstra tid.
Hvad er mekanismen for Diskdefragmentering?
Som standard defragmenter værktøjet vil kun defragmentere de filer, der er under 64 MB størrelse. Fragmenter af denne størrelse indeholder allerede mindst 17000 sammenhængende klynger. Det betyder, at store filer som spil og film ikke bliver defraggeret ved hjælp af standard defragmentering. Du skal viderebringe en bestemt kommando for at sikre, at den gør det (-w som forklaret senere).
Før computeren kan begynde at defraggere dit drev, skal den lave et kort over hele disken, især alle de tomme mellemrum og filstørrelserne. Det vælger filen fra det første ledige rum til at flytte. Hvis det ledige rum er stort nok, gemmes det direkte der. Hvis ikke, finder den filen ved siden af ledig plads og flytter den et eller andet sted midlertidigt. Dette gør det frie rum større, indtil det er stort nok til at flytte den første fil der i et smitsomt stykke (smitsom betyder ikke at nedbryde filen og gemme den som helhed). Det fortsætter med at gøre dette, indtil der ikke er ledige pladser tilbage på disken.
Der er et par punkter at huske:
PRO TIP: Hvis problemet er med din computer eller en bærbar computer / notesbog, skal du prøve at bruge Reimage Plus-softwaren, som kan scanne lagrene og udskifte korrupte og manglende filer. Dette virker i de fleste tilfælde, hvor problemet er opstået på grund af systemkorruption. Du kan downloade Reimage Plus ved at klikke her- Diskdefragmentering vil ikke defragmentere de filer, der allerede er i brug.
- Diskdefragmentering defragmenterer ikke de filer, der findes i papirkurven. Dette er forståeligt, da du vil spilde dine ressourcer, hvis filen skulle slettes i sidste ende.
- Diskdefragmentering defragmenterer ikke følgende filer: Safeboot fs, Bootsec DOS, Safeboot CSV, Hiberfil sys, Safeboot RSV, Windows sidefil og Memory Dump. Der er et par parametre, vi kan bruge til at sikre, at det også defragter boot-filerne.
Hvor lang tid tager Defragmentation eller Hvor mange passerer har det brug for?
Defragmentering afhænger virkelig af den hardware, du bruger. Jo større harddisken er, desto længere tid vil den tage Jo flere filer der er gemt, jo mere tid computer vil kræve at defragmentere dem alle. Tiden varierer computer til computer, da hver især har sit eget unikke tilfælde.
Tiden kan variere fra flere minutter til flere timer til afslutning. Selvfølgelig kan du fortsætte med at bruge din computer, når processen er i gang, men det anbefales at undgå at kopiere eller flytte filer, da det kun vil gøre processen meget længere. Tiden kan endda gå til 24 timer, hvis du har et stort drev, der er fyldt med alle mulige ting.
Defragmentering gør også opgaverne i pass. Det gør et groft pas i første omgang og finjusterer det næste gang. Efter hvert pass bliver din harddisk mere organiseret og hurtigere at få adgang til.
Hvilke yderligere kommandoer kan vi videregive til modulet?
Der er et par kommandolinjeindstillinger for dig, der erklærer, hvem der vil gøre defragging proccess change som du vil. Hovedkommandoen i kommandolinjen er defrag C:, hvor C: er det drev, som du forsøger at defragtere.
-r Dette er standardindstillingen for defragmenteringen, og den defragmenterer kun filsegmenter under 64 MB
-c Denne kommando defragmenterer alle volumener på din computer. Du behøver ikke at angive et diskbogstav, når du bruger denne kommando.
-w Dette udfører en fuldstændig defragmentering af filer af alle størrelser på en bestemt disk, uanset størrelse.
-i Dette gør defragmenteringen kun køre computeren er inaktiv.
-v Denne kommando sikrer, at defragmenteringsmodulerne viser komplette rapporter til dig efter færdiggørelsen.
-b Det optimerer kun boot-filer.
-a Denne kommando analyserer det valgte drev og viser en rapport, der består af analyse- og defragmenteringsrapporter.
Du kan nemt passere kommandolinjerne ved hjælp af kommandoprompten, når du starter diskdefragmenteren manuelt. For eksempel kan vi udføre kommandoen -w på lokal disk C ved at udføre følgende kommando:
defrag C: -w
Du kan også sende flere parametre på én gang ved at adskille kommandoen med mellemrum. For eksempel kan vi køre -w og -i ved at udføre følgende kommando:
defrag D: -w -i
PRO TIP: Hvis problemet er med din computer eller en bærbar computer / notesbog, skal du prøve at bruge Reimage Plus-softwaren, som kan scanne lagrene og udskifte korrupte og manglende filer. Dette virker i de fleste tilfælde, hvor problemet er opstået på grund af systemkorruption. Du kan downloade Reimage Plus ved at klikke her