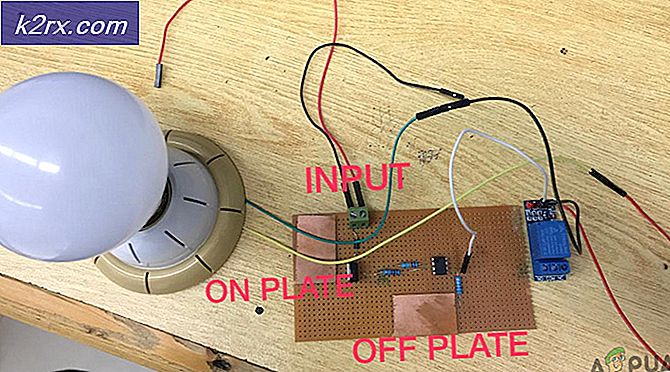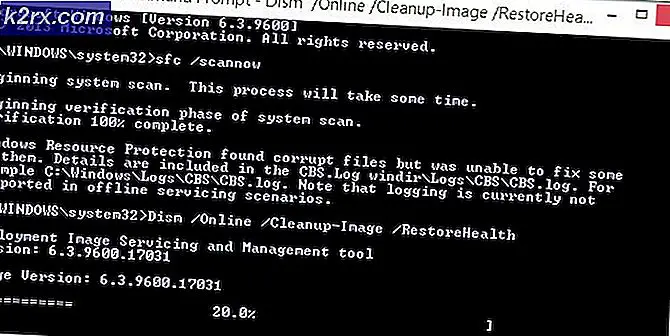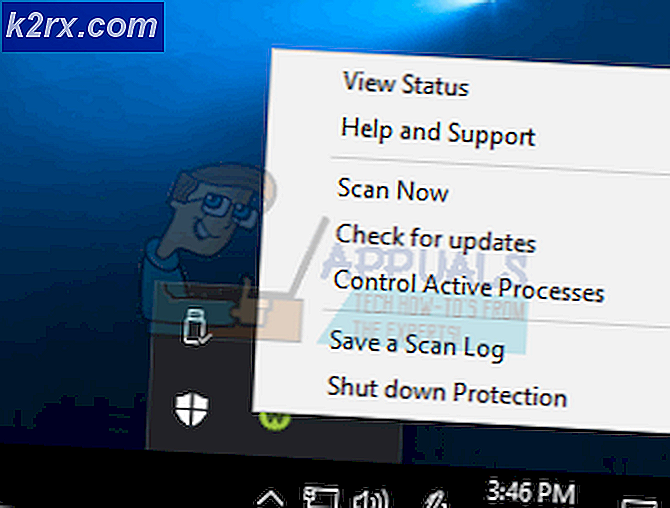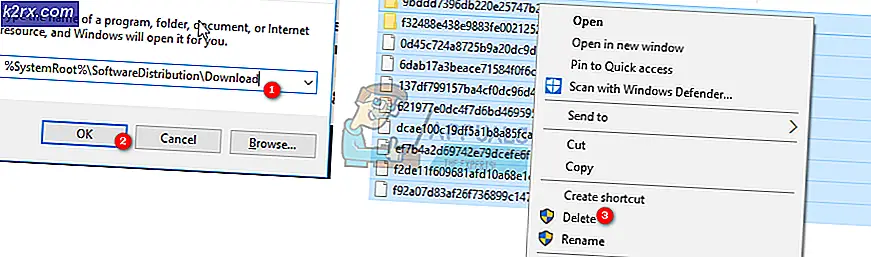Sådan løses Microsoft Teams fast, mens de indlæses på Windows 10?
MS Teams er et pålideligt produkt, der tilbydes af Microsoft ligesom dets andre tjenester, men brugere har rapporteret, at Microsoft Teams sidder fast under indlæsning. Problemet opstår, når brugeren åbner MS Teams-applikationen, men den stopper ikke indlæsningen. Dette problem er ekstremt frustrerende, da det begrænser brugerne fra at bruge platformen med fuld frihed og modstå dem fra at være produktive. Dette skaber en ugunstig oplevelse for slutbrugere, da det direkte påvirker deres forretningsmæssige eller uddannelsesmæssige arbejde. Skærmen med fast indlæsning ser sådan ud:
Hvad forårsager MS-hold, der sidder fast under indlæsning?
Vi har listet nogle af årsagerne til dette problem efter at have gennemgået brugerens feedback og tekniske myndigheder i detaljer. Dette problem kan opstå på grund af en af følgende årsager:
- Klik på Start, Søg Credential Manager, og åbn den. Credential Manager er et Windows-værktøj, der administrerer at tilføje, redigere og gemme loginoplysninger til forskellige installerede applikationer og tjenester.
- Vælg Windows legitimationsoplysninger og slet msteams_adalsso / adal_context_0 og msteams_adalsso / adal_context_1 filer, da disse filer indeholder loginoplysninger til MS Teams desktop-applikation.
- Start Microsoft Teams. Dette skal løse dit problem.
Løsning 2: Kør MS Teams-applikationen i kompatibilitetstilstand
Mange brugere har rapporteret, at kørsel af MS Teams-applikationen i kompatibilitetstilstand til Windows 7 løste deres problem. Årsagerne er inkompatibilitetsfaktorer mellem MS Teams desktop-klientversion og Windows 10 build-version. At køre applikationen i kompatibilitetstilstand løser disse konflikter. Følg nedenstående trin:
- Højreklik Microsoft Teams.exe og vælg Ejendomme. Dette åbner et vindue, der indeholder alle applikationsegenskaberne, dvs. generelt, sikkerhed, tidligere versioner osv.
- Skifte til Kompatibilitet markere afkrydsningsfeltet ud for Kør dette program i kompatibilitetstilstand til og vælg Windows 7 fra listen over tilgængelige operativsystemer. Klik nu ansøge og Okay. Dit MS Teams-program kører nu på Windows 10, da det kører på Windows 7.
- Genstart din pc.
- Start Microsoft Teams. Dette skal løse dit problem.
Bemærk: Alternativt kan du klikke på Kør fejlfindingsværktøj til kompatibilitet for at give Windows mulighed for automatisk at registrere og rette nogle af de mest almindelige problemer.
Løsning 3: Rens geninstaller MS Teams
Hvis nogen af ovenstående løsninger ikke løste dit problem, er der en stærk mulighed for, at nogle af MS Teams-systemfiler er beskadiget. Den nemme løsning ville være at afinstallere MS Teams fuldstændigt og geninstallere den nyeste nye kopi. Følg nedenstående trin for at gøre det:
- Luk MS Teams ved at højreklikke påMS Teams-ikon i proceslinjen, og vælgAfslut. Dette afslutter alle de igangværende baggrundsprocesser relateret til MS Teams.
- Højreklik påStart og vælgKontrolpanel for at åbne den.
- VælgAfinstaller et program under afsnittet Programmer. Dette fører dig til listen over alle installerede programmer på din pc.
- VælgMicrosoft Teams fra listen over installerede programmer, og klik påAfinstaller. Dette begynder at afinstallere MS Teams. Proceduren kan tage tid, så vent, indtil den er færdig.
- TrykkeWindows + R taster på tastaturet for at åbneKør dialogboksen. Type% appdata% og klikOkay. Dette fører dig til en skjult mappe ved navn AppData, hvor brugerdata gemmes for forskellige applikationer installeret på din pc.
- Åbn Microsoft-mappen, højreklik påHold mappe, og vælgSlet.
- Luk alle vinduer, og tryk igenWindows + R tasterne på tastaturet for at starteLøb. Type% Programdata% og klikOkay. Dette fører dig til en skjult mappe ved navn ProgramData, hvor programrelaterede indstillinger eller data er gemt.
- Gentag trin 6. Nu har du endelig afinstalleret Microsoft Teams fuldstændigt fra din computer.
- Download en ny opdateret kopi af Microsoft Teams desktopopsætning fra den officielle Microsoft Teams-webside og derefterinstallere det. Dette skal endelig løse dit problem.