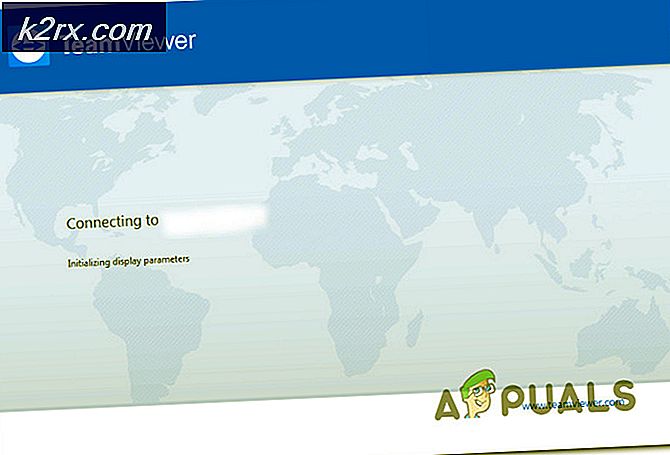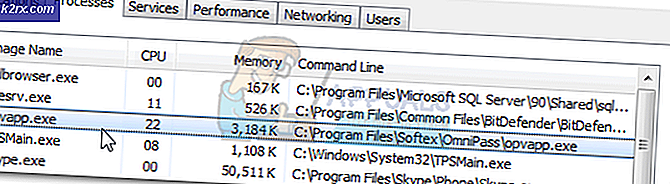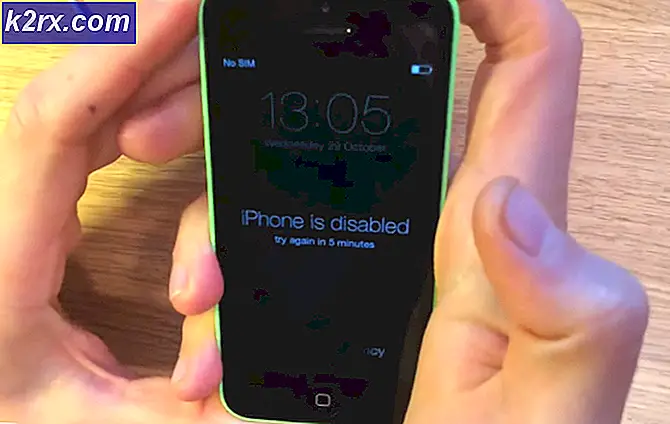Sådan løser du noget, der er sket Fejl 0xC1800103 - 0x90002
Et af de bedste værktøjer i Microsofts arsenal, Media Creation Tool er et fantastisk værktøj, som giver dig mulighed for at opgradere din computer til Windows 10 eller oprette et installationsmedie til Windows som en USB eller en DVD, som du kan bruge til en anden enhed. Dette værktøj har dog et par quirks og fejl, som f.eks. 0xc1800103 - 0x900002 fejlen, hvis virkelige skyldige kan variere fra enhed til enhed.
Denne fejl vises, når du opgraderer til Windows 10, og ISO er næsten fuldstændig downloadet, eller den downloades, men verificeres, og når det sker, er hele tiden og de data, du har brugt på opsætningen, stort set spildt.
Hvis du er en af de brugere, der er blevet ramt, er der et par ting, du kan prøve, der kan fungere, og der er ingen skade ved at prøve dem. Så læs videre og prøv at løse dette problem ved hjælp af nedenstående metoder.
Metode 1: Reparér korrupte filer
Download og kør Reimage Plus for at scanne og gendanne beskadigede og manglende filer herfra, så kontroller for at se, om fejlen ' 0xC1800103 - 0x90002 ' er væk.
Metode 2: Rens mappen Download
Fordi en af de mange grunde, som denne fejl kan opstå, er en blanding i de filer, der downloades til opgraderingen, går en af de mulige løsninger til den mappe, de downloades i, og sletter alt inde.
- Hold Windows-nøglen, og tryk på R. Indtast % SystemRoot% \ SoftwareDistribution \ Download i dialogboksen Kør, og klik på OK.
- Slet alt, herunder filerne og undermapperne. Kør opsætningen igen, den skal fuldføre uden problemer. Bemærk, at denne metode muligvis ikke virker for alle, og hvis det ikke gør det, skal du gå videre til de næste.
Metode 3: Slet alt i Microsofts midlertidige mappe
Dette er en anden mappe, der kan få filer til at blive blandet op, og at slette alt inde i det er et godt sted at kontrollere, om du vil rette fejlen.
- Hold Windows-nøglen, og tryk på R. Skriv C: \ $ Windows. ~ BT i dialogboksen Kør og klik på OK. Hvis dit operativsystem ikke er installeret i C: drive \ partitionen, skal du sørge for at bytte brevet med det rigtige.
- Slet alt i mappen C: \% Windows. ~ BT, og prøv at køre medieoprettelsesværktøjet igen.
Metode 4: Kontrollér dine sprogindstillinger
Forkerte sprogindstillinger eller indstillinger for tid og dato i nogle situationer kan forårsage en række hovedpine, selv om det måske ikke ligner noget, der ville medføre problemer. Heldigvis er det forholdsvis let at tjekke det og sætte det op.
- Tryk på Windows- tasten på dit tastatur og skriv Kontrolpanel, og åbn derefter resultatet.
- I øverste højre hjørne skiftes til ikonvisning og finder og åbner sprog fra vinduet.
- Du skal nu kunne se sproget, og det skal indstilles korrekt sammen med tastaturlayoutet. Hvis det ikke er tilfældet, skift det til den rigtige, og se trin ( her ), efter at sproget er blevet ændret, prøv at køre Media Creation Tool igen.
- Hvis det sprog, dit operativsystem er indstillet til, ikke er på listen over sprog, skal du tilføje det manuelt. For ældre versioner af Windows skal du klikke på Tilføj- knappen og tilføje sproget samt tastaturlayoutet fra listen over sprog. For nyere versioner vil du se en Tilføj en sprogknap over sprogene - brug den til at tilføje det sprog, OS'et er indstillet til. Du kan lukke sprogindstillingerne, når du er færdig.
Selvom det er et yderst nyttigt værktøj, kommer Media Creation Tool ikke uden at det er fejl og quirks. Dette er en af dem, du kan nemt rette det ved at følge trinene i metoderne ovenfor.
PRO TIP: Hvis problemet er med din computer eller en bærbar computer / notesbog, skal du prøve at bruge Reimage Plus-softwaren, som kan scanne lagrene og udskifte korrupte og manglende filer. Dette virker i de fleste tilfælde, hvor problemet er opstået på grund af systemkorruption. Du kan downloade Reimage Plus ved at klikke her