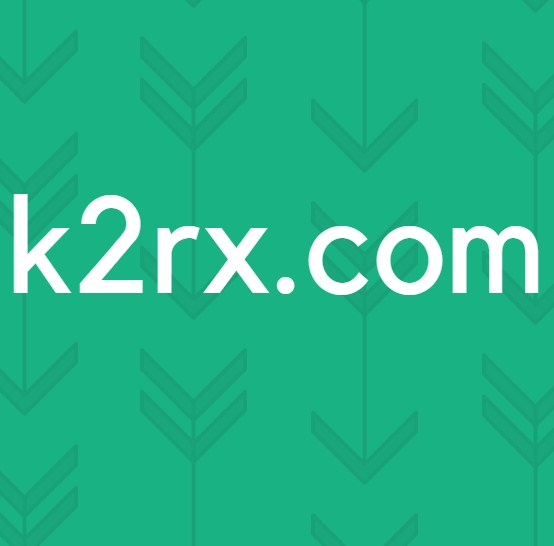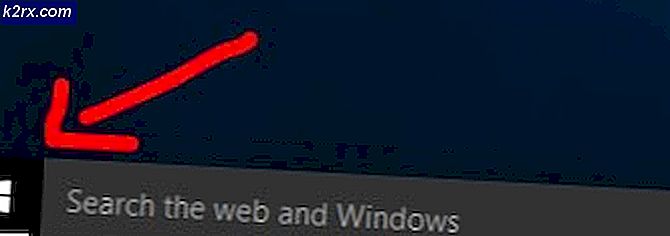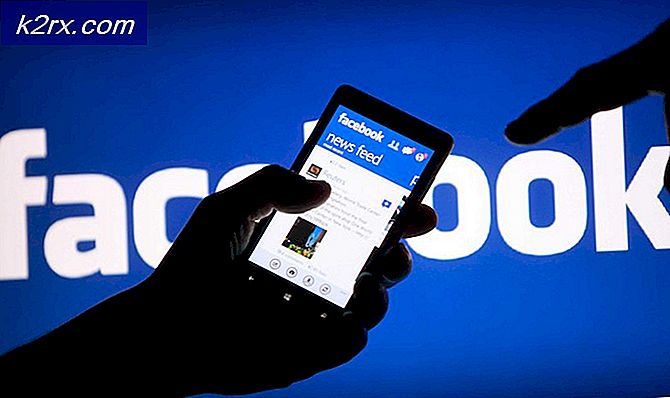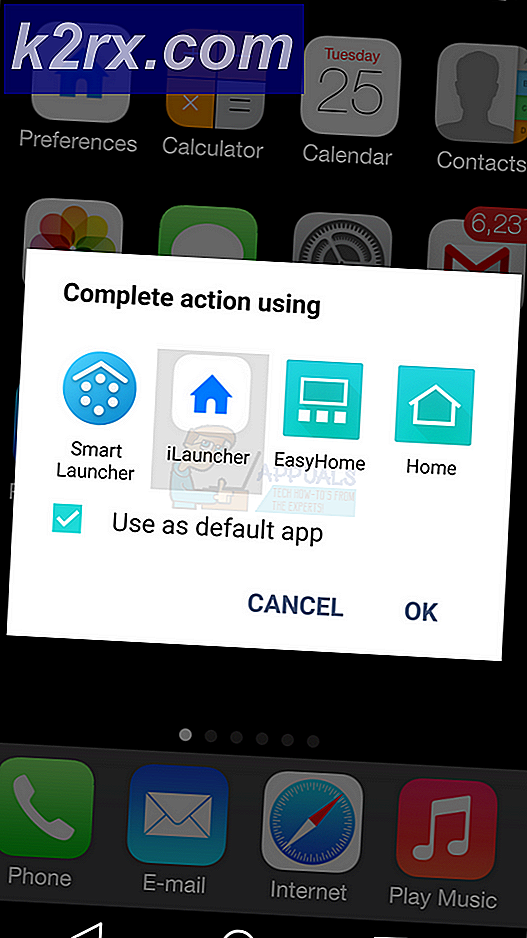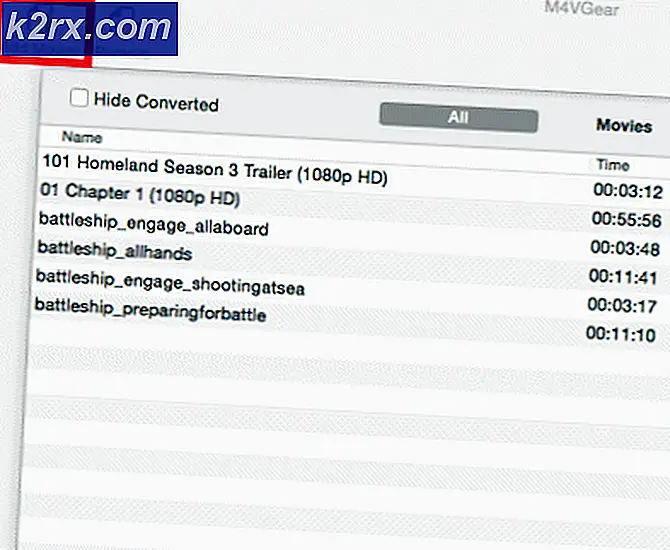Sådan Fix Windows Store Installer Fejl 0x80070015 Noget gik galt
Windows Store er et applikationsmarked, der introduceres af Microsoft i Windows 8 og Windows 2012. Softwareudviklere kan offentliggøre deres applikationer på dette marked for at blive katalogiseret for en lang række potentielle brugere af deres software. Som mange andre applikationsbutikker overvåges publikationer til butikken og gennemgår en certificerings- og godkendelsesproces.
Fejl 0x80070015 kan skyldes nogle få problemer. Windows Store selv kan være beskadiget, eller loginoplysningerne kan blive ødelagt. Denne proces afhænger også af Windows Update-tjenesten, der kan opstå problemer. Tredjepartsprogrammer kan også forårsage konflikter med butikken fra tid til anden.
Følg nedenstående trin i rækkefølge, indtil problemet er løst.
Metode 1: Aflæs Power ISO Virtual Drive Manager
Tryk på Windows-tasten og begynd at skrive Task . Vælg Opgavehåndtering r fra listen. Det burde være højt på listen. Når du har åbnet, klik på Flere detaljer . Vælg Detaljer i den nye visning. Du kan sortere efter nogen af kolonnerne, men jeg anbefaler beskrivelse. Identificer eventuelle Power ISO-relaterede processer og højreklik på dem og klik på Afslut proces træ .
Metode 2: Clear Store Cache
Tryk på Windows-tasten og R- tasten samtidig for at få en Kør- prompt. Derefter skriv wsreset.exe, som vil rydde og nulstille cache i Windows Butik. Efter at have kørt dette åbner det et sort konsolvindue med et Windows Store-ikon øverst til venstre. Når den er færdig, skal den åbne butikken for dig.
PRO TIP: Hvis problemet er med din computer eller en bærbar computer / notesbog, skal du prøve at bruge Reimage Plus-softwaren, som kan scanne lagrene og udskifte korrupte og manglende filer. Dette virker i de fleste tilfælde, hvor problemet er opstået på grund af systemkorruption. Du kan downloade Reimage Plus ved at klikke herMetode 3: Fejlfinding til Windows Store Apps
Tryk på Windows-nøglen og begynd at skrive fejlfinding . Fra listen er den øverste kamp af Fejlfinding / Kontrolpanel den mulighed, der skal vælges. Klik på Vis alle på venstre side og klik på Windows Store Apps . Klik på Næste i vinduet Windows Store Apps, der åbner og efterfølgende Windows. Det kan kræve, at din pc genstartes under denne proces.
Metode 4: Fejlfinding til Windows Update
Tryk på Windows-nøglen og begynd at skrive fejlfinding . Fra listen er den øverste kamp af Fejlfinding / Kontrolpanel den mulighed, der skal vælges. Klik på Vis alle på venstre side og klik på Windows Update . Klik på Næste i vinduet Windows Update-fejlfinding. Afhængigt af om du har UAC aktiveret, kan det blive bedt om at prøve fejlfinding som administrator . Vælg venligst denne mulighed, hvis du bliver bedt om det. Derfra, hvis der opstår problemer, vil det angive problemet og bede dig om at anvende denne rettelse . Anvend venligst løsningen for så mange rettelser som det er i stand til. Den sidste mulighed er at Luk fejlfindingsprogrammet, og det kan du gøre ved slutningen. Værktøjet vil indikere hvilke problemer det har fundet og var i stand til at rette.
Metode 5: Rengør Boot
Se trin ( her )
PRO TIP: Hvis problemet er med din computer eller en bærbar computer / notesbog, skal du prøve at bruge Reimage Plus-softwaren, som kan scanne lagrene og udskifte korrupte og manglende filer. Dette virker i de fleste tilfælde, hvor problemet er opstået på grund af systemkorruption. Du kan downloade Reimage Plus ved at klikke her