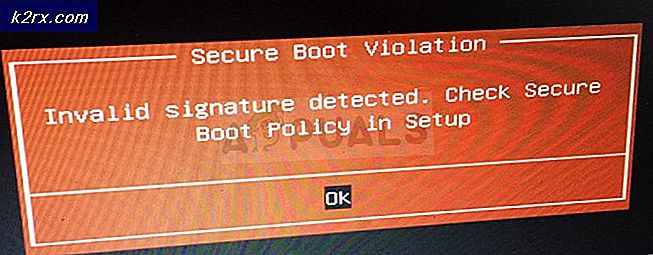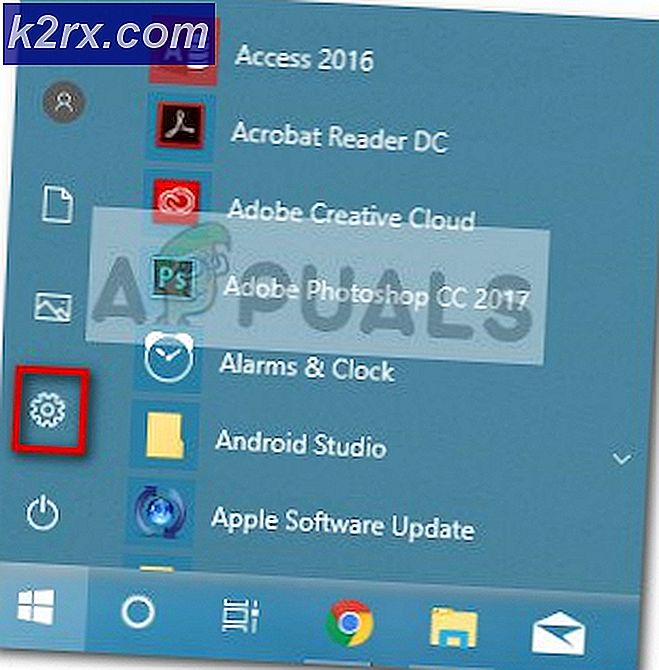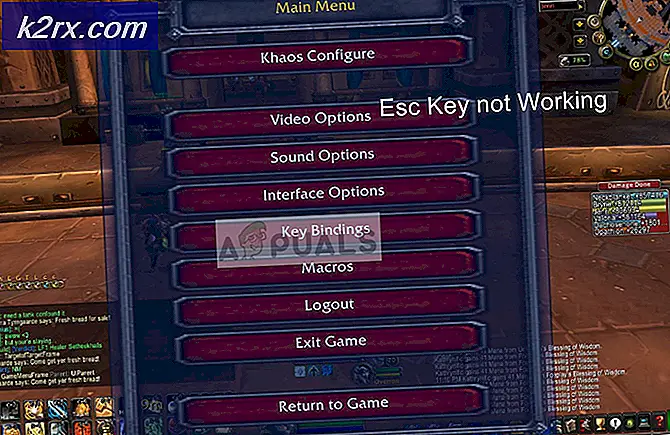Fix: TeamViewer sidder fast ved initialisering af skærmparametre
Flere brugere rapporterer, at deres TeamViewer-klient sidder fast og hænger, når de forsøger at oprette forbindelse til en enhed eller partner. Nogle brugere rapporterer, at problemet sker lejlighedsvis, mens andre klager over, at de ser “Initiering af displayparametre”Fejl ved hvert forbindelsesforsøg.
Hvad forårsager hængning under "Initiering af skærmparametre" -fasen i TeamViewer?
Vi undersøger dette særlige problem ved at se på forskellige brugerrapporter og de reparationsstrategier, som de mest berørte brugere med succes har implementeret for at komme til bunden af dette problem. Baseret på hvad vi samlede, er der flere almindelige scenarier, der vil udløse denne særlige fejlmeddelelse:
Hvis du i øjeblikket leder efter en løsning, der løser hængningen under "Initiering af displayparametre”-Fase, vil denne artikel give dig flere fejlfindingstrin.
Nedenunder finder du en samling af metoder, som andre brugere i en lignende situation med succes har brugt til at få løst problemet og bruge TeamViewer normalt.
Metode 1: Opdater Teamviewer på begge sider
Før du prøver noget andet, er det vigtigt at sikre dig, at begge involverede maskiner har den samme version, og at de begge opdateres til den nyeste version. Udviklingsteamet bag Teamviewer er kendt for at skubbe hotfixes, når fejlen eller fejlen forhindrer platformens funktionalitet, så chancerne er, at du vil være i stand til at løse problemet bare ved at opdatere klienten på begge de involverede maskiner.
Her er en hurtig guide til at gøre dette:
- Åbn Teamviewer, eller annuller enhver aktiv forbindelse, hvis applikationen allerede er åbnet.
- Brug båndlinjen øverst for at få adgang Hjælp fanen, og klik derefter på Se efter ny version.
- Hvis der findes en ny version, skal du følge instruktionerne på skærmen for at downloade og installere den nyere version.
- Gentag processen på den anden maskine.
- Genstart begge computere og se om problemet stadig opstår.
Hvis du stadig sidder fast i "Initiering af displayparametre”Skærm, når du prøver at etablere forbindelsen, gå ned til næste metode nedenfor.
Metode 2: Justering af skærmkvalitet og fjernelse af Fjern tapet
Flere berørte brugere har angiveligt været i stand til at omgå dette problem ved at ændre nogle indstillinger på maskinen, som de forsøgte at oprette forbindelse til. Ved at sikre det Fjern tapet er aktiv og indstiller Skærmkvalitet til Fart, de fleste brugere har rapporteret, at de var i stand til at komme forbi “Initiering af displayparametre”Skærm.
Her er en hurtig guide til, hvordan du gør dette:
- Åbn Teamviewer på den maskine, som du prøver at oprette forbindelse til.
- Brug båndet øverst til at gå til Ekstraudstyr fanen og klik på Muligheder.
- I TeamViewer-indstillingerne skal du vælge Fjernbetjening fanen fra menuen til venstre. Flyt derefter til højre rude, og skift rullemenuen, der er knyttet til Kvalitet til Optimer hastighed.
- Gå derefter ned nedenunder og sørg for, at feltet tilknyttet Fjern fjernbaggrund er deaktiveret.
- Genstart din TeamViewer-klient på den maskine, du lige har betjent ændringerne, og se om problemet er løst.
Hvis du stadig støder på "Initiering af displayparametre”Fejl, når du prøver at etablere en forbindelse mellem pc'er, gå ned til næste metode nedenfor.
Metode 3: Geninstallation af Teamviewer med uovervåget fjernadgang
En anden mulig grund til, at TeamViewer forbliver fast med “Initiering af displayparametre”Fejl er, at klienten kun er konfigureret til at tillade forbindelser, når nogen er logget ind. Hvis dette scenarie er relevant, vil du være i stand til at rette det ved at afinstallere TeamViewer og slette en bestemt registreringsnøgle. Derefter efter geninstallation af den nyeste version af Teamviewer med Uovervåget fjernadgang, skal du ikke længere støde på dette særlige problem.
Her er en hurtig guide til, hvordan du gør dette:
- Trykke Windows-tast + R for at åbne en dialogboks Kør. Skriv derefter “Appwiz.cpl” og tryk på Gå ind at åbne op Programmer og funktioner.
- Inde i Programmer og funktioner på skærmen, rul ned gennem listen over applikationer og find den TeamViewer-version, du har installeret. Når du ser det, skal du højreklikke på det og vælge Afinstaller for at fjerne det fra dit system.
- Når Teamviewer er fjernet, kan du lukke Programmer og funktioner vindue.
- Trykke Windows-tast + R for at åbne en anden dialogboks Kør. Skriv derefter “Regedit” og tryk på Gå ind at åbne op for Registreringseditor. Når du bliver bedt om det af UAC (brugerkontokontrol), klik Ja at give administrative rettigheder.
- Inde i registreringseditoren skal du bruge venstre panel til at navigere til følgende placering:
HKEY_Local_Machine> Software> Wow6432Node> TeamViewer
- Når du ser TeamViewer-registreringsdatabasenøglen, skal du højreklikke på den og vælge Slet at fjerne det helt.
- Når TeamViewer-nøglen er slettet, skal du genstarte din computer.
- Ved næste opstart skal du åbne TeamViewer og gå til Forbindelse> Åbn Management Console.
- Hvis du ikke allerede har en konto, skal du klikke på Tilmelde og afslut registreringsprocessen. Ellers skal du blot indtaste dine loginoplysninger og klikke på Log ind.
- Når du er inde i TeamViewer Management Console, skal du klikke på Tilføj> Tilføj computer (øverste højre hjørne). Sørg derefter for, at Tilføj nyt enhedskode er valgt, vælg Standard TeamViewer i rullemenuen og klik på Hent nu.
Bemærk: Dette trin skal udføres fra værts-pc'en. Den, du også forbinder eksternt.
- Følg vejledningen på skærmen for at fuldføre installationen.
- Gå over til den computer, du bruger til at oprette forbindelse eksternt, og se om du er i stand til at oprette forbindelsen uden at støde på "Initiering af displayparametre”Fejl.
Hvis du stadig støder på den samme fejlmeddelelse, skal du gå ned til næste metode nedenfor.
Metode 4: Kontroller, at computeren er konfigureret til fjernbetjening
Nogle brugere har været i stand til at løse problemet efter at have opdaget, at deres computer ikke var konfigureret til at tillade en fjernforbindelse. Efter at have konfigureret deres Windows-version til at tillade fjernforbindelser, rapporterede de, at “Initiering af displayparametre”Fejl opstår ikke længere.
Her er en hurtig guide til, hvordan du sikrer, at fjernbetjening er aktiveret på din maskine:
- Trykke Windows-tast + R for at åbne en dialogboks Kør. Skriv derefter “Sysdm.cpl” og tryk på Gå ind for at åbne skærmbilledet Systemegenskaber.
- Når du er inde i skærmbilledet Systemegenskaber, skal du klikke på fanen Fjernadgang og sørge for, at afkrydsningsfeltet er tilknyttet Tillad forbindelser til fjernhjælp til denne computerer kontrolleret.
- Klik derefter på Fremskreden knappen nedenfor, og sørg for, at feltet under Fjernbetjening(Tillad, at denne computer styres eksternt) er markeret.
- Klik på Ansøge, genstart derefter din computer for at håndhæve ændringerne.
- Forsøg at starte forbindelsen igen og se om du stadig støder på "Initiering af displayparametre”Fejl.
Hvis den samme fejlmeddelelse stadig forekommer, skal du gå ned til næste metode nedenfor.
Metode 5: Deaktivering af modstridende proces
Som det viser sig, kan dette særlige problem også skyldes et tilfælde af modstridende processer. Mens der kan være andre modstridende processer, BGInfo (der hører til SysInternals er kendt for at udløse "Initiering af skærmparametre" fejl, hvis en forbindelse er startet med TeamViewer, mens processen er aktiv.
Dette rapporteres for det meste at forekomme, hvis BGInfo-processen har til opgave at opdatere et dynamisk tapet, hver gang brugeren logger på. Da TeamViewer også vil forsøge at ændre indstillingerne, oprettes en konflikt, hvor applikationen til fjernadgang hænger.
Hvis denne særlige sag er anvendelig, er den eneste bæredygtige løsning, der vides at løse problemet, at deaktivere BGInfo-processen.
For at gøre dette skal du trykke på Ctrl + Skift + Esc for at åbne Task Manager. Når du er inde i Task Manager, skal du gå til Processer fanen skal du højreklikke på BGInfo behandle og vælge Afslut opgave.
Når processen er afsluttet, skal du starte TeamViewer-forbindelsen igen og se om du stadig støder på den samme fejlmeddelelse. Hvis du stadig støder på den samme fejlmeddelelse, skal du gå ned til næste metode nedenfor.
Metode 6: Deaktivering af standbytilstand fra strømindstillinger
En anden mulig grund til, at du ser"Initiering af skærmparametre" Fejl ved forsøg på at starte en TeamViewer-forbindelse mellem to computere er, at applikationen ikke er i stand til at vække værtssystemet fra standbytilstand.
Dette er et langvarigt problem med TeamViewer, da vi var i stand til at opdage masser af brugerrapporter, hvor fjerntjenesten ikke er i stand til at initialisere skærmen i tilfælde, hvor værtssystemet er i standby.
Hvis dette scenarie er anvendeligt, vil du være i stand til at løse problemet ved at sikre, at du altid holder værtssystemet vågen ved at forhindre det i at gå i standbytilstand (så skærmen aldrig bliver slukket).
Her er en hurtig guide til, hvordan du gør dette:
- Trykke Windows-tast + R at åbne en Løb dialog boks. Skriv derefter “Powercfg.cpl” og tryk på Gå ind at åbne op for Strømstyring skærm.
- Inde i Strømstyring skærm, observer din aktive Strømplan og klik på Skift planindstillinger knap tilknyttet det.
- Fra Rediger plan Skærmbilledet Indstillinger, skift rullemenuerne (for Sluk skærmen og Sæt computeren til at sove) til Aldrig. Gør dette for begge På batteri og Sat i.
- Når ændringerne er gennemført, skal du klikke på Gem ændringer og derefter genstarte din computer.
- Ved næste opstart skal du prøve at starte TeamViewer-forbindelsen igen og se om du stadig ser"Initiering af skærmparametre"
Hvis denne metode ikke var anvendelig, eller du stadig støder på"Initiering af skærmparametre" fejl, gå ned til næste metode nedenfor.
Metode 7: Forbindelse via server-id
Der er en løsning, som mange brugere støder på"Start af skærmparametre" fejl under et forbindelsesforsøg med succes har brugt til at undgå problemet. Det indebærer at bruge TeamViewer-server-id (i stedet for TeamViewer bruger-id) for at oprette forbindelse eksternt.
Denne løsning er ekstremt enkel, så længe du ved, hvor du finder server-id'et. Her er en hurtig guide til tilslutning via server-id:
- Fra værtsmaskinen skal du åbne TeamViewer og gå til Hjælp fanen ved hjælp af båndet øverst. Klik derefter på Om TeamViewer.
- Inde i det nyåbnede Om TeamViewer menuen, kopier TeamViewer-server-id'et og send det til den person, der betjener maskinen, der prøver at oprette forbindelse eksternt.
- På den maskine, der forsøger at oprette forbindelse eksternt, i stedet for at bruge standardbruger-id'et, skal du bruge det server-id, som du tidligere hentede i trin 2.
Du skal nu være i stand til at oprette forbindelse uden at støde på"Start af skærmparametre" fejl.