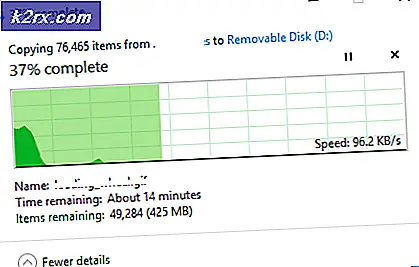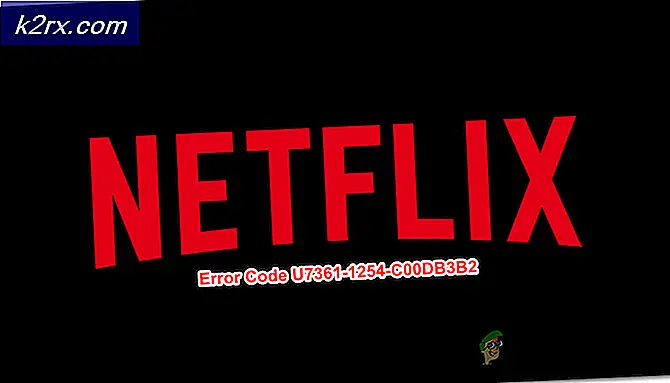Sådan tilføjes eller fjernes hjemmeknappen på værktøjslinjen i Microsoft Edge Chromium?
Hjem-knappen i en browser er et ikon, der findes på værktøjslinjen i Microsoft Edge. Denne knap omdirigerer brugeren tilbage til en forudbestemt startside. Afhængigt af brugerens systembrug kan de måske tilføje eller fjerne denne knap. Som standard er knappen Hjem deaktiveret. Brugere kan tilføje knappen Hjem fra en af metoderne i denne artikel. I nedenstående metoder har vi også inkluderet trin, hvorigennem brugere kan fjerne knappen Hjem. Det omfattede også trin, der deaktiverer indstillingerne for Home-knappen fra standardbrugere.
Microsoft Edge-indstillingsmetoden er standardmetoden, der kan konfigureres af hver bruger på computeren. Gruppepolicy Editor og Registry Editor-metoden vil imidlertid tvinge den valgte mulighed til browseren. Brugerne kan ikke længere konfigurere det fra browserens indstillinger.
Metode 1: Konfiguration af startknappen gennem browserindstillingerne
Den mest almindelige og standardmetode er ved hjælp af browserens indstillinger. I afsnittet Udseende i indstillingerne kan du finde indstillingen Vis knappen Hjem. Ved at konfigurere denne indstilling kan du tilføje eller fjerne knappen Hjem i overensstemmelse hermed. Du kan også indstille en funktion til knappen Hjem, når du har aktiveret den. Det kan indstilles til en ny fane eller til en bestemt URL. Du kan navigere til dette ved at følge nedenstående trin:
- Åbn Microsoft Edge browser ved at dobbeltklikke på genvejen eller søge i den gennem Windows-søgefunktionen.
- Klik nu på Indstillinger og mere (Alt + F) øverst til højre. Vælg nu Indstillinger fra listen over genvejsmenuen.
- Vælg Udseende i venstre rude. Nu kan du tilføje eller fjerne knappen Hjem ved at ændre skifte mulighed for Vis hjem knap. Du kan se på værktøjslinjen øverst, den ændres øjeblikkeligt, når du ændrer skifteindstillingen.
- Hvis du tilføjer knappen Hjem, kan du vælge Ny faneside eller URL mulighed. Den nye fane åbner en ny fane, når der klikkes på knappen Hjem. URL-indstillingen flytter dig til den specifikke URL efter at have klikket på knappen Hjem.
Metode 2: Konfiguration af startknappen gennem Registreringseditor
Windows-registreringsdatabasen er en hierarkisk database, der gemmer alle indstillingerne til operativsystemet og applikationerne. Det gemmer også alle de indstillinger, som brugeren foretager i Microsoft Edge. Det er en alternativ metode til metoden Local Group Policy Editor. Hvis du allerede har brugt gruppepolitikmetoden, opdateres denne automatisk til den samme indstilling. Hvis du bruger dette direkte, skal du oprette den manglende nøgle og værdi for den specifikke indstilling. Følg nedenstående trin og se, hvordan dette fungerer:
- Tryk på Windows og R tasterne sammen for at åbne en Løb dialog boks. Skriv nu “regedit”Og tryk på Gå ind tast for at åbne Registreringseditor. Hvis anmodet af UAC (Brugerkontokontrol), og klik derefter på Ja knap.
- Hvis du vil oprette en Backup af registreringsdatabasen inden du foretager nye ændringer. Klik derefter på Fil menu i menulinjen og vælg Eksport mulighed. Nu navn sikkerhedskopifilen, og vælg Beliggenhed hvor du vil gemme det. Klik på Gemme knap.
- I Registreringseditor-vinduet skal du gå til følgende placering som vist:
HKEY_LOCAL_MACHINE \ SOFTWARE \ Politikker \ Microsoft \ Edge
- Hvis den Edge nøglen mangler, kan du oprette den ved at højreklikke på Microsoft nøgle og vælge Ny> Nøgle mulighed. Navngiv nu nøglen som “Edge“.
- Vælg Edge højreklik på højre rude og vælg Ny> DWORD (32-bit) værdi mulighed. Navngiv værdien som “Vis hjem knap“.
- Dobbeltklik på Vis hjem knap værdi, og det åbner en lille dialogboks. Hvis du nu vil fjerne knappen Hjem, skal du indstille værdidataene til 0. Hvis du vil føje knappen Hjem til værktøjslinjen, skal du indstille værdidataene til 1.
- Hvis indstillingerne ikke anvendes øjeblikkeligt i browseren, skal du genstart dit system for at anvende ændringerne.
- Du kan altid vende tilbage til standard som standard sletter værdien fra Registreringseditor.
Metode 3: Konfigurering af startknappen gennem den lokale gruppepolitiske editor
Local Group Policy Editor har alle de indstillinger, der allerede er tilgængelige. Brugeren skal bare åbne en bestemt indstilling og konfigurere den i overensstemmelse hermed. Politikindstillingerne for det nye Microsoft Edge-krom er muligvis ikke tilgængelige på dit system. Du bliver nødt til at downloade de nyeste politikfiler til Microsoft Edge-krom.
Bemærk: Group Policy Editor er ikke tilgængelig i Windows 10 Home-udgaven. Hvis du bruger dette operativsystem, så springe denne metode.
- Åben din browser og naviger til Microsoft-webstedet. Vælg nu version detaljer om din Microsoft Edge, og klik på FÅ POLITIKFILER knap.
- Uddrag det downloadede lynlås ved hjælp af WinRAR som vist.
- Åbn ekstraheret mappe og gå til “MicrosoftEdgePolicyTemplates \ windows \ admx”Sti. Kopi det "msedge.admx”Og“msedge.adml”Filer og sæt ind dem til “C: \ Windows \ PolicyDefinitions”-Mappe.
Bemærk: Sprogfilen ADML findes i mappen. Kopier det fra en mappe til en anden.
- Tryk på Windows og R tasterne sammen på dit tastatur for at åbne Løb dialog boks. Skriv nu “gpedit.msc”Og tryk på Gå ind tast for at åbne Lokal redaktør for gruppepolitik vindue.
- Gå til følgende sti i vinduet Local Group Policy Editor som vist:
Computerkonfiguration \ Administrative skabeloner \ Microsoft Edge \ Startup, startside og ny faneside \
- Dobbeltklik på indstillingen med navnet “Vis knappen Hjem på værktøjslinjen”Og det åbnes i et andet vindue. Hvis du vil tilføje på knappen Hjem, skift skifteindstillingen til Aktiveret. Hvis du vil fjerne på knappen Hjem, skift skifteindstillingen til handicappet.
- Endelig kan du klikke på Anvend / Ok knappen for at gemme ændringerne.
- Du kan altid vende dette tilbage til standard ved at ændre skifteindstillingen til Ikke konfigureret i trin 6.