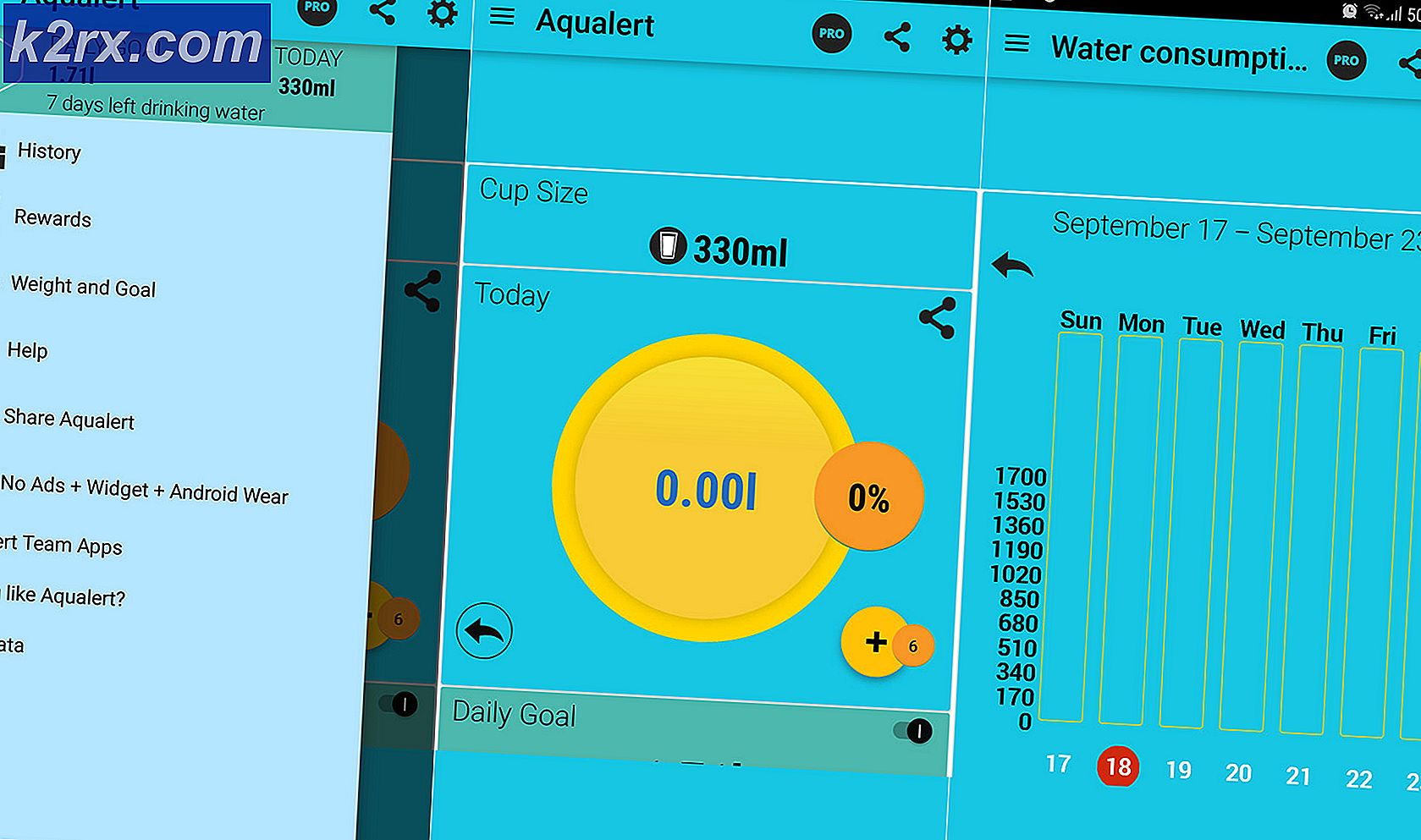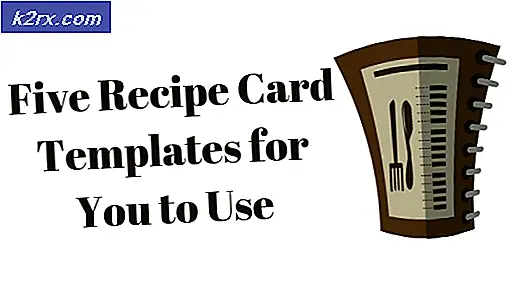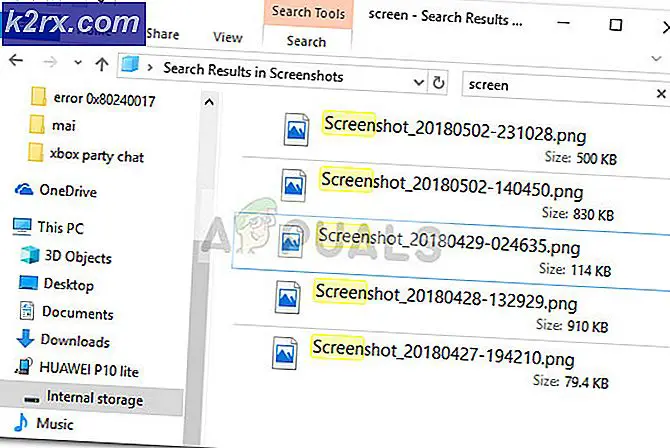Sådan løses 'Kunne ikke bekræfte brugernavn' i Minecraft
Minecraft-løfteraket viser muligvis 'mislykkedes med at bekræfte brugernavn’Hvis selve launcheren eller Java-udgaven af dit system er forældet. Desuden kan hindring fra antivirus / firewall eller modstridende applikationer (som Hamachi) også forårsage det aktuelle problem.
Før du fortsætter med fejlfindingsprocessen, skal du kontrollere status for Minecraft-serverne (især auth-serveren), hvis de er i gang. Desuden udfører en genstart på din pc / lokale server kan gøre tricket for dig. Derudover skal du kun sikre dig en serverinstans kører på maskinen. Det er også værd at nævne det revnede versioner kan ikke godkendes med Minecraft-serveren og dermed vise meddelelsen 'mislykkedes at bekræfte brugernavn'.
Løsning 1: Rediger værtsfilen
Du kan muligvis støde på den mislykkede bekræftelse af brugernavnet, hvis Minecraft-poster i Hosts-filen på dit system ikke er korrekt konfigureret. I denne sammenhæng kan fjernelse af Minecraft-poster fra Hosts-filen løse problemet.
- Afslut Minecraft-launcheren og afslut de relaterede processer i Task Manager.
- Klik nu Windows, type: Notesblok og Højreklik på Notesblok. Vælg derefter Kør som administrator.
- Udvid derefter Fil og vælg Åben.
- Nu navigere til følgende sti (kopi-indsæt adressen):
\ Windows \ System32 \ drivere \ osv
- Skift derefter dropdown-filtype til Alle filer og Dobbeltklik på den Værter fil.
- Udvid nu Redigere menu, og vælg Finde.
- Søg derefter efter Minecraft (eller Mojang) og slet alle poster relateret til det.
- Nu Gemme filen og tæt det.
- Derefter åben Minecraft-løfteraket, og kontroller, om det er klart af problemet med 'mislykkedes at bekræfte brugernavn'.
Løsning 2: Opdater Minecraft Launcher og Java til deres seneste udgivelser
Du kan muligvis støde på det mislykkede med at bekræfte brugernavnet i Minecraft, hvis dets launcher eller Java-installationen af dit system er forældet. I dette tilfælde kan opdatering af launcheren og Java-installationen til deres seneste udgivelser muligvis løse problemet.
- Åbn Minecraft launcher og tæt på brugernavnet, klik på Muligheder knap.
- Klik derefter på Gennemtving opdatering knappen, og lad opdateringsprocessen gennemføres (hvis den opdateres).
- Nu genstart din pc, og ved genstart skal du kontrollere, om problemet med brugernavnet er løst.
- Hvis ikke, skal du downloade officiel Minecraft launcher og installer det som administrator (uden at fjerne den tidligere installation).
- Når det er installeret, skal du kontrollere, om problemet med brugernavnet er løst.
- Hvis problemet fortsætter, skal du klikke på Windows, type: Konfigurer Java og starte Konfigurer Java.
- Nu styr til Opdatering fanen og klik på Opdatere nu knap (nær det nederste hjørne af vinduet).
- Hvis en opdatering er tilgængelig, ansøge Java opdatering. Nu gentage det samme som de andre versioner af Java (hvis du har mere end én installation af Java).
- Efter opdatering af Java skal du kontrollere, om Minecraft er fri for det mislykkede bekræftelse af brugernavnet.
Løsning 3: Opret mere lagerplads på systemdrevet
Den mislykkede bekræftelse af brugernavnsproblemet kan opstå, hvis det drev, som Minecraft er installeret på, er næsten fuldt (hvilket kan tvinge operativsystemet til at prioritere forskellige vigtige systemoperationer frem for Minecraft-processerne og dermed forårsage problemet). I dette scenarie kan sletning af temp / unødvendige filer på drevet muligvis løse problemet.
- For det første, slet alle de unødvendige filer på systemdrevet (hvis dets lagerkapacitet er næsten fuld), og udfør derefter en diskoprydning af drevet.
- Start nu Minecraft og kontroller, om det fungerer fint.
Løsning 4: Log ud og log tilbage på Minecraft Launcher
En midlertidig fejl mellem din Minecraft-launcher og dens server kan forårsage problemet med 'mislykkedes at bekræfte brugernavn'. I dette scenarie kan det være, at du logger af og logger tilbage på launcheren.
- Afslut Minecraft-løfteraket (såvel som enhver 3rd feststarter som Lunar-klient, hvis du bruger) og sørg for, at der ikke kører nogen proces i forbindelse med Jobliste.
- Åbn derefter Minecraft launcher og Afslut spil (hvis relevant).
- Klik nu på brugernavn (nær det øverste højre hjørne) og vælg Log ud.
- Derefter Afslut Minecraft-launcheren og afslut Minecraft-relaterede processer i Task Manager.
- Start nu en webbrowser og styre til Minecraft-websted.
- Derefter Log på ved hjælp af dine Minecraft-legitimationsoplysninger og derefter, åben det Minecraft launcher.
- Nu Log på ved hjælp af dine Minecraft-legitimationsoplysninger og kontroller, om problemet med 'mislykkedes at bekræfte brugernavn' er løst. I så fald kan du bruge 3rd feststarter (hvis den bruges).
- Hvis problemet fortsætter, Log ud af Minecraft (og enhver 3rd partklient) og luk alle relaterede processer i Jobliste.
- Start derefter en webbrowser og styr til Minecraft-websted.
- Klik nu på Log på og åbn linket til Glemt kodeord.
- Derefter, indtast din e-mail (registreret hos Minecraft) og klik på Anmod om nulstilling af adgangskode.
- Nu følge efter instruktionerne i e-mailen for at nulstille din adgangskode, og når nulstillingen af adgangskoden er afsluttet, skal du åbne Minecraft-launcheren.
- Log derefter ind ved hjælp af dine legitimationsoplysninger, og kontroller, om problemet med brugernavnet er løst.
Hvis problemet fortsætter, skal du kontrollere, om din brugernavn har plads i slutningen (log ind på Minecraft-webstedet, dobbeltklik på din brugers navn og kontroller, om pladsen er fremhævet med navnet), hvis det er tilfældet, skal du muligvis kontakte Minecraft-supporten for at fjerne det bageste rum.
Løsning 5: Tillad forbindelse til Minecraft i Antivirus / Firewall-indstillinger
Du kan muligvis ikke bekræfte brugernavnet i Minecraft, hvis antivirus / firewall på dit system (Kaspersky rapporteres at forårsage problemet ved hånden) blokerer adgang til en ressource, der er vigtig for driften af Minecraft. I denne sammenhæng kan det muligvis løse problemet at tillade Minecraft-forbindelsen i antivirus / Firewall-indstillingerne. Før du fortsætter, skal du kontrollere, om du har adgang til Minecraft Session Server (en hvid side betyder, at det er OK).
Advarsel: Gå videre med ekstrem forsigtighed og på egen risiko, da redigering af antivirus / Firewall-indstillinger er en dygtig opgave, og hvis du ikke gør det korrekt, kan du udsætte dit system / dine data for trusler.
- Deaktiver midlertidigt antivirus og firewall på dit system.
- Kontroller derefter, om problemet med brugernavnet er løst.
Føj Minecraft til pålidelige applikationer af Firewall
Hvis problemet blev løst efter midlertidig deaktivering af antivirus / firewall, kan du tilføje Minecraft i de betroede applikationer i antivirus / firewall for at tillade forbindelse til Minecraft. Til belysning vil vi gennemgå processen for Kaspersky.
- Start Kaspersky og åbn dens indstillinger.
- I venstre rude skal du styre til Ekstra fane, og åbn i højre rude Trusler og undtagelser.
- Klik derefter på Angiv pålidelige applikationer (i afsnittet Ekskluderinger) og klik på Tilføje.
- Vælg nu Minecraft på applikationslisten eller klik på Gennemse, og vælg Minecraft (dvs. Minecraft.exe) i dets installationsmappe.
- Derefter afkrydsning alle muligheder (fx Scan ikke filer før åbning osv.), og klik på Tilføje.
- Nu Gemme dine ændringer og gentage det samme for følgende applikationer (hvis relevant):
- Åbn derefter Minecraft-launcheren, og kontroller, om det er klart af bekræftelsesproblemet.
Tillad indgående / udgående forbindelse
Hvis problemet fortsætter, er du muligvis nødt til at oprette de ind- / udgående regler for at tillade forbindelsen til serveren. For at illustrere vil vi diskutere processen til Windows Defender Firewall.
- Klik på Windows, type: Firewallog vælg Windows Defender Firewall med avanceret sikkerhed.
- Sørg nu for det ingen indgående og udgående regel blokerer adgang til Minecraft (eller din lokale server) og er indstillet til Tillad forbindelse.
- Derefter i Indgående klik på Ny regel og vælg Program.
- Klik nu på Gennemse (foran denne programsti) og styre til installationsmappe af Minecraft.
- Derefter Dobbeltklik på Minecraft.exe og klik på Næste.
- Vælg nu Tillad forbindelsen og vælg alle tre profiler (dvs. domæne, privat og offentligt osv.).
- Derefter navn reglen i henhold til din lethed og klik på Næste.
- Nu gentage det samme for Minecraft-server og Java-installation.
- Derefter gentage de samme trin for at oprette udgående regler til Minecraft.
- Nu genstart din pc, og kontroller, om problemet med brugernavnet er løst.
Hvis det ikke gjorde tricket, skal du sørge for, at nødvendige porte videresendes korrekt i (system og router) firewall. Det vil også være en god ide at kontrollere, om forældrefiltre blokerer ikke Minecraft-forbindelsen og forårsager dermed problemet.
Løsning 6: Deaktiver / fjern de modstridende applikationer
Du kan muligvis støde på den mislykkede bekræftelse af brugernavnsproblemet, hvis de modstridende applikationer (Hamachi-serveren og relevant viden rapporteres at skabe problemet) hindrer Minecraft-funktionen. I denne sammenhæng kan deaktivering / fjernelse af modstridende applikationer muligvis løse problemet.
- Rens boot din pc (deaktiver ikke Minecraft-relaterede processer / tjenester) og kontroller, om du kan Log på til Minecraft.
- Hvis ja, så aktivere det processer / tjenester en efter en indtil den problematiske er fundet.
- En gang fundet, enten deaktiver den proces / tjeneste ved systemstart eller Fjern det helt (hvis ikke nødvendigt).
Hamachi server og Relevant viden rapporteres at forårsage det aktuelle problem. Hvis du har Hamachi, skal du deaktivere / aktivere det, når du bruger Minecraft (eller afinstallere det), hvorimod det er bedre at afinstallere relevant viden i apps og funktioner.
Løsning 7: Skift servertilstand til offline
Hvis ingen af løsningerne hidtil gjorde tricket for dig (og du bruger en brugerdefineret Minecraft-server), kan det måske løse problemet at ændre servertilstanden til offline. Men inden du fortsætter, skal du sørge for, at serverapplikationen (fx Craftbukkit) opdateres til den nyeste version. Hvis en hvidliste er aktiv på serveren, skal du også kontrollere, om hvidliste (eller tilgivelse af dig selv) løser problemet.
Advarsel: Fortsæt på egen risiko, da indstilling af servertilstand som offline kan udsætte din server for hackede konti og hackingsforsøg. Skift til offline-tilstand kan også nulstille alles fremskridt til standardindstillinger.
- Først skal du sørge for at stop Minecraft-serveren (udfør "/ stop" i serverkonsollen) og derefter fuldstændigt Afslut det.
- Højreklik derefter Windows og åbn File Explorer.
- Nu navigere til installationsmappe på serveren (mappen, hvor filen Server.jar er placeret), normalt, Documents / Minecraft.
- Derefter Højreklik på Serverejendomme fil, og vælg Åben med>> Notesblok.
- Udvid nu Redigere og klik Finde.
- Søg derefter efter online-tilstand og ændre dens værdi til falsk (så det ligner online-mode = falsk).
- Nu Gemme dine ændringer og lancering/start serveren for at kontrollere, om det er klart, at problemet med brugernavnet ikke blev bekræftet. I så fald kan du oprette en hvidliste på serveren (for at undgå sikkerhedsproblemer).
Hvis problemet fortsætter, skal du kontrollere, om deaktivering af IPv6 (eller indstilling af IPv4 i startbatchen på din server) på alle netværkskortene løser problemet. Hvis problemet fortsætter, og du bruger en Måneklientog derefter indstille “displaynavn”I launcher_profiles.json (åben med Notesblok) i Månens mappe med % appdata% mappefil til dit brugernavn løser problemet. Hvis ikke, skal du kontrollere, om sletter den nævnte launcher_profiles.json løser problemet.