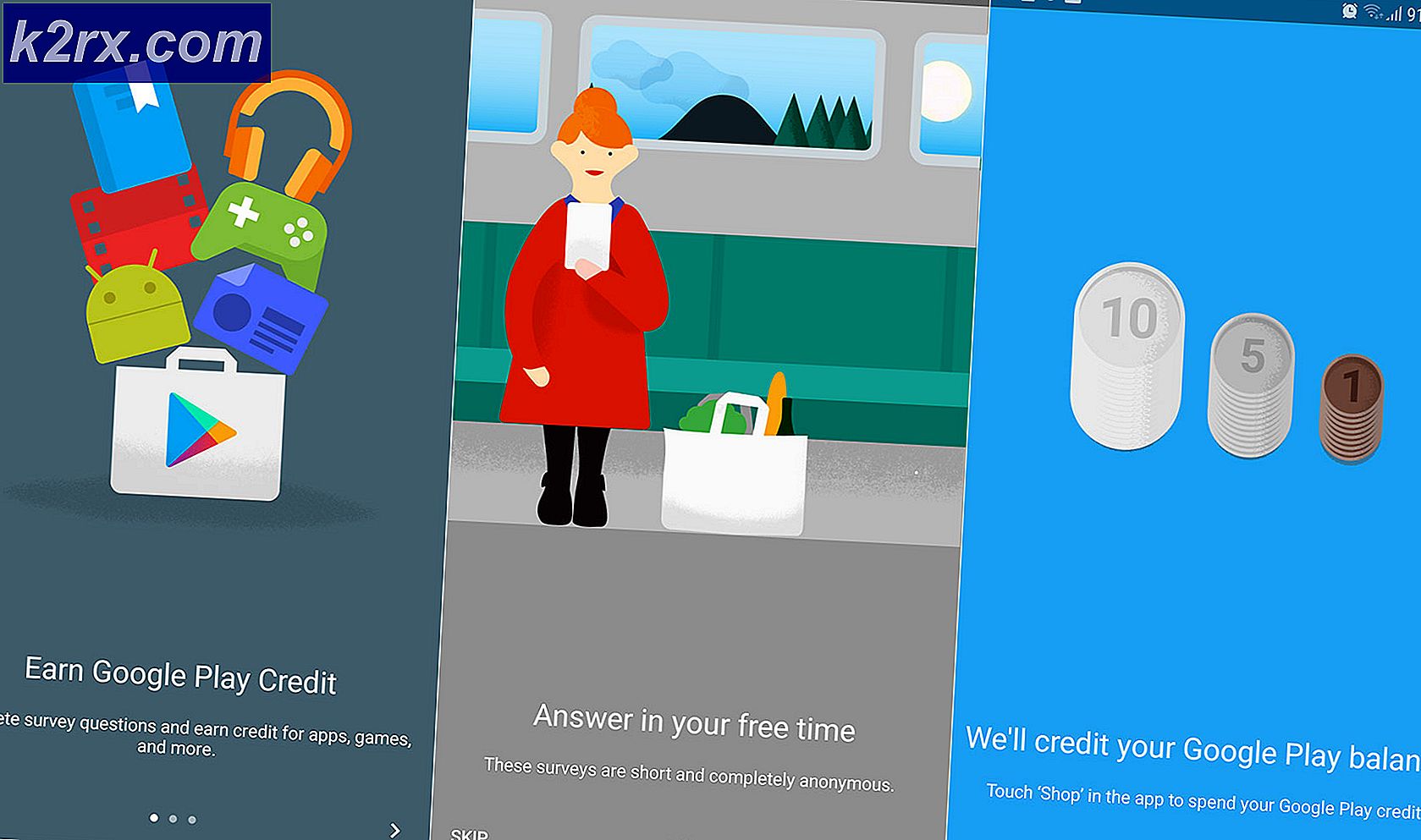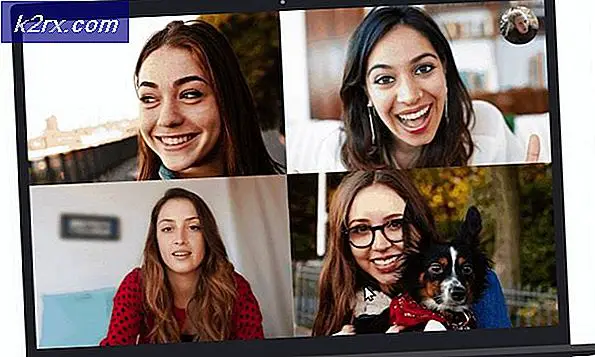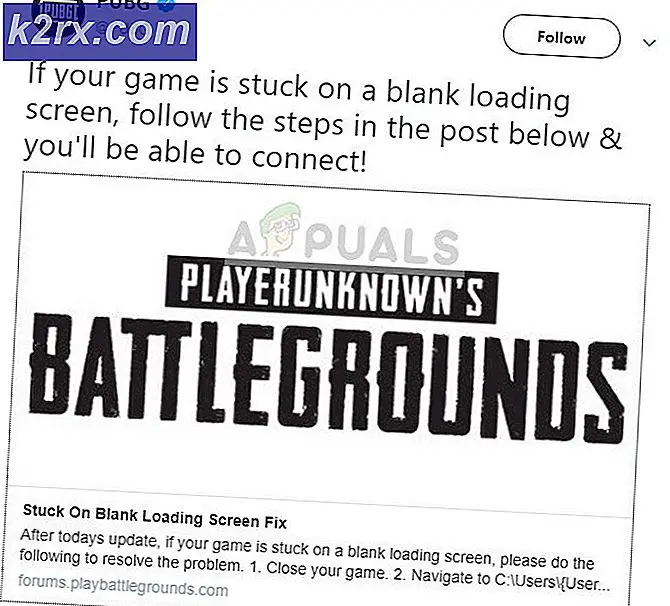Sådan repareres kameraoutput i sort / hvid monotone?
Dit kamera viser muligvis sort / hvid-output, hvis det ikke er korrekt konfigureret. Desuden kan en forældet kameradriver eller Windows i dit system også resultere i den fejl, der diskuteres.
Problemet opstår, når en bruger forsøger at bruge kameraet (integreret eller eksternt) (i enhver applikation), men kameraet kun output (uanset billeder, videoer, online videokonferencer / møder eller live streams) i sort / hvid. Problemet er ikke begrænset til en bestemt pc- eller kameraproducent.
Inden du går videre med løsningerne til at ændre farven på dit kamera (dvs. fra sort / hvid), skal du sørge for, at din kamera er fungerer ikke i nattilstand. Kontroller også, om der er noget ingen klistermærke (eller enhver anden type blokering) på kameraobjektiv eller flash. Desuden vil det være en god ide at kontrollere dit kamera (hvis ikke et internt / integreret kamera) med en anden pc for at udelukke ethvert hardwareproblem. I tilfælde af et internt / integreret kamera skal du kontrollere, om problemet består i dit systems sikre tilstand. Hvis du støder på problemet med en enkelt applikation, skal du kontrollere, om geninstallation af dette program løser problemet.
Løsning 1: Skift kameraindstillinger
Du kan muligvis ikke bruge kameraet i farvetilstand, hvis dine kameraindstillinger forhindrer det i at gøre det. I dette tilfælde kan problemet ved at ændre de relevante kameraindstillinger løse. Du kan bruge kamerasoftwaren (som Thinkvantage Communication Utility, hvis den er installeret), den indbyggede kamera-app eller Skype (personlig eller forretningsversion).
Aktivér farve til kameraet
- Start Skype ansøgning og Log ind ved hjælp af dine legitimationsoplysninger (hvis de ikke allerede er logget ind).
- Klik derefter på 3 vandrette ellipser (nær øverst til højre i den venstre rude i Skype-vinduet), og vælg Indstillinger.
- Nu styr til Lyd og video fanen (i venstre rude) og klik på Webkameraindstillinger (i højre rude).
- Så sørg for Farve Aktiver er markeret (du finder det muligvis under fanen Video Proc Amp), og kontroller derefter, om kameraets problem er løst.
Hvis du prøver at bruge kamerasoftware (kan startes via startmenuen), så kan du muligvis finde indstillingen (enten at aktivere farver eller deaktivere sort / hvid) i menuen Indstillinger, Værktøjer eller Indstillinger. Hvis du har Dell Webcam Central software, så sørg for, at skifte af farve er aktiveret i programmets indstillinger.
Skift mætningsindstillinger på dit kamera
- Start Skype og Log på ved hjælp af dine legitimationsoplysninger.
- Åbn derefter Skype Indstillinger (klik på de 3 vandrette ellipser øverst til højre i venstre rude) og naviger til Fanen Audio & Video.
- Nu åben Webcam-indstillinger og sørg for, at Mætningsbjælke ikke er tæt på nul (for hvis det er tæt på nul, kan det resultere i sort / hvid-output fra kameraet).
- Klik derefter på ansøge for at gemme dine ændringer og kontrollere, om kameraet er begyndt at arbejde i farvetilstand.
Nulstil kameraindstillinger til standardindstillinger
- Start Skype ansøgning og åbn dens Indstillinger.
- Naviger derefter til Lyd og video fanen og åbn Webcam-indstillinger.
- Klik nu på Standard knap for at vende kameraets indstillinger tilbage til standard og kontrollere, om kameraet fungerer fint.
Hvis du bruger Cyberlink YouCam-software, følg derefter nedenstående trin:
- Start Cyberlink YouCam-software og åbn Forbedre den aktuelle video og det aktuelle billede (den der har hjul og pære-ikon).
- Klik nu på Standard knap (du skal muligvis åbne Fremskreden) og kontroller, om det løser problemet med kameraet.
Hvis du bruger Dell Webcam Central, følg derefter nedenstående trin:
- Start Dell Webcam Central ansøgning og åbn dens Indstillinger.
- Klik derefter på Gendanne standardindstillingerne knappen, og kontroller, om kameraet er begyndt at output i farvetilstand.
Løsning 2: Rul kameradriveren tilbage
Tredjepartsleverandører fortsætter med at opdatere deres enhedsdrivere for at holde trit med den nyeste økologiske udvikling. Men en buggy enhedsdriveropdatering af dit kamera kan forårsage den fejl, der diskuteres. I dette tilfælde kan det løse problemet at rulle tilbage til den tidligere version af driveren.
- Højreklik på Windows for at starte menuen Hurtig adgang og vælge Enhedshåndtering.
- Udvid nu Billedbehandlingsenheder og Højreklik på din kamera.
- Vælg derefter Ejendomme og naviger til Chauffør fanen.
- Klik nu på Rul tilbage driver knap og vente til afslutning af tilbageføringsproceduren.
- Derefter genstart din pc, og kontroller, om systemets kamera fungerer fint. I så fald er du muligvis nødt til at blokere Windows for at opdatere arbejdsdriveren.
Løsning 3: Opdater drivere og Windows til dit system til den seneste udgivelse
Microsoft og andre leverandører fortsætter med at opdatere drivere og Windows for at holde trit med de nyeste teknologiske fremskridt og lappe de rapporterede fejl (f.eks. Forårsage det aktuelle kameraproblem). I dette scenarie kan opdatering af driverne og Windows til dit system til den nyeste version muligvis løse det aktuelle kameraproblem.
- Manuelt opdatering drivere og Windows (sørg for, at der ikke afventer yderligere eller driveropdatering) af dit system til den nyeste version. Hvis du bruger en opdateringsværktøj (som Dell Support Assistant), brug derefter det hjælpeprogram til at opdatere driverne. Hvis du bruger et kamera som LifeCam Studio, skal du sørge for, at det er firmware er opdateret.
- Efter opdatering skal du kontrollere, om kameraets problem er løst.
Løsning 4: Afinstaller Buggy Windows Update
Kameraets problem kan være et resultat af en buggyopdatering fra Microsoft. I dette tilfælde kan fjernelse af buggyopdateringen muligvis løse problemet.
- Hit på Windows nøgle og start Indstillinger.
- Åbn nu i venstre rude Opdatering og sikkerhed og vælg Se opdateringshistorik (i højre rude).
- Åbn derefter Afinstaller opdateringer og vælg opdateringen forårsager problemet.
- Klik nu på Afinstaller og følg anvisningerne for at afinstallere opdateringen.
- Kontroller derefter, om problemet er løst. I så fald skal du muligvis sætte opdateringen på pause, der forårsager problemet.
Hvis problemet opstod efter en funktionsopdatering, skal du muligvis vende tilbage til den ældre version af Windows 10.
- Åben Opdatering og sikkerhed (trin 1 til 2) som beskrevet ovenfor.
- Vælg nu Genopretning (i venstre rude i vinduet) og klik på Kom igang (under Gå tilbage til den tidligere version af Windows).
- Derefter følge efter bederne på skærmen om at vende tilbage til den tidligere funktionsopdatering af Windows 10.
- Kontroller nu, om kameraets problem er løst.
Løsning 5: Geninstaller kameradriveren
Du kan støde på den aktuelle fejl, hvis din kameradriver er beskadiget. I denne sammenhæng kan geninstallation af kameradrivere muligvis løse problemet.
- Start en webbrowser og åbn internet side af din kameraets producent (eller pc-producent).
- Derefter Hent den nyeste driver til dit kamera.
- Nu Højreklik på den Windows for at starte menuen Hurtig adgang og vælge Enhedshåndtering.
- Udvid derefter Billedbehandlingsenhed og Højreklik på den kamera.
- Vælg nu i den viste menu Afinstaller enhed og i det næste vindue skal du kontrollere muligheden for Slet driversoftwaren til denne enhed.
- Klik derefter på Afinstaller og vente til afslutning af afinstallationen af kameradriveren.
- Nu genstart din pc og derefter installere det downloadet driver (i trin 2) med administratorrettigheder.
- Derefter genstart din pc og forhåbentlig er kameraets problem løst.
Hvis geninstallationen af driveren ikke løste problemet, og du bruger en softwarepakke (som Dell Webcam Central) til at styre kameraet, og kontroller derefter, om geninstallation af den komplette kamerasoftware (i Indstillinger >> Apps), ikke kun driveren, løser problemet.
Hvis problemet stadig er der, skal du kontrollere, om ved hjælp af et virtuelt cam-program løser problemet. Hvis ikke, så få dit kamera kontrolleret til enhver hardware problemer.