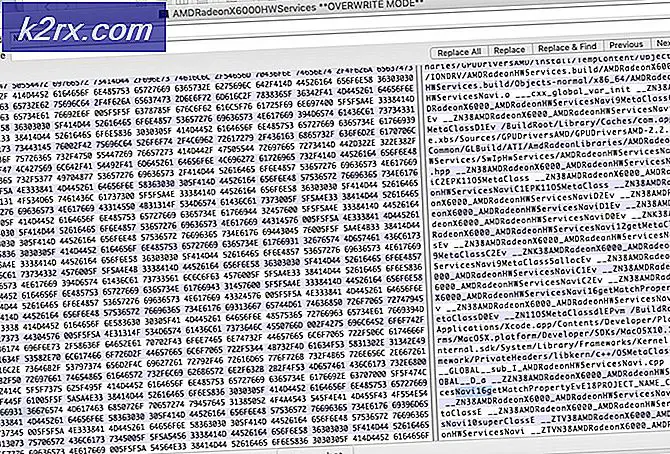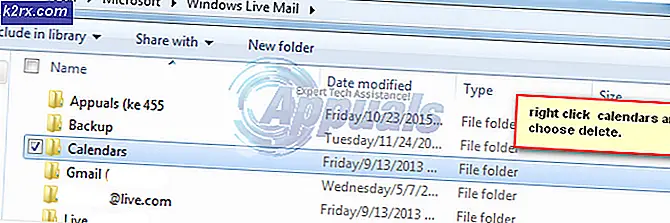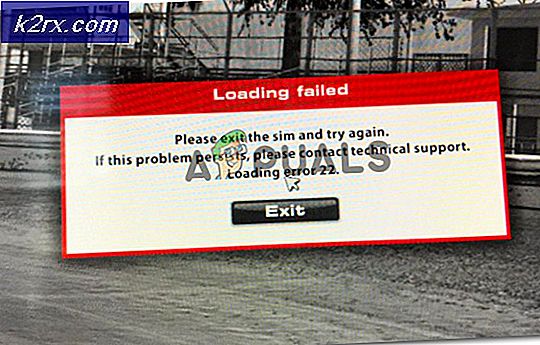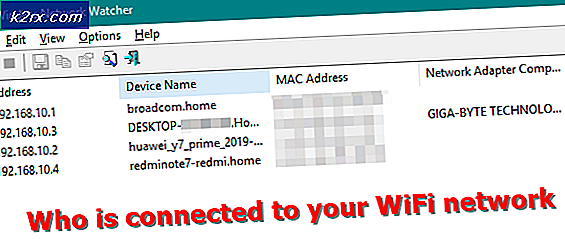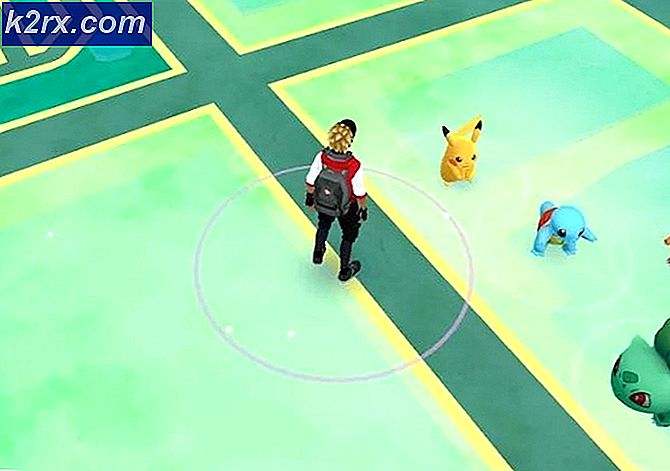Fix: De udvidede attributter er inkonsekvent fejl i Windows 10
Nogle brugere rapporterer om de udvidede attributter er inkonsekvent fejl på Windows 10. Mens nogle brugere støder på denne fejl, når de starter en bestemt tredjepartsprogram eller et indbygget program, rapporterer andre brugere, at de udvidede attributter er inkonsekvente, der opstår, når de Prøv at åbne noget med administrative privilegier.
Årsagen til dette problem er forskelligt, og udløseren kan være alt fra en beskadiget lydkodek til en tredjeparts appinstallation. Hvis du for øjeblikket kæmper med dette problem, vil rettelserne i denne artikel hjælpe.
Nedenfor har du en samling af metoder, som brugere i en lignende situation har brugt til at løse problemet. Følg de mulige rettelser i rækkefølge, indtil du finder en løsning, der klare at løse de udvidede attributters inkonsekvente fejl. Lad os begynde.
Metode 1: Deaktiver Windows-brugerkontrolens kontrollyd
Det viser sig, at dette særlige problem ofte skyldes to tredjepart audio codecs, der ofte er inkluderet i freeware, der regelmæssigt bruges af Windows-brugere: msacm.avis og msacm.lameacm .
Tilsyneladende kan disse to ende ende med at bryde UAC samtykke dialog, hvilket gør det muligt for brugeren ikke at åbne programmer med administrative privilegier. Dette sker, fordi når Windows indlæser dialogboksen consent.exe, der bruges til UAC-prompten, afspilles den en lydeffekt, der kræver en codec til at dekode lydfilen.
Nogle brugere har opdaget, at deaktivering af Windows-brugerkontrolens kontrollyd er vellykket, hvis du fjerner udvidede attributter er inkonsekvent fejl. Men husk på, at denne løsning hovedsagelig er rapporteret at være effektiv i tilfælde, hvor brugeren er forhindret i at åbne applikationer med administrative privilegier med udvidede attributter er inkonsekvent fejl.
Her er en hurtig vejledning om at deaktivere Windows-brugerkontrolens kontrollyde for at løse de udvidede attributter er inkonsekvent fejl:
- Tryk på Windows-tasten + R for at åbne en Kør-boks. Skriv derefter mmsys.cpl og tryk Enter for at åbne menuen Lyd .
- I lydmenuen skal du klikke på fanen Lyde og rulle søge efter en Windows User Account Control- indgang under Programhændelser .
- Klik på indstillingen Windows User Account Control for at vælge den, og brug derefter rullemenuen under Lyde til at indstille lyden til Ingen .
- Tryk på Apply for at gemme ændringerne, og prøv derefter at åbne et program med administrative rettigheder for at se, om problemet er blevet løst.
Bemærk: Hvis du stadig ser de samme udvidede attributter, er inkonsekvent fejl, skal du gå tilbage til skærmbilledet Lyde og indstille hele lydskemaet til Ingen lyde, og tryk derefter på Anvend for at gemme dine ændringer.
Hvis denne metode ikke hjalp dig med at løse de udvidede attributters inkonsekvente fejl, skal du fortsætte med de andre metoder nedenfor.
Metode 2: Afmarker Windows Logon Security i HP ProtectTools (hvis det er relevant)
Nogle HP-brugere har formået at løse de udvidede attributter, der er inkonsekvent fejl, efter at deaktivere Windows Logon Security-funktionerne fra HP's ProtectTools.
Tilsyneladende kan HP-enheder, der bruger fingeraftryksfunktionen, lide af en fejl, der viser de udvidede attributter, er inkonsekvent fejl, når brugerne kommer til UAC-prompten. Deaktivering af denne funktion på HP-enheden udelukker brugen af fingeraftrykslæser gennem ProtectTools, hvorved problemet elimineres.
For at deaktivere Windows Logon Security- funktionen skal du åbne ProtectTools og navigere til Sikkerhed> Funktioner og klikke på Indstillinger . I menuen Indstillinger fjerner du afkrydsningsfeltet i forbindelse med Windows Logon Security og gemmer dine ændringer.
Hvis denne metode ikke løste de udvidede attributter er inkonsekvent fejl eller ikke var relevant, skal du gå over til metode 3 .
Metode 3: Afinstaller Nyligt installerede applikationer
Nogle brugere har fundet ud af, at en nyinstalleret applikation faktisk forårsagede problemet. Fælles rapporterede programmer, der vides at udløse udvidede attributter Er inkonsekvente fejl er Point Cloud Library, OpenNI og PrimeSense .
Hvis du har mistanke om, at et af de programmer, du for nylig installerede, forårsager problemet, er der ingen anden måde at bekræfte dette end at afinstallere hver software systematisk. Her er en hurtig vejledning om, hvordan du gør dette:
- Tryk på Windows-tasten + R for at åbne en Kør-boks. Skriv derefter appwiz.cpl og tryk Enter for at åbne Programmer og funktioner .
- I programmer og funktioner skal du klikke på kolonnen Installeret på toppen for at bestille dem efter de nyeste installationer.
- Afinstallere systematisk alle nyligt installerede softwarestyper, som du mener muligvis forårsager den udvidede attributts inkonsekvente fejl.
- Når du er færdig med at afinstallere, skal du genstarte computeren og se, om de udvidede attributter er inkonsekvent fejl, er blevet løst.
Hvis du stadig støder på de udvidede attributter, er inkonsekvent fejl, skal du fortsætte med nedenstående metode.
PRO TIP: Hvis problemet er med din computer eller en bærbar computer / notesbog, skal du prøve at bruge Reimage Plus-softwaren, som kan scanne lagrene og udskifte korrupte og manglende filer. Dette virker i de fleste tilfælde, hvor problemet er opstået på grund af systemkorruption. Du kan downloade Reimage Plus ved at klikke herMetode 4: Kørsel af en systemfil Checker Scan
Som det viser sig, kan de udvidede attributter inkonsekvente fejl forekomme, hvis systemfilerne er uoverensstemmende. Nogle brugere, der finder sig i en lignende situation, har formået at løse problemet ved at køre en SFC- scan (System File Checker) .
En SFC-scan har rollen til at reparere eventuelle korrupte Windows-filer ved at erstatte dem med friske, rene kopier. Men husk at eventuelle filer, der er fast besluttet på at blive beskadiget eller uoverensstemmende, bliver ryddet og erstattet, så der er risiko for potentielt tab af data.
Her er en hurtig vejledning til, hvordan du kører en systemfilcheckers (SFC) scanning for at løse de udvidede attributter er inkonsekvent fejl:
- Tryk på Windows-tasten + R for at åbne en Kør-boks. Indtast derefter cmd og tryk på Ctrl + Shift + Enter for at åbne en forhøjet kommandoprompt .
- I den forhøjede kommandoprompt skriv sfc / scannow og tryk Enter for at starte Scan til systemfilcheckeren .
- Vent, indtil processen er færdig, og luk derefter det forhøjede kommandoprompt og genstart din computer.
- Ved den næste systemstart skal du kontrollere, om de udvidede attributter er inkonsekvent fejl, er blevet løst.
Hvis en SFC-scanning ikke var effektiv til at løse problemet, eller du ikke kunne få adgang til værktøjet, skal du fortsætte med metode 5.
Metode 5: Reparation af systembilledet
Hvis SFC-scanningen ikke lykkedes, kan du også prøve at køre en DISM-reparation i et forsøg på at rette eventuelle ødelagte systembilledfiler, der muligvis udløser den udvidede attributts inkonsekvente fejl.
Nogle brugere har formået at endelig løse problemet ved at køre en reparationskommando for DISM (Deployment Image Servicing and Management) . Dette ligner en SFC-scanning i nogen grad, men det bruger WU (Windows Update) til at erstatte eventuelle forekomster af beskadigede filer. På grund af dette er det meget vigtigt, at du har en stabil internetforbindelse gennem hele operationen.
Her er en hurtig vejledning om at implementere DISM Repair-kommandoen i et forhøjet kommandoprompt:
- Tryk på Windows-tasten + R for at åbne en Kør-boks. Indtast derefter cmd og tryk på Ctrl + Shift + Enter for at åbne en forhøjet kommandoprompt.
- I den forhøjede kommandoprompt skriv (eller indsæt) følgende kommando, og tryk på Enter for at starte DISM scanningen:
Dism / Online / Cleanup-Image / RestoreHealth
- Når operationen er færdig, skal du genstarte din computer og se, om de udvidede attributter er inkonsekvente fejl, er blevet løst ved næste opstart.
Metode 6: Brug NETPLWIZ til at ændre gruppemedlemskabet
Nogle brugere har formået at løse de udvidede attributters inkonsekvente fejl ved at bruge menuen Brugerkonto til at bestille hver Windows-konto til den pågældende gruppe. Hvis problemet skyldes en UAC-fejl, vil den følgende fremgangsmåde omgå det:
- Tryk på Windows-tasten + R for at åbne en Kør- boks. Skriv derefter netplwiz og tryk Enter for at åbne vinduet Brugerkonti .
- I vinduet Brugerkonto skal du vælge din primære Windows-konto og klikke på Egenskaber .
- I det nyåbnede vindue skal du klikke på fanen Gruppemedlemskab, vælge Andre og bruge rullemenuen til at vælge Administratorer .
- Tryk på Apply for at gemme dine ændringer, og returner derefter til vinduet Brugerkonti og sørg for, at hver konto tilhører en gruppe.
- Genstart din computer og se om de udvidede attributter er inkonsekvent fejl er blevet løst ved næste opstart.
Hvis du stadig kæmper med den samme fejl, skal du gå ned til den endelige metode.
Metode 7: Brug et systemgendannelsespunkt
Hvis du er kommet langt uden resultat, er du sidste chance før du skal gøre noget drastisk som en Windows-nulstilling.
Hvis du var heldig, kan du stadig undgå en geninstallation ved at bruge et tidligere systemgendannelsespunkt til at vende din maskine til en tilstand, hvor de udvidede attributter er inkonsekvente fejl ikke manifesterede. Men husk, at dette kun gælder, hvis du har et gendannelsespunkt inden datoen, da du først begyndte at se denne fejl.
Her er en hurtig vejledning om, hvordan du bruger et tidligere systemgendannelsespunkt til at løse de udvidede attributter, der er inkonsekvent fejl:
- Åbn en Kør-boks ved at trykke på Windows-tasten + R. Skriv derefter rstrui og tryk Enter for at åbne vinduet Systemgendannelse .
- Klik på Næste i den første prompt i vinduet Systemgendannelse, og klik derefter på feltet, der er knyttet til Vis flere gendannelsespunkter.
- Vælg derefter et gendannelsespunkt forud for den dato, hvor du først begyndte at opleve de udvidede attributter, er inkonsekvent fejl, og tryk Næste for at fortsætte.
- Når alt er sat op, skal du klikke på Afslut for at starte genoprettelsesprocessen. Efter et par minutter vil din pc genstarte, og den gamle tilstand vil blive monteret ved næste opstart.
PRO TIP: Hvis problemet er med din computer eller en bærbar computer / notesbog, skal du prøve at bruge Reimage Plus-softwaren, som kan scanne lagrene og udskifte korrupte og manglende filer. Dette virker i de fleste tilfælde, hvor problemet er opstået på grund af systemkorruption. Du kan downloade Reimage Plus ved at klikke her