Sådan kontrolleres dine stavemåder, når du arbejder på Notesblok
Hver person har sin egen yndlingssoftware til design af skrivedokumenter. Ligesom Microsoft Word, Wordpress eller endda Notesblok. Mens Microsoft Word har det indbyggede stavekontrolsystem, der understreger en forkert stavning, der er indtastet af brugeren, er der en online grammatiksoftware, der kan tilføjes i din browser for at kontrollere stavefejl, når du arbejder på Onlinesoftware til skrivning som Wordpress. Grammatik bruges mest til at kontrollere onlinefejl i e-mails eller endda på Wordpress. Mens der ikke er noget for Notepad. Applikationen i sig selv understøtter ikke eller tilbyder ingen stavekontroltjenester. Så hvis du bruger dette program, skal du sandsynligvis tro, at du er alene om de korrekte stavemåder. Men hvis du tror, du har brug for en software, der kan bruges til Notesblok, vil du måske bruge TinySpell til dette formål.
Sådan downloades TinySpell
TinySpell kan nemt downloades fra deres hjemmeside. Du kan vælge mellem de planer, webstedet tilbyder, hvor de er forskellige, eller du kan selvfølgelig sige mere avancerede funktioner til det betalte program. Du kan downloade det og holde det åbent, mens du arbejder på Notesblok.
Sådan bruges det
Det er let at bruge software til brug, når du først har forstået, hvordan du bruger det. Når du har downloadet det, er det her, hvordan du kan bruge det og få mest muligt ud af det, især når du bruger Notesblok.
- Jeg forsøgte at bruge Notepad selv, og hvis nogen skal bruge notesblok, mens der ikke er andre muligheder at bruge, kan de have store problemer med at holde stavemåden korrekt.
- Nu da jeg havde downloadet TinySpell, lavede den automatisk en genvej på mit skrivebord, som jeg vil vise i de senere trin. En anden måde at åbne Tinyspells på Windows er imidlertid at søge efter 'TinySpells' i din søgefelt til computeren og trykke på enter.
- I den nederste højre hjørne af din skærm skal du finde den opadvendte pil som vist på billedet nedenfor. Det er her, du finder skrivebordsgenvejen til den software, du lige har downloadet.
- Ikonet med en TS, som vist på billedet nedenfor, er ikonet for tinySpell. Du kan dobbeltklikke på den for at udforske indstillingerne eller endda klikke på højre markørknap for at se, hvad softwaren er, og hvordan du kan bruge de forskellige muligheder, den tilbyder.
- Det første billede, der blev delt i det forrige punkt, jeg nævnte, at klikke på højre markør på ikonet kan hjælpe dig med at åbne stavevinduet i nederste hjørne for at hjælpe dig med at stave ordene korrekt.
- Arbejde på Notepad eller anden skrivesoftware, tinySpell, når den er aktiveret, vil fortsætte med at underrette dig, når du laver en fejl i skrivningen, især stavemåden. Hvis din computers lydstyrke er tændt, vil du bemærke lyden, når du indtaster en forkert stavemåde. Når jeg for eksempel arbejdede på Notepad, indtastede jeg en forkert stavemåde med vilje, og jeg hørte ikke kun den lyd, som tinySpell gav mig besked om, men det viste mig også en meddelelse på skærmen med de rigtige stavemåder for ordet som vist på billedet nedenfor.
- Nu skal alle dem, der ønsker at bruge tinySpell, vide, at det fremhæver stavefejlene på nogen af de software, du bruger til at skrive. Jeg skrev noget online, og jeg fik besked fra tinySpell om den forkerte stavning, som jeg havde indtastet. Men fordi Notepad ikke har nogen indbygget stavekontrol for sine brugere, kan dette være et godt alternativ til at kontrollere dine stavemåder på Notepad.

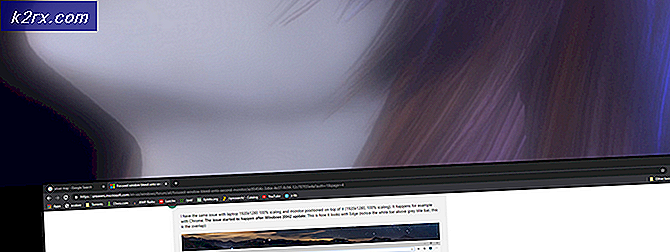
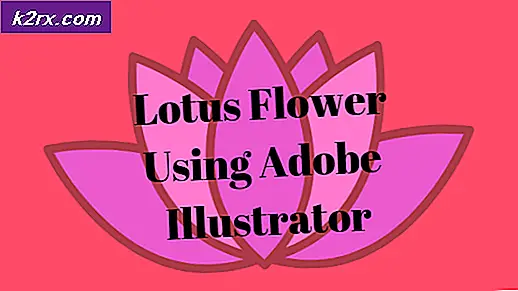

![[Opdatering: Leverandører vinder] Microsoft skulle afslutte interne brugsrettigheder for sine partnere, hvilket ikke betød nogen gratis brug af MS-produkter og -tjenester](http://k2rx.com/img/103918/update-vendors-win-microsoft-was-to-end-internal-use-rights-for-its-partners-which-meant-no-free-usage-of-ms-products-an-103918.jpg)


