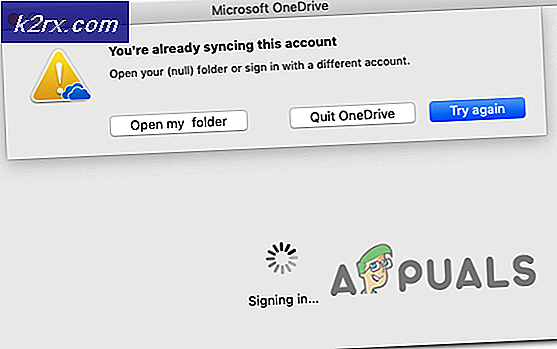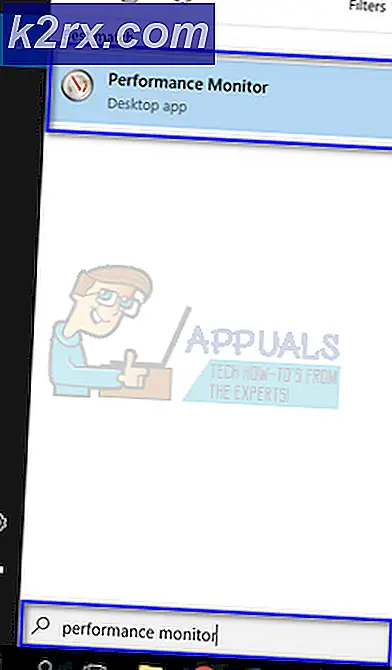Sådan løses fejlen 'Komponent ikke opdateret' på Chrome
Google Chrome er helt sikkert en af de mest anvendte webbrowsere derude. Med sin support udvidet på tværs af flere platforme og strålende hastigheder har den tiltrukket en brugerbase på mere end en milliard mennesker. For nylig er der imidlertid kommet mange rapporter, hvor brugerne står over for “Komponent ikke opdateret”Fejl under forsøg på at opdatere Flash Player eller en hvilken som helst anden Google-komponent.
Hvad forårsager fejlen "Chrome-komponent ikke opdateret" på Chrome?
Efter at have modtaget adskillige rapporter fra flere brugere besluttede vi at undersøge problemet og undersøgte årsagerne til, at det blev udløst. Nogle af de mest almindelige er anført nedenfor.
Nu hvor du har en grundlæggende forståelse af problemets natur, vil vi gå videre mod løsningerne. Sørg for at implementere disse i den specifikke rækkefølge, som de leveres i, for at undgå konflikter.
Løsning 1: Sletning af problematisk moduls cache
Data lagres af komponenter for at reducere indlæsningstiderne og for at give en bedre oplevelse. Men hvis denne cache er beskadiget, kan den forårsage problemer med visse elementer i applikationen. Derfor vil vi i dette trin slette cache-mappen for Chromes indbyggede moduler, der ikke opdateres. For det:
- Trykke “Windows” + “R”Taster samtidigt til åben det "Løb”Prompt.
- Type i “Appdata” og trykke “Gå ind”For at åbne cache-mappen.
- Dobbelt klik på den "Lokal"-Mappen og derefter på"Google”-Mappe.
- Dobbelt klik på den "Chrome”-Mappen og derefter på”Bruger Data”-Mappe.
- Højreklik på den Folder som har modulnavn og klik på "Slet“.
Bemærk: Mappen har muligvis kun en del af modulnavnet. For eksempel på billedet har det kun "PepperFlash" til Adobe Flash Player.
- Klik på på "Ja”I prompten og kontrollere for at se, om problemet fortsætter.
Løsning 2: Opdatering af Flash Player-komponenten
Det er vigtigt at holde Flash Player opdateret til den nyeste version. Hvis det ikke er tilfældet, kan du opleve dette problem, når du bruger Flash Player. Derfor vil vi i dette trin manuelt kontrollere Flash Player-opdateringer. For at gøre det:
- Åben Chrome og lancering en ny fane.
- Type i den følgende adresse i adresselinjen og tryk på “Gå ind“.
krom: // komponenter /
- Navigere ned på listen og klik på den "Kontrollere til Opdateringer”Knap under“Adobe Blitz Spiller“.
- Mest sandsynligt, en besked med titlen “Komponent ikke opdateret”Vises under den efter tryk på knappen.
- Åben en ny fane og cljegck her for at navigere til “Adobe Flash player”Installationssted.
- Fjern markeringen de valgfri tilbud og klik på den "Installere Nu”-Knappen.
- En “FlashPlayer.exe”Downloades efter et par sekunder, klik på den ".exe”Og
- Installationen starter automatisk og vigtige filer vil være downloadet til din computer.
- Når installationen er afsluttet, genstart din browser og navigere tilbage til “Komponenter”Side som angivet i de første to trin.
- Klik på på den "Søg efter opdateringer”Knap under“Adobe Flash Player" igen og “Komponent Downloader”Meddelelse vises.
- Komponenten opdateres nu, kontroller for at se om problemet fortsætter.
Løsning 3: Opdatering af andre komponenter
Hvis andre komponenter til Chrome ikke er opdateret, kan de også forårsage problemer med visse elementer i browseren. Derfor kontrollerer vi i dette trin for opdateringer til andre komponenter. At gøre det:
- Åben Chrome og lancering en ny fane.
- Type i den følgende adresse i adresselinjen, og tryk på "Enter".
krom: // komponenter /
- Klik på på den "Kontrollere til Opdateringer”-Knappen for hver af komponenterne og vent på, at de opdateres.
- Nogle af dem viser muligvis “Komponent ikke Opdateret”Men det er okay, da de sandsynligvis er det allerede opdateret.
- Kontrollere for at se, om problemet fortsætter.