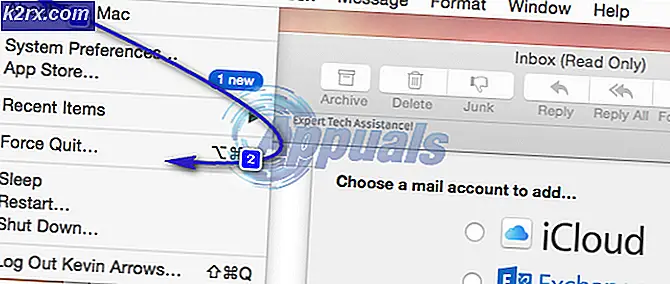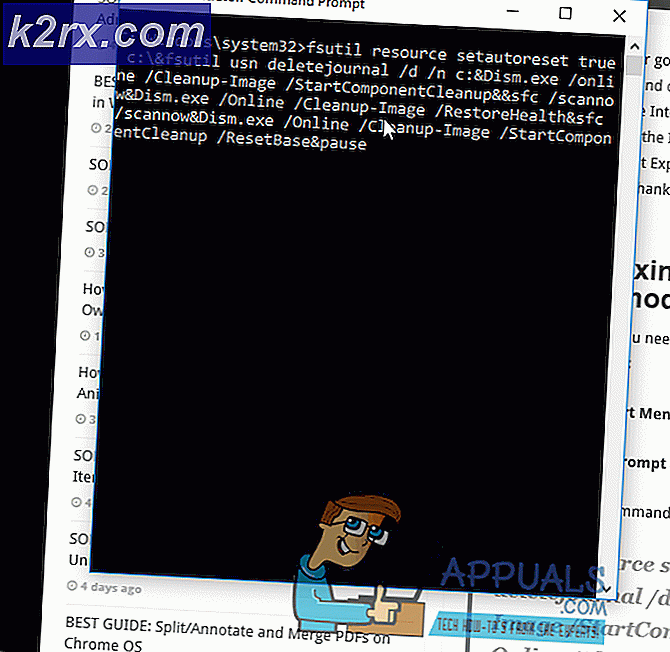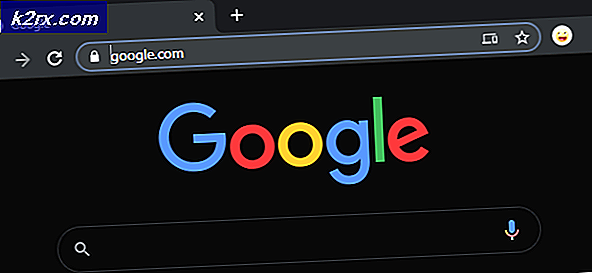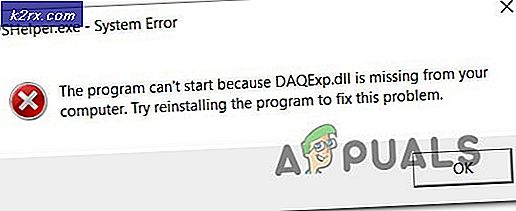FIX: Gendan manglende eller tabt mapper i Windows Live Mail
Windows Live Mail er en smuk pænt e-mail-klient, men det er ikke uden sine fejl - en af dem er, at alle e-mailmapper i Windows Live Mail er tilbøjelige til at gå tabt, selvom du ikke sletter dem. I nogle tilfælde har Windows Live Mail-brugere rapporteret, at nogle eller alle deres Windows Live Mail-mapper forsvinder enten efter en Windows-opdatering eller en Windows Live Mail Update eller efter sletningen af en enkelt e-mail-mappe. I sådanne tilfælde bliver de email-mapper, der går tabt, utilgængelige, hvilket kan vise sig at være ret problemet for den gennemsnitlige person - især hvis deres hverdag afhænger meget af e-mail.
Heldigvis er der ganske mange forskellige måder, som du kan bruge til at forsøge at gendanne alle tabte Windows Live Mail-e-mailmapper. Følgende er de tre metoder, der har vist sig at være den mest effektive til at gendanne tabte Windows Live Mail-mapper:
Metode 1: Gendan mapperne ved hjælp af Compact View
Den mest populære løsning, der gør det muligt for Windows Live Mail-brugere at gendanne mapper, der blev tabt og ikke rent faktisk slettet af dem, er at genoprette mapperne ved hjælp af Compact View. Aktivering af funktionen Compact View giver brugeren adgang til en liste over ALLE Windows Live Mail-e-mailmapper på deres computer, hvilket gør det muligt for dem at vælge de mapper, der mangler, og genoprette dem. For at gendanne Windows Live Mail-mapper, som du har mistet ved hjælp af denne metode, skal du:
Åbn Windows Live Mail . Klik på Vis i proceslinjen. Klik på Compact View . Hvis du gør det, falder sammen alle de Windows Live Mail-mapper, der er angivet, og et grønt tegn i form af et plus vises under dem.
Klik på det grønne plus. Så snart du gør det, vises en dialogboks, der viser ALLE Windows Live Mail-mapper på din computer - herunder dem, du har tabt -.
Du skal blot tjekke hver af de tabte mapper, du vil gendanne, ved at klikke på afkrydsningsfeltet ud for dem, og klik derefter på OK . Når du er færdig, skal du klikke på Vis og derefter klikke på Kompakt visning .
PRO TIP: Hvis problemet er med din computer eller en bærbar computer / notesbog, skal du prøve at bruge Reimage Plus-softwaren, som kan scanne lagrene og udskifte korrupte og manglende filer. Dette virker i de fleste tilfælde, hvor problemet er opstået på grund af systemkorruption. Du kan downloade Reimage Plus ved at klikke herSå snart du klikker på Compact View anden gang, skal alle e-mail-mapper, du troede du havde tabt, vises præcis, hvor de skulle være.
Metode 2: Gendan de mapper, der blev tabt ved hjælp af importfunktionen fra standardmappen, hvor e-mails er gemt
Det første skridt er at holde vinduerne nøgle og trykke på r . Indtast derefter % appdata% og klik på OK . Når du er der, skal du tjekke følgende steder:
AppData \ Local \ Microsoft \ Windows Live Mail
AppData \ Roaming \ Microsoft \ Windows Live Mail
Du vil så se dine mapper i en af disse mapper, kopiere alt og oprette en ny mappe på skrivebordet. Navngiv det som Back Up Live Mail eller noget. Dette vil være backup-mappen, hvorfor den skal kopieres, er ikke at ødelægge eller ødelægge de eksisterende data.
Nu har du sikkerhedskopien, herfra, hvis du gendanner / importerer fra sikkerhedskopien vi gjorde over eller fra en anden sikkerhedskopi, gælder nedenstående trin for begge.
Åbn Windows Live Mail .
Åbn menuen Filer placeret øverst i venstre hjørne af vinduet.
Klik på Importer beskeder i filen
Vælg det filformat, hvor du gemte din Windows Live Mail- backup - Microsoft Outlook Express 6, Windows Live Mail eller Windows Mail . Hvis du gendanner fra bagsiden op i ovenstående metode, skal du bruge indstillingen Windows Live Mail og klikke på Næste. Klik på Gennemse, naviger til den mappe, hvor din backup er gemt, klik på backupfilen (mappen eller postkassen), du vil gendanne, for at markere den, og klik derefter på Næste . Klik på Næste . Så snart du modtager en besked, der bekræfter succesen med genoprettelsen af mapperne, er du velkommen til at klikke på Udfør og se, at de mapper, du har gendannet, nu er synlige i venstre rude under Opbevaringsmapper eller hvor de blev importeret.
PRO TIP: Hvis problemet er med din computer eller en bærbar computer / notesbog, skal du prøve at bruge Reimage Plus-softwaren, som kan scanne lagrene og udskifte korrupte og manglende filer. Dette virker i de fleste tilfælde, hvor problemet er opstået på grund af systemkorruption. Du kan downloade Reimage Plus ved at klikke her