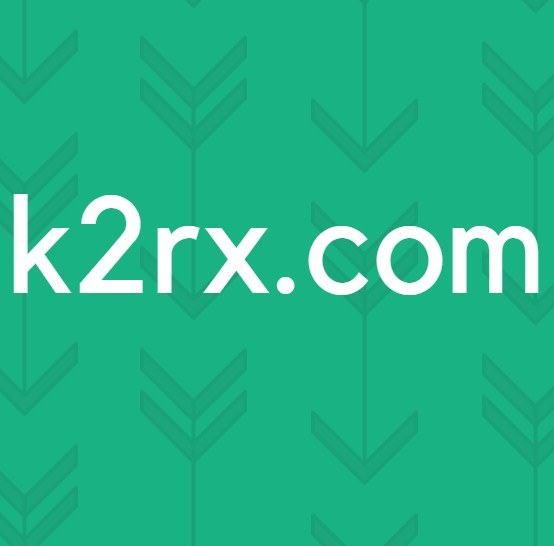Løst: Internet Explorer 11 stopper arbejde på grund af iertutil.dll
Helt få Windows 10-brugere har rapporteret et problem, hvor Internet Explorer 11 styrter på dem, når de har mere end en fane åben og enten skifter fra en fane til en anden eller lukker en fane. Fejlmeddelelsesbrugere, der er berørt af dette problem, modtager, at Internet Explorer er ophørt med at arbejde, efterfulgt af noget om indsamling af oplysninger. En af de bedste funktioner i Windows-operativsystemet er, at brugerne kan finde ud af årsagen bag nogen af deres applikationer nedbrud ved simpelthen at gå ind i Pålidelighedshistorik og se på begivenhedsloggen for det pågældende program.
Når en berørt bruger går ind i Pålidelighedshistorik (ved at åbne startmenuen, søger efter pålidelighedshistorik og klikker på søgeresultatet, der hedder Vis pålidelighedshistorik ) og ser på hændelsesrapporten for Internet Explorer-nedbruddet, ser de, at fejlmodulet er iertutil .dll . Modulet iertutil.dll er Internet Explorer Run Time Utility- biblioteket og er afgørende for, at Internet Explorer 11 fungerer korrekt. Dette problem skyldes oftest en korruption, der påvirker modulet iertutil.dll . Heldigvis er dette problem dog helt retablerbart, og her er hvad du skal gøre for at rette op på det:
Fase 1: Løsning af alle forstyrrelser, der påvirker modulet iertutil.dll
Først og fremmest er du nødt til at løse alle forstyrrelser, der kan påvirke modulet iertutil.dll . For at gøre det skal du:
Højreklik på Start Menu knappen for at åbne WinX Menu .
Klik på Kommandoprompt (Admin) i WinX-menuen .
Indtast følgende kommando i det forhøjede kommandoprompt, og tryk derefter på Enter :
fsutil ressource setautoreset true c: \ & fsutil usn deletejournal / d /nc:&Dism.exe / online / Cleanup-Image / StartComponentCleanup && sfc /scannow&Dism.exe / Online / Cleanup-Image / RestoreHealth & sfc /scannow&Dism.exe / Online / Cleanup-Image / StartComponentCleanup / ResetBase & pause
PRO TIP: Hvis problemet er med din computer eller en bærbar computer / notesbog, skal du prøve at bruge Reimage Plus-softwaren, som kan scanne lagrene og udskifte korrupte og manglende filer. Dette virker i de fleste tilfælde, hvor problemet er opstået på grund af systemkorruption. Du kan downloade Reimage Plus ved at klikke her
Vent på, at kommandoen bliver fuldbyrdet, og når den har, vil den afsløre, hvorvidt den fandt problemer, og hvorvidt der blev fundet problemer eller ikke.
Genstart computeren.
Pro Tip: Hvis du efter at have kørt kommandoen beskrevet ovenfor har afsløret, at et eller flere fundne problemer ikke var eller ikke kunne løses, skal du blot gentage alle trin, der er angivet og beskrevet ovenfor, efter at du har genstartet din computer.
Fase 2: Rengøring af Internet Explorer ud ved hjælp af CCleaner
Download CCleaner ved at gå her og klikke på Free Download
Installer CCleaner .
Start CCleaner .
I vinduet Windows på fanen Cleaner i programmet skal du rulle ned til Internet Explorer
Vælg alt og alt, der ligger under Internet Explorer- overskriften, ved at placere afkrydsningsfelter udover hver indstilling. Vær særlig forsigtig med at sikre dig, at du vælger datafilerne .
Klik på Run Cleaner .
Vent til CCleaner at arbejde sin magi, og genstart computeren, når det er færdig.
Når du har gennemført både fase 1 og fase 2, bør Internet Explorer ikke længere kollidere på dig på grund af iertutil.dll. Hvis denne løsning ikke virker for dig, eller hvis Internet Explorer 11 kolliderer på dig på grund af noget andet end iertutil.dll, skal du prøve nogle af de løsninger, der er angivet og beskrevet i denne vejledning .
PRO TIP: Hvis problemet er med din computer eller en bærbar computer / notesbog, skal du prøve at bruge Reimage Plus-softwaren, som kan scanne lagrene og udskifte korrupte og manglende filer. Dette virker i de fleste tilfælde, hvor problemet er opstået på grund af systemkorruption. Du kan downloade Reimage Plus ved at klikke her