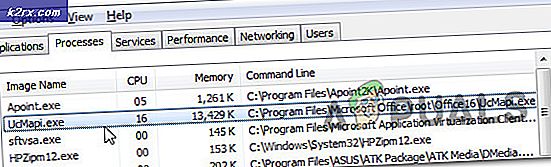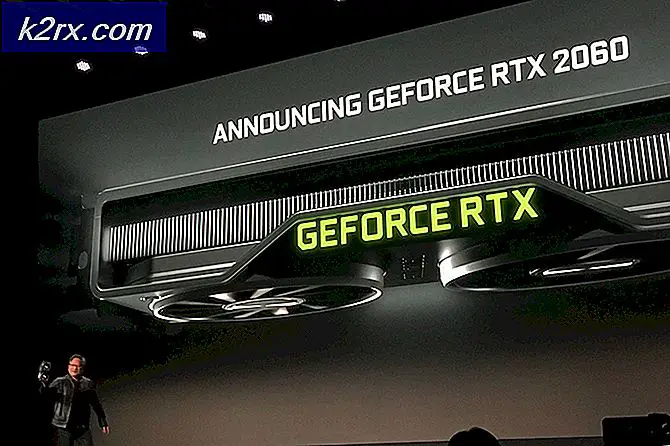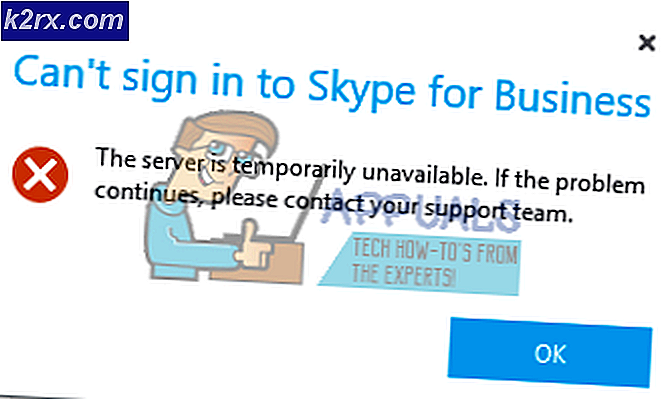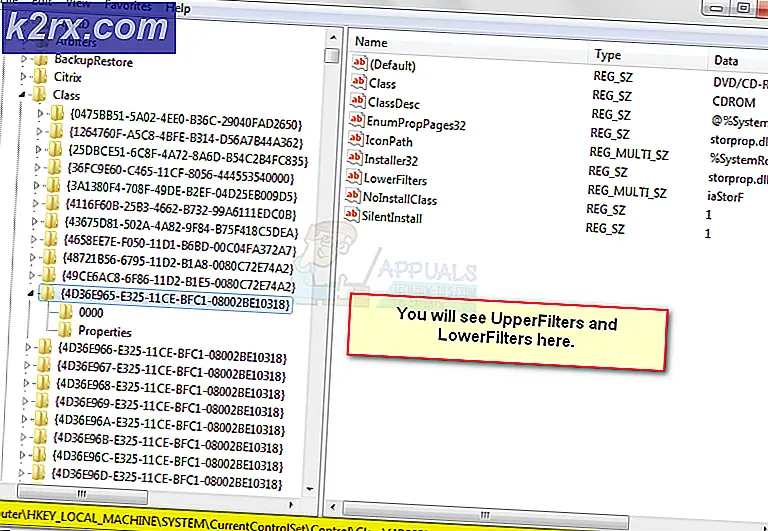Konfigurer virtuel maskine i Oracle VM VirtualBox
I denne artikel gennemgår vi de indstillinger, der er tilgængelige på den virtuelle maskine. Nogle af indstillingerne ændres ud fra vores behov, og for nogle af dem giver vi yderligere oplysninger. Så lad os starte.
- Log på Windows 10
- Åben Oracle VM VirtualBox
- Vælg den virtuelle maskine på Oracle VM VirtualBox-listen. I vores tilfælde er det Windows 10 Pro.
- Højreklik på den virtuelle maskine, og klik derefter på Tæt og klik derefter på Sluk. Vi bliver nødt til at slukke for den virtuelle maskine for at ændre nogle indstillinger.
- Klik på Sluk for at bekræfte slukning af den virtuelle maskine. Vent et par sekunder, indtil den virtuelle maskine er slukket.
- Højreklik på den virtuelle maskine, og klik derefter på Indstillinger ...Du kan også åbne indstillinger ved at vælge den virtuelle maskine og trykke på to taster på tastaturet (CTRL + S).
- Klik på det Generel Vi har forskellige muligheder her, herunder:
- Grundlæggende - ændre navnet på den virtuelle maskine, type og version, du kører i VirtualBox. Vi ændrer navnet på den virtuelle maskine til Windows 10.
- Fremskreden - ændre placeringen, hvor Oracle VM VirtualBox gemmer snapshot-filerne. Du kan også aktivere Delt udklipsholder og Drag´n´Drop Vi kan aktivere dem mellem vært og gæst og omvendt, eller vi kan aktivere det i begge retninger ved at klikke på Tovejs. I vores tilfælde vil det være Tovejs.
- Beskrivelse - tilføj venligst en meningsfuld beskrivelse til din virtuelle maskine
- Diskkryptering - aktivere diskkryptering. For at gøre det skal du vælge krypteringskrypteringskryptering og oprette en adgangskode. I vores tilfælde vil vi ikke aktivere diskkryptering.
- Klik på System. Vi har forskellige muligheder her, herunder:
- Bundkort - tildel den fysiske hukommelse til den virtuelle maskine, og skift opstartsrækkefølge. Du kan også tildele chipset, pegeudstyr og aktivere udvidede funktioner. I vores tilfælde beholder vi standardindstillingerne., Men øger den fysiske hukommelse til 10 GB.
- Processor - tildele processorressourcer til den virtuelle maskine og aktivere indlejret virtualisering. Vi tildeler 4 vCPU til denne virtuelle maskine.
- Acceleration - Nebale paravirtualisering interface og aktivere indlejret personsøgning. I vores tilfælde beholder vi standardindstillingerne.
- Klik på Skærm. Her kan vi ændre forskellige muligheder, herunder:
- Skærm - skift videohukommelse og skærmtælling til den virtuelle maskine. Du kan også ændre den grafiske controller, der er tildelt den virtuelle maskine.
- Fjern Skærm - aktivere fjernvisning for at oprette forbindelse til den virtuelle maskine eksternt
- Indspilning - aktiver optagelse til den virtuelle maskine
- Klik på Opbevaring. Her kan vi ændre den eksisterende lagerenhed eller tilføje en ny lagerenhed inklusive virtuel disk, drev eller ISO-fil.
- Klik på Lyd. Her kan vi aktivere lyd og vælge lydcontroller og lyddriver til denne virtuelle maskine.
- Klik på Netværk. Her kan vi aktivere eller deaktivere netværksadapteren og vælge typen af den virtuelle netværksforbindelse.
- Klik på Serielle porte. Her kan vi aktivere serielle porte og tildele det til den virtuelle maskine.
- Klik på USB. Her kan vi aktivere USB-controller ved at vælge versionen (1.1, 2.0 eller 3.0) og tildele USB-enheden til den virtuelle maskine
- Klik på Delte mapper. Her kan vi oprette en mappe og dele den mellem værts- og gæstoperativsystemer.
- Klik på Brugergrænseflader. Skift måde, hvordan brugergrænsefladen vises i Oracle VM Connection.
- Klik på Okay for at gemme ændrede indstillinger
- Start den virtuelle maskine ved at klikke på Start-knappen øverst i vinduet
- Du har med succes ændret nogle af indstillingerne på den virtuelle maskine, såsom navnet på den virtuelle maskine, tildelt fysisk hukommelse og processor.