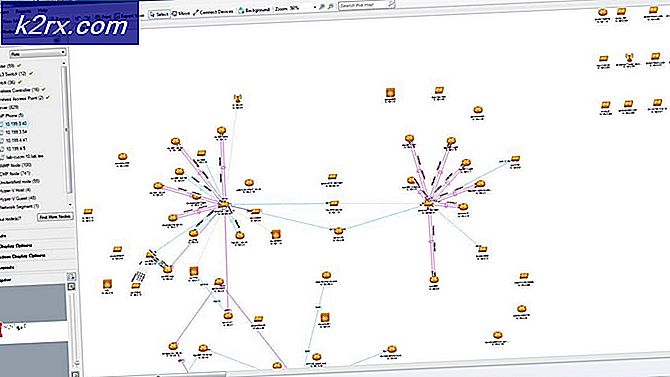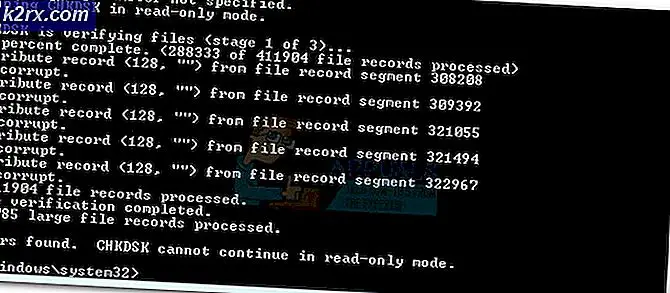Hvad er ucmapi.exe, og skal jeg fjerne det?
Flere Windows-brugere har nået os med spørgsmål efter at have været i tvivl om en proces, som de konstant ser i Task Manager. UCMAPI.exe rapporteres ofte af brugere for at have brugt mange systemressourcer eller for at låse Outlook OST-filer, hvilket gør dem ubrugelige indtil næste computerstart. Efter at have oplevet underlige opførsler om dette ucmapi.exe eksekverbar, nogle brugere undrer sig over, om denne proces er legitim eller er en sikkerhedstrussel for deres system. Som det viser sig, er denne eksekverbare ikke eksklusiv for en bestemt Windows-version, da den findes på Windows 10, Windows 8.1 og Windows 7.
Hvad er ucmapi.exe?
Den ægte ucmapi.exe-fil er en legitim softwarekomponent, der tilhører Microsoft Office. UCMAPI står for Unified Communications Messaging Application Programming Interface. Standardprocessen for denne proces er inde i den primære Office-installationsmappe.
Hovedformålet med ucmapi.exe er at lette kommunikationen mellem SFC og Outlook. Uden dette SFB-modul ville det være umuligt at synkronisere mellem kalender- / tidsplandata, IM-samtaleshistorik og kontaktinformation.
Selvom du skulle se denne legitime proces dukke op, hver gang der er en Office-funktion, der skal underskrives, skal du ikke se den køre til enhver tid, og du bør ikke se denne proces spise mange systemprocesser.
Er ucmapi.exe sikkert?
Som nævnt ovenfor er den legitime ucmapi.exe-proces underskrevet af Microsoft Corp. og udgør ingen sikkerhedsrisiko. Vær dog ikke så hurtig til at mærke denne fil, før du har bekræftet, at du har at gøre med den ægte fil.
Husk, at de fleste moderne malware-programmer i dag har tilsløringsfunktioner. Dette betyder, at mange vira, der stadig er effektive, nu ved, hvordan de kan forklæde sig som legitime processer med forbedrede privilegier for at undgå at blive valgt af sikkerhedsscannere.
For at sikre, at det ikke er tilfældet i dit særlige scenario, skal du starte med at udføre en række undersøgelser, der giver dig mulighed for at afgøre, om den eksekverbare fil, du har at gøre med, er ægte eller ej.
Første ting først skal du kigge efter den overordnede ansøgning. Hvis du ikke bruger Microsoft Office, og du ikke har noget produkt, der tilhører den suite, installeret på din computer, er chancerne for, at du ikke har at gøre med en ægte ucmapi.exe fil (medmindre det er en restfil).
Hvis du er mistænksom for, at ucmapi.exe filen, du har at gøre med, ikke er ægte, skal du se på filens placering. For at gøre dette skal du trykke på Ctrl + Skift + Esc for at åbne vinduet Jobliste.
Når du er der, skal du vælge Processer fanen fra den vandrette menu, rul derefter ned gennem listen over baggrundsprocesser og find ucmapi.exe. Når du ser det, skal du højreklikke på det og vælge Åbn filplacering i den nyligt viste kontekstmenu.
Hvis den afslørede placering er anderledes end C: \ Program Files (x86) \ Microsoft Lync \ eller C: \ Program Files (x86) \ Microsoft Office \ rootog du ikke installerede Office-pakken et tilpasset sted, der er stor chance for, at du har at gøre med en ondsindet eksekverbar fil.
Hvis ovenstående undersøgelse har afsløret et mistænkeligt sted, hvor ucmapi.exe filen er gemt, skal du fortsætte med at kontrollere, om den eksekverbare fil er inficeret eller ej. Den bedste fremgangsmåde her er at kontrollere filen på tværs af en stor virusdatabase for at finde ud af, om du har at gøre med en falsk positiv eller en legitim sikkerhedsbrud.
Der er mange forskellige tjenester, der giver dig mulighed for at gøre dette, men vi opfordrer dig til at bruge VirusTotal-databasen, da den er den største og er helt gratis. For at uploade filen til analyse på VirusTotal skal du åbne dette link (her), upload filen og vent på, at analysen er færdig.
Bemærk: Hvis VirusTotal-analysen ikke gav anledning til bekymring, skal du springe over det næste afsnit nedenfor og flytte direkte til 'Skal jeg fjerne ucmapi.exe?'afsnit.
På den anden side, hvis analysen ovenfor havde nogle røde udråbstegn, skal du fortsætte med det næste afsnit nedenfor for trinvise instruktioner om håndtering af virusinfektionen.
Håndtering af sikkerhedstruslen
Hvis du følger dette afsnit, betyder det, at undersøgelsen ovenfor har givet anledning til bekymring over virusinfektion. I dette tilfælde anbefales det stærkt, at du installerer en sikkerhedsscanner, der er 100% i stand til at identificere og fjerne malware med tilsløringsfunktioner.
Husk, at når der beskæftiger sig med selvtilslørende malware, er disse eksekverbare filer notorisk svære at opdage og eliminere. Ikke alle scannere er i stand til at håndtere dem effektivt - især gratis versioner af sikkerhedsscannere.
Men hvis du leder efter en sikkerhed, der er i stand til at håndtere denne type sikkerhedstrusler uden at bede dig om at købe et premiumabonnement, anbefaler vi Malwarebytes. En dyb scanning med denne sikkerhed giver dig mulighed for at fjerne langt størstedelen af malware, der er programmeret til at undgå afsløring ved at udgøre som processer med forbedrede privilegier.
Hvis du er i tvivl om, hvordan du udfører en dyb Malwarebytes-scanning, skal du følge instruktionerne i denne artikel (her).
Hvis scanningen ovenfor lykkedes at identificere og inficerede genstande i karantæne, skal du genstarte din computer og se, om ucmapi.exe-processen forsvinder fra listen over aktive processer i Jobliste.
Hvis denne metode ikke var anvendelig, eller hvis du stadig oplever den samme adfærd i forhold til ucmapi.exe, skal du gå ned til næste afsnit nedenfor.
Skal jeg fjerne ucmapi.exe?
Hvis undersøgelsen ovenfor ikke afslørede nogen sikkerhedsproblemer, kan du med sikkerhed antage, at ucmapi.exe eksekverbar, du har at gøre med, er ægte.
Husk, at ucmapi.exe er et SFC-modul, der letter kommunikationen mellem SFC og Outlook. Fjernelse af dette modul bryder synkronisering mellem kalender- / tidsplandata, chat-samtalehistorik og kontaktoplysninger.
Hvis du er parat til at imødegå disse konsekvenser, kan du potentielt fjerne processen, hvis du vil. Men at slette processen manuelt vil ikke gøre dig meget godt, da Office-programmet sandsynligvis vil regenerere det under næste systemstart.
Sådan løses problemer relateret til ucmapi.exe?
Flere forskellige spørgsmål er relateret til ucmapi.exe behandle. Nogle brugere rapporterer, at denne proces låser Outlook OST-filen op til næste opstart, nogle siger, at processen bruger en for stor mængde ressourcer, selv når Office ikke kører, mens andre rapporterer, at denne proces ender med at forårsage Skype, når den startes .
Uanset dine problemer med denne proces har vi delvist analyseret hvert scenarie og testet de forskellige reparationsstrategier, der anbefales af berørte brugere, der formåede at få løst dette særlige problem. Som det viser sig, vil flere forskellige scenarier forårsage problemer med ucmapi.exe-processen. Her er en liste over potentielle synder:
Metode 1: Fjernelse af Lync Meeting-tilføjelsesprogrammet
Som det viser sig, kan dette problem også opstå på grund af et Outlook-tilføjelsesprogram kaldet Lync-møde. Som det viser sig, har brugen af dette tilføjelsesprogram med Microsoft Office 2013 chancen for at forårsage usædvanligt høj ressourceforbrug forårsaget af ucmapi.exe.
Hvis dette scenarie er relevant, kan du løse problemet ved at få adgang til skærmen Outlook-indstillinger og fjerne tilføjelsesprogrammet Lync Meeting. Flere berørte brugere har bekræftet, at denne metode gjorde det muligt for dem at løse problemet helt
Her er en hurtig guide til, hvordan du gør dette:
- Åbn Outlook-applikationen, og klik på Fil fra båndstangen øverst. Klik derefter på Muligheder fra den lodrette menu til venstre.
- Når du er inde i Outlook-indstillinger, vælg Tilføje fanen fra den lodrette menu i venstre sektion af skærmen.
- Inde i Tilføjelsesmuligheder skærm, skal du gå til den nederste del af skærmen og klikke på rullemenuen, der er knyttet til Styre.
- Fra det næste vindue skal du vælge COM-tilføjelsesprogrammer og klik på Gå for at se listen over installerede tilføjelsesprogrammer.
- Når du er inde i COM-tilføjelse skærm, søg efter Lync Meeting-tilføjelsesprogram, vælg det og klik på Fjerne at slippe af med det.
- Genstart computeren, og se om problemet er løst ved næste systemstart.
Hvis det samme problem stadig opstår, skal du gå ned til næste metode nedenfor.
Metode 2: Deaktivering af Lync-kompatibilitetstilstand
Som det viser sig, kan dette særlige problem opstå i situationer, hvor den primære Lync-eksekverbare er konfigureret til at køre i kompatibilitetstilstand (med en ældre Windows-version). Dette ender med at være i konflikt med ucmapi.exeproces med potentialet for at glide det til det punkt, hvor det forbliver åbent, selvom hovedkontorprogrammet er lukket.
Flere brugere, der befandt sig i en lignende situation, har formået at få løst problemet ved at deaktivere kompatibilitetstilstand på Lync.exe-filen.
Her er en hurtig guide til deaktivering af kompatibilitetstilstand på den primære Lync-eksekverbare fil:
- Højreklik på main Lync eksekverbar og vælg Ejendomme fra den nyligt viste kontekstmenu.
- Når du er inde i egenskabsskærmen, skal du vælge Kompatibilitet fanen øverst på skærmen, og fjern derefter afkrydsningsfeltet, der er knyttet til Kør dette program i kompatibilitetstilstand til.
- Klik på ansøge for at gemme ændringerne skal du genstarte computeren og se, om problemet er løst.
Hvis du stadig støder på det samme problem i forbindelse med ucmapi.exe fil, selv efter at du har udført trinnene ovenfor, skal du gå ned til næste metode nedenfor.
Metode 3: Reparation af kontorinstallationen
Som det viser sig, kan dette særlige problem opstå på grund af en eller anden form for systemfilkorruption i Office-installationsmappen. Dette kan enten udløses af en dårlig installation eller kan overflade på grund af en kontorartikel i karantæne.
Nogle brugere, der også stødte på dette problem, har rapporteret, at de endelig formåede at løse problemet ved hjælp af den hurtige reparationsfunktion, der fulgte med den nyeste version af Microsoft Office. Husk at du skal være i stand til at følge nedenstående procedure uanset hvilken Office-pakke du bruger.
Her er hvad du skal gøre for at reparere din kontorinstallation:
- Åbn en Løb dialogboks ved at trykke på Windows-tast + R. Skriv derefter 'Appwiz.cpl' og tryk på Gå ind at åbne op for Programmer og filer vindue.
- Når det lykkes dig at komme ind i Programmer og funktioner vindue, find Microsoft Office-installationen og højreklik på den. Klik derefter på den nyligt optrådte kontekstmenu Lave om.
- Når du er inde i reparationsmenuen, skal du vælge Hurtig reparation fra listen over tilgængelige muligheder for at starte reparationsprocessen.
- Når processen er afsluttet, skal du genstarte din computer igen og se om problemet er løst ved næste systemstart.
Bemærk: Du kan også prøve at udføre en online reparation, hvis den første procedure mislykkes.