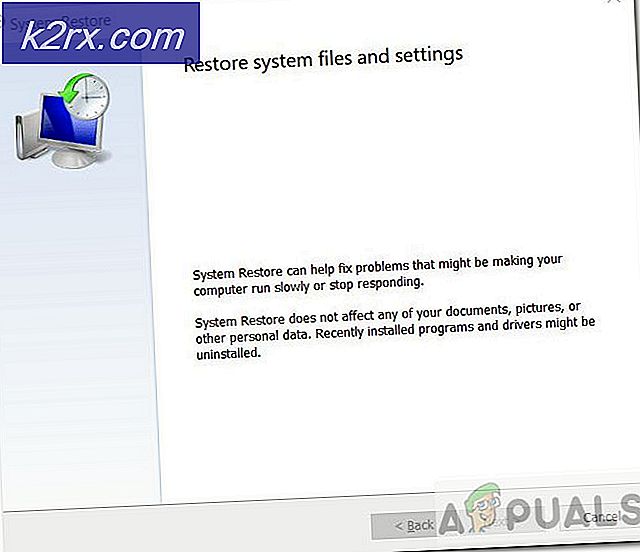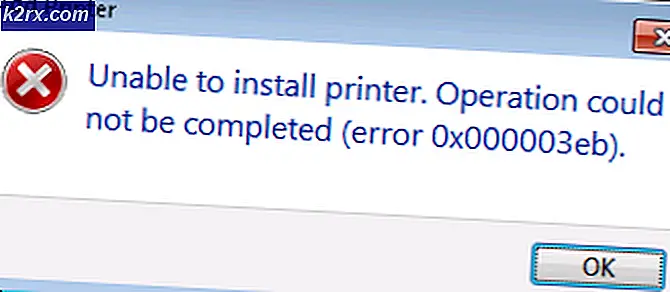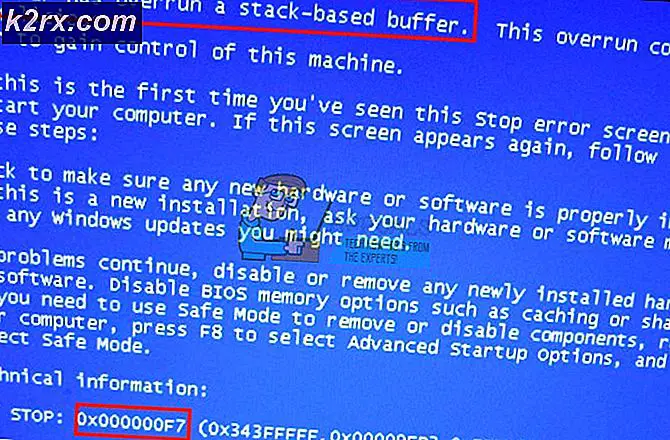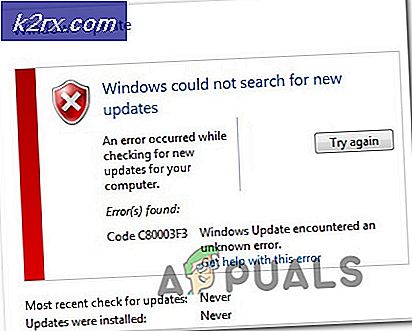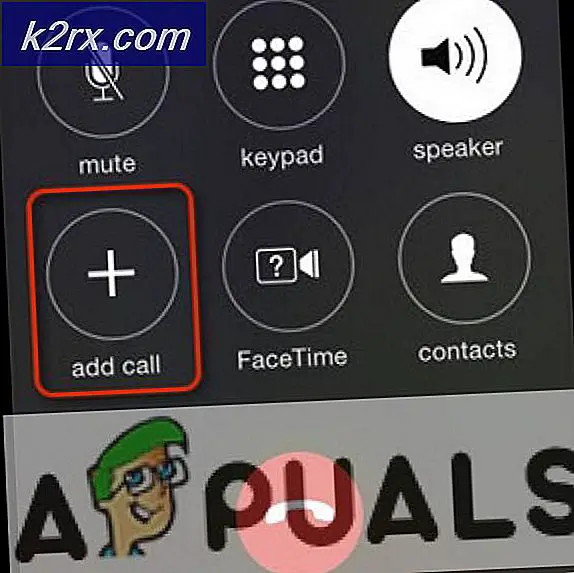Fix: CHKDSK kan ikke fortsætte i skrivebeskyttet tilstand
CHKDSK kan ikke fortsætte i skrivebeskyttet tilstand Fejl opstår normalt af brugere efter at have forsøgt at køre en CHKDSK- kommando på OS-drevet (C: /) eller et eksternt drev. Dette særlige problem opstår normalt på grund af skrivebeskyttelse, hvis disken er skrivebeskyttet, eller fordi det pågældende drev aktuelt scannes på lignende måde ved et andet program.
Hvad er CHKDSK?
CHKDSK er en kommando af Windows-kommandolinje, der bruges til at køre værktøjet kendt som Check Disk. Hovedformålet med Check Disk-værktøjet er at sikre, at computerens filer og filsystemet er i en logisk rækkefølge. Ud over dette kontrollerer den også den fysiske disk for at se, om den har nogen beskadigede sektorer. I tilfælde af at det finder nogen beskadigede sektorer, forsøger hjælpeprogrammet automatisk at gendanne data fra dem (givet den rigtige kommando er angivet).
Fastgørelsen kan ikke fortsætte i skrivebeskyttet tilstandsfejl
Hvis du for øjeblikket kæmper med dette særlige problem, er der to måder, der kan hjælpe dig med at omgå det, der ikke kan fortsætte i skrivebeskyttet tilstandsfejl . Følg de to metoder nedenfor i rækkefølge. Hvis den planlagte chkdsk fejler, skal du gå ned til metode 2 og følge trinene for at køre funktionen Check Disk fra Recovery Options.
Metode 1: Planlægning af en CHKDSK ved genstart
Hvis du scanner en systempartition, er der stor sandsynlighed for, at du kan se, at kan ikke fortsætte i skrivebeskyttet tilstandsfejl, fordi disken i øjeblikket er i brug af et andet program. Hvis dette er tilfældet, kan problemet omgåes ved at planlægge en CHKDSK- scanning ved genstart. Dette vil udløse en scanning af Check Disk-værktøjet, før et andet program får chancen for at bruge det pågældende drev.
Følg trinene nedenfor for at planlægge en chkdsk scan ved genstart:
- Åbn en forhøjet kommandoprompt ved at åbne startlinjen (nederste venstre hjørne) og søge efter cmd . Når det er fundet Kommandoprompt, skal du højreklikke på posten og vælge Kør som administrator.
- Hvis du bliver bedt om af vinduet UAC, skal du trykke på Ja for at starte det forhøjede kommandoprompt .
- Skriv i chkdsk / rx i det forhøjede kommandoprompt : og tryk på Enter . Husk at x er en erstatning for dit drevbogstav.
- Kort efter at du trykker på Enter, bliver du informeret om, at det aktuelle drev ikke kan låses og blive spurgt, om du er villig til at planlægge en scanning ved næste systemstart. Tryk på bogstavet Y, og tryk på Enter for at planlægge chkdsk scanningen ved næste genstart.
- Genstart dit system. Check Disk- værktøjet vil blive lanceret automatisk og scanne efter diskfejl.
I tilfælde af at planlægning af chkdsk scan ikke udløste den ved næste opstart, fortsæt med metode 2.
Metode 2: Kørsel CHKDSK fra Gendannelsesindstillinger (Avancerede indstillinger)
Hvis den første metode er mislykket, vil du sandsynligvis klare at køre chkdsk scanningen fra Gendannelsesindstillingerne (Windows 7) eller Advanced Startup (Windows 10) - den hårde del er derhen. Afhængigt af din computer skal du sandsynligvis bruge installationsmediet for at få adgang til genoprettelsesindstillingerne (avancerede indstillinger).
Bemærk! Hvis du ikke har installationsmediet, skal du se vores dybdegående artikler om oprettelse af en til Windows 7 (opret Windows 7 bootable usb eller dvd) eller Windows 10 (opret Windows 10 bootable usb).
Fordi de nøjagtige trin for at komme til genoprettelsesindstillingerne er forskellige, afhængigt af Windows-versionen, er vejledningen nedenfor opdelt i to sektioner - den ene er skræddersyet til Windows 7 og en til Windows 10. Følg de trin, der passer til din Windows-version.
PRO TIP: Hvis problemet er med din computer eller en bærbar computer / notesbog, skal du prøve at bruge Reimage Plus-softwaren, som kan scanne lagrene og udskifte korrupte og manglende filer. Dette virker i de fleste tilfælde, hvor problemet er opstået på grund af systemkorruption. Du kan downloade Reimage Plus ved at klikke herKører CHKDSK fra Recovery Options på Windows 7
- Indsæt dit Windows-installationsmedie for at starte fra det. Hvis dit system ikke starter automatisk fra det nyligt indsatte medie, skal du muligvis få adgang til dine BIOS-indstillinger og ændre boot-rækkefølgen.
- På den første Install Windows- skærm klik på Næste, og klik derefter på Reparer din computer. Du kan også trykke på R-tasten for det samme resultat.
- Vælg Brug gendannelsesværktøjer, der kan hjælpe dig med at løse problemer med at starte Windows. Kontrollér derefter, at Windows 7 er markeret, og klik på Næste .
- I systemgenoprettelsesindstillingerne skal du klikke på kommandoprompt .
Nu skal du kunne køre chkdsk-kommandoen med succes herfra. Afhængigt af hvad du forsøger at opnå, overvej at bruge en af følgende kommandoer:
chkdsk x: - lokaliserer fejl, men løser ikke dem
chkdsk x: / f - lokaliserer og retter fejl uden at scanne for dårlige sektorer
chkdsk x: / r - lokaliserer og retter fejl samt scanninger for dårlige sektorer (og reparerer problemer fundet).
Bemærk: x er en pladsholder til dit drevbogstav.
Kører CHKDSK fra Recovery Options på Windows 10
Bemærk: Hvis du ikke har installationsmediet, kan du tvinge Windows 10 til at starte i Avanceret opstart ved at tvinge to (eller tre) på hinanden følgende mislykkede opstartsforsøg. For at gøre dette skal du slukke maskinen uventet, når den er midt i opstart.
- Indsæt installationsmediet og sørg for, at din computer støder på den.
Bemærk! Hvis du ikke kan starte fra installations-dvd'en / USB, skal du få adgang til BIOS / UEFI-indstillingerne og ændre opstartsordren. - På den første Windows Setup-skærm klikker du på Næste, og klik derefter på Reparer din computer .
- På det følgende skærmbillede skal du klikke på Fejlfinding for at få adgang til de avancerede indstillinger .
- Klik på Kommandoprompt under Avancerede indstillinger .
- Nu skal du kunne køre chkdsk-kommandoen med succes herfra. Afhængigt af hvad du forsøger at opnå, overvej at bruge en af følgende kommandoer:
chkdsk x: - lokaliserer fejl, men løser ikke dem
chkdsk x: / f - lokaliserer og retter fejl uden at scanne for dårlige sektorer
chkdsk x: / r - retter fejl såvel som scanninger for dårlige sektorer (og reparerer problemer fundet).
Bemærk: x er en pladsholder til dit drevbogstav.
PRO TIP: Hvis problemet er med din computer eller en bærbar computer / notesbog, skal du prøve at bruge Reimage Plus-softwaren, som kan scanne lagrene og udskifte korrupte og manglende filer. Dette virker i de fleste tilfælde, hvor problemet er opstået på grund af systemkorruption. Du kan downloade Reimage Plus ved at klikke her