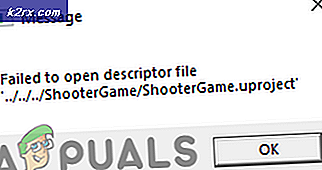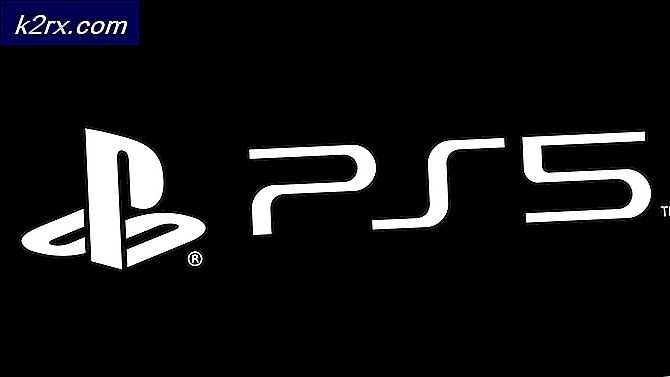Fix: Command + R fungerer ikke på Mac
Kommando og R nøgler kan svigte for at få Mac-gendannelsestilstanden frem på grund af problemer med det trådløse tastatur eller forkerte kombinationer af taster / tænd / sluk-knapper, der er brugt. Desuden kan den korrupte NVRAM også forårsage den fejl, der diskuteres.
Problemet opstår, når brugeren forsøger at bruge gendannelsestilstanden på sin Mac, men systemet starter i normal tilstand. Problemet er ikke begrænset til en bestemt model og et Mac-år.
Før du starter fejlfindingsprocessen for at tvinge Mac til gendannelsestilstand, skal du sørge for, at der ikke er noget firmwareadgangskode på plads, hvis ja, fjern derefter adgangskoden, da du ikke kan bruge gendannelsesindstillingerne, hvis firmwareadgangskoden er på plads. Desuden er gendannelsesmulighederne kun tilgængelige for Lion macOS eller nyere, så sørg for, at dit system mindst er Lino macOS, ellers skal du udføre en ren installation af macOS ved hjælp af et DVD- eller USB-drev.
Derudover vil det være bedre at brug et Mac-tastatur under fejlfindingsprocessen. I øvrigt, sluk dit system og derefter tænd det (ikke en simpel genstart) for at kontrollere, om problemet er af midlertidig karakter. Sørg også for, at tastatur af dit system er fungerer fint. Hvis du forsøger at gendanne fabriksindstillingerne for Mac'en ved hjælp af en Windows-tastatur, derefter prøv forskellige taster for at udføre gendannelsen, hvis de sædvanlige Windows + R-taster ikke fungerer.
Løsning 1: Skift til et kablet tastatur
Mac-brugere bruger normalt Bluetooth eller en trådløst tastatur med macOS. Men nogle gange lyser trådløst / Bluetooth-tastaturlampe meget sent under opstartsprocessen, og der trykkes således ikke på tasterne i tide, hvilket kan resultere i den diskuterede fejl. I dette tilfælde kan skift til et kablet tastatur løse problemet.
- Sluk Mac og koble fra det trådløse tastatur fra det.
- Nu Opret forbindelse det kablede tastatur og tænd Mac.
- Vente for systemet at tænd helt og så sluk den.
- Nu tænd systemet, og kontroller, om du kan starte i gendannelsestilstand ved hjælp af Command & R-tasterne.
Løsning 2: Nulstil NVRAM til standardindstillingerne
NVRAM er ansvarlig for mange processer under opstart af dit system. Du kan støde på den diskuterede fejl, hvis NVRAM på dit system er korrupt. I dette scenario kan nulstilling af NVRAM til standardindstillingerne muligvis løse problemet. Denne metode gælder muligvis ikke for alle brugere.
- Tænd din Mac og derefter luk alle applikationer.
- Start nu Finder og åbn Hjælpeprogrammer.
- Nu åben Terminal og så gå ind følgende kommando:
sudo nvram -c
- Tryk nu på Gå ind nøgle og derefter nøglen i dit adgangskode.
- Derefter gå ind følgende i terminalen:
sudo nedlukning -r nu
- Tryk nu på Gå ind tasten, og systemet genstarter.
- Vente indtil systemet er tændt og derefter sluk den.
- Nu tænd systemet, og kontroller, om problemet er løst.
Løsning 3: Prøv forskellige kombinationer af tænd / sluk-knapper og Command + R-taster
Du kan muligvis støde på det aktuelle problem, hvis tasterne og tænd / sluk-knappernes rækkefølge for at gå til gendannelsestilstand er anderledes end den, du prøver at bruge. I dette tilfælde kan problemet ved at prøve de nedenstående kombinationer løse.
Udfør flere tryk på tasterne
- Tænd din Mac og Dobbeltklik det Kommando + R. taster (når startlyden høres) for at kontrollere, om problemet er løst.
- Hvis ikke, sluk Mac.
- Nu tænd systemet og gentagne gange tryk på de ønskede taster indtil systemet starter i gendannelsestilstand.
Tryk og hold nede Command + R-tasterne
- Sluk din Mac.
- Tryk derefter på kontakten på trådløst tastatur for at slukke for det.
- Nu tænd tastaturet og derefter med det samme tænd for Mac.
- Hold nu hurtigt nede Kommando + R-taster og kontroller, om gendannelsesindstillingerne vises.
Tryk på tasterne, når det grønne lys blinker
- Sluk dit system.
- Nu tænd systemet, og tryk på de ønskede taster (når det grønne lys blinker). Kontroller derefter, om du kan starte i gendannelsestilstand.
Hold nøglerne og tænd / sluk-knapperne
- Sluk Mac.
- Tryk nu og hold tænd / sluk-knappen på dit system, Kommando og R-tasterne i ca. 6 sekunder.
- Nu frigøre det tænd / sluk-knap af dit system mens holder fast af de nævnte taster og kontroller, om du kan starte i gendannelsestilstand.
Tryk på tasterne, før systemet tændes
- Sluk din Mac. Tryk nu på Kommando + R-taster og derefter trykke på tænd / sluk-tast på dit tastatur.
- Hurtigt, tænd det Mac og ramte tænd / sluk-tast af din tastaturet igen for at kontrollere, om problemet er løst.
Tryk på tasterne efter NumLock Flash
- Sluk Mac. Tænd Mac efter et stykke tid og vent til NumLock blinker. Tryk derefter på ønskede taster og kontroller, om du kan starte i gendannelsesindstillingerne.
Løsning 4: Rengør Installer macOS
Hvis gendannelsespartitionen ikke er forudindstillet eller installeret, kan du muligvis ikke starte i gendannelsestilstand ved hjælp af Command + R-tasterne. I dette tilfælde skal du muligvis rense installationen af macOS for at slette Mac'en uden gendannelsestilstand ved hjælp af et eksternt medie (som en DVD eller en USB-enhed). Du kan bekræfte, om gendannelsespartitionen er til stede ved at køre følgende kommando for at starte Diskværktøj i terminalen:
diskutil liste
Hvis gendannelsespartitionen ikke er der, skal du følge nedenstående trin for at rense installationen af macOS.
- Indsæt installationsdisken i dit systems DVD-drev.
- Nu genstart dit system, og tryk derefter på C nøgle under opstartsprocessen.
- Så på anden side af installation, hvor rullemenuen vises, skal du vælge Hjælpeprogrammer menu og derefter enten prøve at udføre en reparation af dit system eller omformater det for at slippe af med problemet.
Hvis du for nylig har gjort det skiftet dit SSD eller HDD, så kan den ældre disk muligvis have gendannelsesdisk. Og hvis den disk er tilgængelig, skal du bruge den den disk at udføre genopretningsoperation.
Hvis intet har hjulpet dig indtil videre, så prøv at udføre en internetgendannelse (Command + Option + R-nøgler) på dit system (tilslut dit system direkte til routeren). Hvis problemet fortsætter, så besøg Apple Store til avanceret fejlfinding.