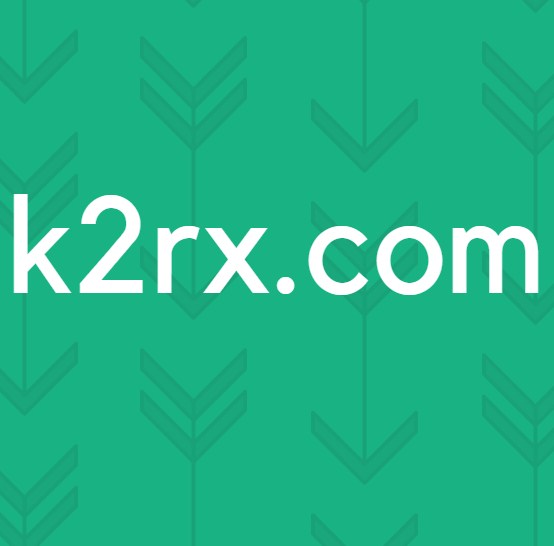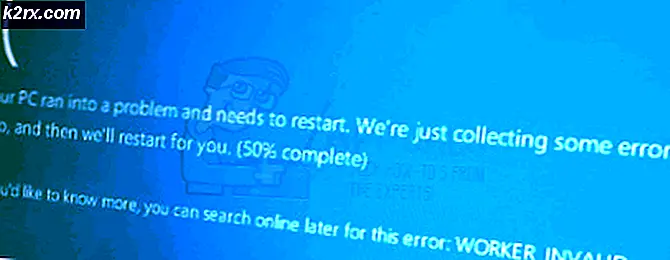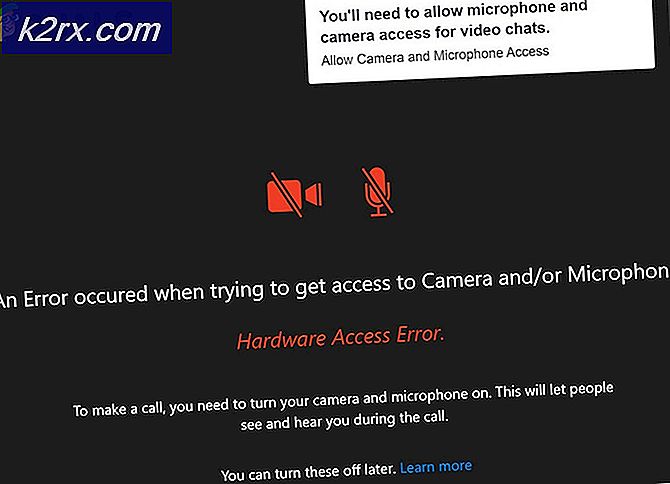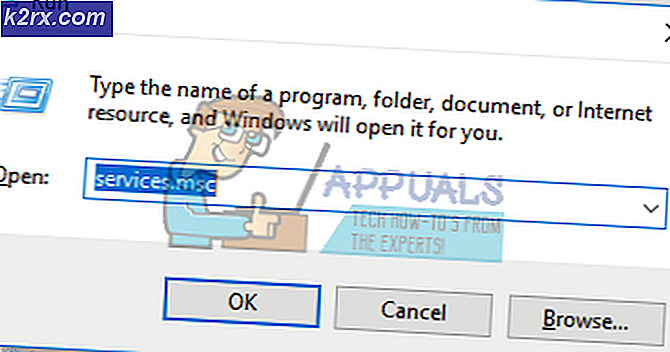Fix: Windows 10-tastatur fungerer ikke ved login
Vi stødte på en situation, hvor brugerne ikke kunne få adgang til deres tastatur på loginskærmen i Windows 10. Når du skal indtaste din adgangskode, fungerer tastaturet ikke, og du kan ikke få adgang til din computer på grund af dette.
Dette spørgsmål dukker op hver gang imellem med mange forskellige årsager. Dette scenario blev også officielt anerkendt af Microsoft-embedsmænd, og der blev frigivet en opdatering for at rette det. Vi vil gennemgå alle mulige situationer og gentage løsningerne, der starter med den nemmeste og arbejder os ned.
Hvad får Keyboard til ikke at fungere på login-skærmen i Windows 10?
Som vi nævnte før, er der flere forskellige grunde til, at dit tastatur muligvis ikke er tilgængeligt for dig på loginskærmen. De kan variere fra Windows-opdatering til fysisk skade på din hardware. Her er nogle af grundene:
Da løsningerne er meget omfattende og kan variere fra sag til sag, anbefaler vi, at du starter med den første løsning og arbejder dig ned i overensstemmelse hermed.
Løsning 1: Kontrol af tastatur og skift af port
Den første ting at kontrollere i dette scenario er, om dit tastatur virkelig fungerer og er i en fungerende tilstand. Hvis du har tilsluttet et defekt tastatur, kan du selvfølgelig ikke bruge det. Prøv at forbinde et andet tastatur til dit tastatur, og kontroller, om du kan indtaste korrekt.
Desuden også frakobl alle eksterne enheder undtagen dit tastatur og din mus. Andre eksterne enheder kan også komme i konflikt med dit hovedtastatur. Prøv også skifte havne. Hvis du har tilsluttet tastaturet til den forreste USB-stik, kan du prøve at slutte det til bagsiden og se om du kan indtaste. Du kan også prøve at forbinde dit tastatur til en anden computer og kontrollere det der. Når du er helt sikker på, at dit tastatur fungerer, skal du først fortsætte med de andre løsninger.
Løsning 2: Strømcykling på din computer
Før vi går videre til mere omfattende løsninger, er det værd at nævne, at brugerne var i stand til at få kontrol over deres tastatur igen, efter at de havde slået hele systemet til. Strømcykling er en handling, der lukker computeren helt ned og også fjerner stikkontakten. Dette eliminerer eventuelle dårlige konfigurationer, der er gemt på din computer, og opdaterer den.
- Luk computeren ordentligt.
- Når den er slukket, tag stikkontakten ud eller hvis du bruger den bærbare computer, tag batteriet ud.
- Nu tryk og hold tænd / sluk-knappen i et par sekunder. Dette vil sikre, at al strøm er tømt.
- Når du har ventet 2-4 minutter, skal du sætte alt tilbage og kontrollere, om problemet bliver løst.
Løsning 3: Deaktivering af filtertaster
Filtertaster er en tilgængelighedsfunktion i Windows, som gør det muligt for computeren at ignorere korte og gentagne tastetryk på dit tastatur. Der er kendt fejl i Windows, hvor filtertasterne er i konflikt og slet ikke forårsager input. Vi deaktiverer filtertasterne fra din loginskærm og kontrollerer, om dette løser problemet.
- Tænd for din computer, og lad loginskærmen indlæses.
- Når loginskærmen er indlæst, skal du klikke på Tilgængelighedsikon til stede nederst til højre på skærmen.
- Nu hvis filtertasterne er tændt, du skal sluk den ved at skifte indstillingen en gang ved hjælp af musen.
- Når du er færdig med ændringerne, skal du prøve at indtaste gennem dit tastatur og kontrollere, om problemet forsvandt. Du kan også tilslutte dit tastatur igen og se om det hjælper.
Løsning 4: Brug af skærmtastatur og geninstallation af drivere
Hvis begge løsninger ikke fungerer, og du ikke har adgang til din Windows-konto via loginskærmen, kan du bruge skærmtastaturet og derefter foretage fejlfinding yderligere. I denne løsning vil vi prøve at geninstallere dine tastaturdrivere fra enhedsadministratoren og se om det gør nogen forskel.
- Tænd for din computer, og lad loginskærmen indlæses.
- Når du er på login-skærmen, skal du klikke på Nem adgangsknap og klik derefter på skærmtastatur.
- Et virtuelt tastatur vises på skærmen. Brug din mus, og skriv derefter din adgangskode for at åbne din konto.
- Når du er logget ind på din konto, skal du bruge musen og klikke på Start
- Klik nu på gear ikonet til stede for at åbne indstillingerne. Når du er i indstillingerne, skal du klikke på underoverskriften på Let adgang.
- Vælg nu Tastatur fra venstre navigationsrude og skift mellem skærmtastatur.
- Nu har du skærmtastaturet og kan bruge til at foretage fejlfinding af den fejl, du står over for. Nu vil vi prøve at geninstallere tastaturdriverne.
- Tryk på Windows + R, skriv “devmgmt.msc” i dialogboksen, og tryk på Enter.
- Når du er i enhedsadministratoren, skal du udvide kategorien af Tastaturer. Vælg dit tastatur, højreklik på det, og vælg Afinstaller enhed.
- Hvis du har mere end en driver, skal du gøre det samme for hver enkelt. Nu genstart din computer, og kontroller, om tastaturet fungerer. Du kan også prøve at tilslutte det igen på dette tidspunkt.
Løsning 5: Opdatering af Windows (installation af KB4090913)
Det er kendt, at tidligere Windows-opdateringer installerer ufuldstændige drivere til dit tastatur. På grund af dette problem udgav Microsoft endnu en programrettelse for at rette, hvor dette scenario løses, og de korrekte drivere er installeret på din computer. Vi opdaterer din Windows til den nyeste version og ser, om dette løser vores problem. Sørg for, at du har en aktiv internetforbindelse og er logget ind som administrator.
- Log ind på din computer ved hjælp af skærmtastaturet, og få det til at vises på din Windows-skærm, som vi gjorde i den forrige løsning.
- Når dit skærmtastatur fungerer, skal du trykke på Windows + R, skrive "opdater" i dialogboksen og åbne Indstillinger.
- Klik nu på indstillingen Søg efter opdateringer til stede øverst. Nu søger Windows automatisk efter de nyeste opdateringer og installerer dem på din computer efter download.
- Genstart computeren, når opdateringen er gennemført, og kontroller, om du kan bruge tastaturet igen.
Løsning 6: Aktivering af tastaturstøtte (BIOS)
Hvis du har en ældre computer og har tilsluttet et nyt USB-tastatur, kan du muligvis ikke få adgang til det, fordi USB-tastaturet ikke er aktiveret i BIOS. Her kan du muligvis finde en knap på dit bundkort eller prøve at afmontere dit bootdrev for at gå direkte ind i BIOS uden et tastatur. Du kan søge i din specifikke model og få mere indsigt.
Naviger til dine BIOS-indstillinger, og kontroller, om USB-tastaturunderstøttelse eller Legacy Keyboard Support er tændt. Hvis det er slukket, skal du slå det til og kontrollere, om du har adgang til tastaturet på din loginskærm.