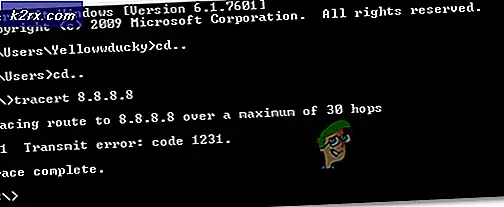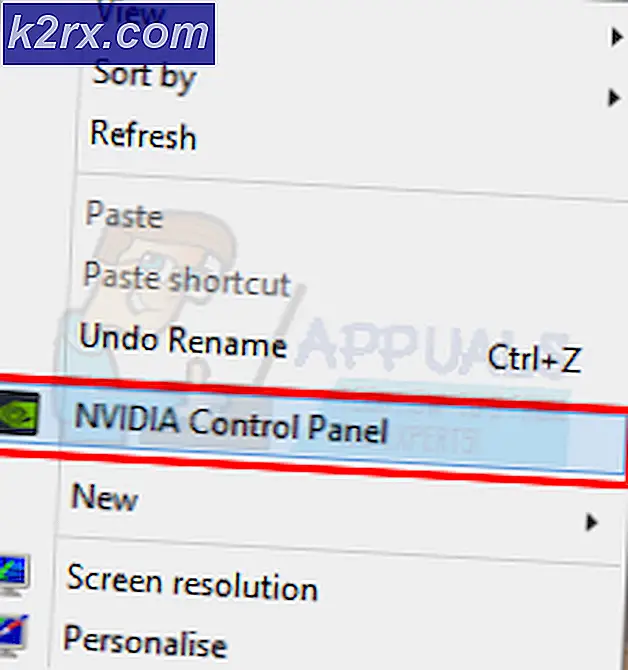Sådan løses UNMOUNTABLE_BOOT_VOLUME BSOD på 10
Det lyder måske forbløffende, men Microsoft erklærede sine statistikker vedrørende antallet af Windows 10-aktiveringer i den første måned efter udgivelsen, til at være 75 millioner . Ved at holde Windows-popularitet væk, står brugerne over for en masse problemer med deres Windows. Et af disse hovedproblemer er en fejl, der ikke kan installeres Boot Volume med BSOD, der sandsynligvis vises lige efter opdateringen af Windows til den nyeste version. Denne fejlmeddelelse forhindrer en computer i at starte op i Windows. Det betyder derfor ikke, at du starter i Windows, der bliver mere dødelig, når du ikke ved, hvordan du løser det.
Hvad er årsagen til dette problem?
- Som fejlmeddelelsen angiver, kan det opstå på grund af Windows-fejl ved læsning af harddisken. I dette scenario kan harddisken blive beskadiget, eller det kan have nogle dårlige sektorer, der påvirker dets læse- / skrivefunktion.
- En virus / malware kan også ødelægge dine Windows-filer. Så Windows kan ikke indlæse sig selv, fordi den ikke kan finde de bestemte filer.
- Hvis du har en gammel computer, og du forsøger at opdatere dit operativsystem til den nyeste version, så kan din pc i nogle tilfælde komme op med denne fejl.
Hvad er løsningerne for at reparere uoverstigelig bootvolumenfejl?
Da denne fejl ikke giver dig mulighed for at starte i Windows, skal du muligvis have et bootbart USB-drev for at få adgang til din computer. Til dette formål har du brug for et USB-flashdrev med en kapacitet på mindst 4 GB, en Windows ISO- fil og en anden computer for at gøre USB-drevet startbar. Hvis du ikke ved, hvordan du laver en bootbar USB, har vi opsætningen en nem at følge vejledning til dig. Klik på dette link, og følg trinene.
Metode 1: Fejlfinding ved hjælp af automatisk reparation
Når du har konfigureret et bootbart USB-flashdrev, kan du følge denne metode for at lade Windows automatisk løse dette problem.
- Plugin den bootable USB, du oprettede tidligere, og genstart din pc. Vent til det øjeblik, hvor din computer begynder at starte op. Tryk straks på den funktionstast, der er angivet af din producent, for at komme ind i BIOS'en . Forskellige producenter har forskellige nøgleopsætninger til dette formål. I et flertal tilfælde kan F8, F9, F12 eller Del lade dig komme ind i BIOS. Vælg boot fra USB-option inden for BIOS og start fra dit bootbare USB-flashdrev.
- Klik på Reparer din computer link nederst til venstre inden i Windows Setup-skærmbilledet.
- På den næste skærm, hvor du ser Metro-stilikoner, skal du vælge Fejlfinding
- På skærmen Fejlfinding skal du klikke på de avancerede indstillinger og derefter Automatisk reparation / opstart reparation. Vent til processen fuldføres, da det kan tage lang tid afhængigt af intensiteten af problemet og din harddisk tilstand.
Metode 2: Fastgørelse / reparation af Master Boot Record (MBR):
MBR er en type information, der er gemt inden for den første sektor på en harddisk. Det angiver placeringen af operativsystemet på harddisken, der hjælper med at indlæse det i en computers primære hukommelse (RAM) . Ved at fastsætte Master Boot Record kan du slippe af med den uoverstigelige Boot Volume-fejl.
PRO TIP: Hvis problemet er med din computer eller en bærbar computer / notesbog, skal du prøve at bruge Reimage Plus-softwaren, som kan scanne lagrene og udskifte korrupte og manglende filer. Dette virker i de fleste tilfælde, hvor problemet er opstået på grund af systemkorruption. Du kan downloade Reimage Plus ved at klikke her- Naviger til skærmen Avancerede indstillinger ved at følge trinene fra 1 til 4 i metode nr. 1 .
- Inden for avancerede indstillinger klik på Kommandoprompt for at indstille Windows egen kommandolinje konsol.
- Indtast kommandoen i kommandoprompten en efter en efterfulgt af Enter
bootrec / RebuildBcd
bootrec / fixMbr
bootrec / fixboot
Skriv Afslut efter ovennævnte kommandoer udføres. Genstart din computer bagefter.
Metode 3: Fastgørelse Brug af chkdsk Command
Chkdsk er en kommando, der bruges til at finde et problem, der er forbundet med den eksterne harddisk. Hvis nogen af ovennævnte metode ikke virker for dig, så skal du prøve det.
- Åbn kommandoprompt igen som nævnt i metode nr. 2 . Indtast følgende kommando efterfulgt af Enter-tasten.
chkdsk / rc:
Skriv Y, når du bliver spurgt, og tryk på Enter igen for at lade den udføre processen.
Bemærk! Hvis din Windows-partition er anderledes end C, skal du erstatte bogstavet c i kommandoen ovenfor med din relevante.
- Lad det kontrollere fejlene, og genstart computeren, når den er færdig, for at se om den er løst.
Metode 4: Fastgørelse ved at køre SFC Scan
Dette kan være en endelig mulighed, før du geninstallerer Windows, hvis ovennævnte metoder ikke løser dit problem. Alt du skal gøre er at køre System File Checker Scan, som kontrollerer og løser eventuelle beskadigede filer. Vi har også en dedikeret guide til at køre denne scanning inde i Windows. Klik på dette link og følg trinene i overensstemmelse hermed.
PRO TIP: Hvis problemet er med din computer eller en bærbar computer / notesbog, skal du prøve at bruge Reimage Plus-softwaren, som kan scanne lagrene og udskifte korrupte og manglende filer. Dette virker i de fleste tilfælde, hvor problemet er opstået på grund af systemkorruption. Du kan downloade Reimage Plus ved at klikke her