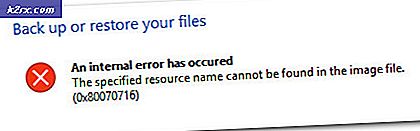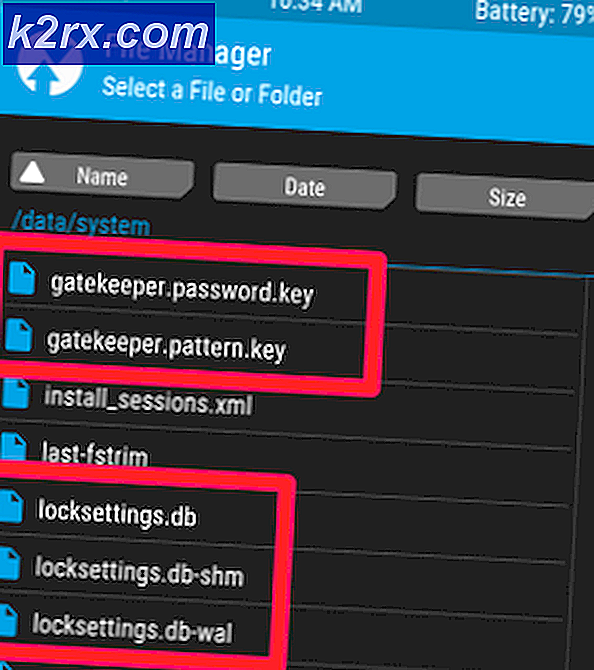Sådan løses 'Send fejlkode 1231'
Nogle Windows-brugere støder på 'Send fejl: kode 1231'Når du prøver at pinge eller spore en maskine, der mangler i en lokal arbejdsgruppe. Dette problem rapporteres at forekomme på Windows 7, Windows 8.1 og Windows 10.
Efter at have undersøgt dette særlige problem grundigt viser det sig, at der er flere forskellige scenarier, der kan forårsage denne fejlkode. Her er en liste over potentielle synder:
Metode 1: Omdøbning af de manglende maskiner
Som det viser sig, forekommer dette problem sandsynligvis på grund af en NETBIOS-opløsning, der blev implementeret med en Windows 10-opdatering, der endte med at gøre maskiner til en arbejdsgruppe CASE-SENSITIVE.
Så hvis du har en arbejdsgruppe overført fra en ældre Windows-build (som følge af en opgradering), kan du komme i en situation, hvor maskiner, der har navne, der indeholder både små og store bogstaver ikke længere vil være synlige.
Dette kan opnås ved at få adgang til maskinen, der indeholder små og store bogstaver og kun ændre navnet på pc'en til store bogstaver.
Afhængigt af din Windows-version vil trinene for at gøre det imidlertid være forskellige. Vi har oprettet 2 separate guider, der passer til alle Windows-brugere. Følg den undervejledning, der er knyttet til den Windows-version, du bruger.
A. Ændring af maskinens navn på Windows 10
- Trykke Windows-tast + R at åbne en Løb dialog boks. Skriv derefter 'ms-indstillinger: ca.'Og tryk på Gå ind at åbne op for Om fanen i Indstillinger app.
- Når du er inde i Om fane, gå over til højre sektion, rul ned til Enhedsspecifikationer og klik på Omdøb denne pc.
- Inde i Omdøb din pc, indtast kun et stort bogstav for din maskine, og tryk Næste.
- Vent, indtil operationen er afsluttet, og klik derefter på Genstart nu og vent til næste opstart er afsluttet.
B. Ændring af maskinens navn på Windows 7 og Windows 8.1
- Trykke Windows-tast + R at åbne en Løb dialog boks. Skriv derefter 'sysdm.cpl'Inde i tekstboksen, og tryk derefter på Gå ind at åbne op for Systemegenskaber skærm.
- Når du er inde i Systemegenskaber klik på skærmbilledet Computernavn fanen, og klik derefter på Lave om knap.
- Inde i Computernavn / domæneændringer vindue, skift teksten under Computernavn til kun store bogstaver.
- Genstart computeren, og vent på, at den næste opstart er afsluttet.
Når du ændrer maskinens navn til kun store bogstaver, skal du pinge eller spore det igen og se om du stadig støder på det samme Send fejl: kode 1231.
Hvis dette problem stadig opstår, skal du gå ned til den næste potentielle løsning nedenfor.
Metode 2: Geninstallation af netværksadapteren
Ifølge nogle berørte brugere, der formåede at løse dette problem, kan dette problem også opstå på grund af en fejl i netværksadapteren, der gør maskinen usynlig for den lokale arbejdsgruppe.
Hvis dette scenarie er relevant, skal du være i stand til at løse dette problem ved at geninstallere netværksadapteren og sikre, at du installerer den nyeste tilgængelige driverversion.
Hvis du ikke er sikker på, hvordan du gør dette, skal du følge instruktionerne nedenfor for at geninstallere Netværksadapter bruger Enhedshåndtering værktøj:
- Start med at sikre, at du har forbindelse til internettet via et Ethernet-kabel.
- Åbn en Løb dialog ved at trykke på Windows-tast + R. Skriv derefter 'Devmgmt.msc' og tryk på Gå ind at åbne op Enhedshåndtering.
- Inde Enhedshåndtering, rul ned gennem listen over installerede enheder og udvid rullemenuen, der er knyttet til Netværkskort.
- Fra Netværksadapter drop-down menu, højreklik på din standard netværksadapter og vælg Afinstaller fra netværksmenuen.
- Bekræft afinstallationsforsøget, og vent derefter på, at operationen er afsluttet.
- I slutningen af denne procedure vil internetadgangen blive skåret ned. Når dette sker, skal du genstarte computeren for at give dit operativsystem tid til at installere en generisk ækvivalent.
- Når din computer starter op igen, og generisk netværksadapterdriver er installeret, skal internetadgangen gendannes.
- Ping eller spor den maskine, der tidligere udløste fejlkoden, og se om problemet nu er løst.
I tilfælde af det samme Send fejl: kode 1231problemet stadig opstår, gå ned til den næste potentielle løsning nedenfor.
Metode 3: Aktivering af netværksopdagelse og automatisk opsætning
Som det viser sig, er Send fejl: kode 1231kan også forekomme i tilfælde, hvor computere er en del af hjemmegruppen ikke konfigureret til at blive opdaget via netværket eller Automatisk opsætning er ikke aktiveret.
Hvis dette scenarie er anvendeligt, skal du være i stand til at løse dette problem ved at få adgang til avancerede delingsindstillinger på alle involverede computere og justere standard Netværksopdagelse opførsel.
Her er en hurtig guide til, hvordan du foretager denne ændring på Windows 7, Windows 8.1 og Windows 10:
Bemærk: Trinene nedenfor er universelle og skal fungere uanset hvilken Windows-version, du bruger. Husk, at du skal gentage nedenstående trin med hver computer, der er en del af arbejdsgruppen.
- Trykke Windows-tast + R for at åbne en dialogboks Kør. Skriv derefter 'control.exe / navn Microsoft.NetworkAndSharingCenter'Inde i køreboksen for at åbne Netværks-og delingscenter menu.
- Inde i Netværks-og delingscenter, Klik på Skift avanceret delingscenter fra den lodrette menu til venstre.
- Udvid derefter den profil, der aktuelt er aktiv, og aktiver Slå netværksopdagelse til.
- Enkelt gang Netværksopdagelse er aktiveret, skal du markere afkrydsningsfeltet tilknyttetTænd automatisk opsætning af netværksforbundet enhed.
- Gem de ændringer, du lige har pålagt, og gentag derefter denne handling med hver computer, der er en del af din hjemmegruppe.
Hvis det samme problem stadig opstår, skal du gå ned til den næste mulige løsning nedenfor.
Metode 4: Udfør en komplet TCP / IP-nulstilling
Som det viser sig, er dette problem ofte forbundet med et TCP / IP-konfigurationsproblem. I de fleste tilfælde ender det med at være forbundet med en fejl, der har at gøre med netværksadapteren, eller det er et klassisk tilfælde af et dårligt DNS-interval.
Hvis dette scenario er relevant, skal du være i stand til at løse dette problem ved at foretage en komplet TCP / IP-nulstilling på hver computer, der er en del af den lokale arbejdsgruppe.
Denne handling er blevet bekræftet for at være vellykket af mange berørte brugere, der tidligere stødte på Send fejl: kode 1231.
Her er en hurtig trinvis vejledning til udførelse af en komplet TCP / IP-nulstilling:
Bemærk: Instruktionerne nedenfor er universelle og fungerer uanset hvilken Windows-version du bruger i øjeblikket.
- Trykke Windows-tast + R at åbne en Løb dialog boks. Skriv derefter 'Cmd' inde i tekstfeltet, og tryk på Ctrl + Skift + Enter for at åbne en forhøjet kommandoprompt.
- Indenfor den forhøjede kommandoprompt skal du skrive følgende kommandoer i rækkefølge og trykke på Enter efter hver for at udføre en komplet TCP / IP-nulstilling:
ipconfig / flushdns nbtstat -R nbtstat -RR netsh int nulstil alle netsh int ip nulstil netsh winsock reset
- Når hver kommando er behandlet med succes, skal du sørge for at gentage denne metode på hver computer, der er en del af din hjemmegruppe.
- Start ping- eller sporingsforsøget igen, og se om du stadig sidder fast med den samme kode 1231-sendefejl.
Hvis det samme problem stadig er i gang, skal du gå ned til den næste potentielle løsning nedenfor.
Metode 5: Oprettelse af et .bat-script
Hvis du vil undgå at skulle omdøbe enhver computer, der er en del af arbejdsgruppen, kun til store bogstaver, er der en løsning, der fjerner dette krav fra Windows 10.
Men for at håndhæve det skal du oprette et .bat-script, der er i stand til at ændre den måde, arbejdsgrupper fungerer på Windows 10.
Hvis du er parat til at gå denne rute, skal du følge instruktionerne nedenfor for at oprette et bat-script, der er i stand til at løse Send fejl: kode 1231:
- Trykke Windows-tast + R at åbne en Løb dialog boks. Skriv derefter 'Notepad.exe' inde i tekstfeltet, og tryk på Ctrl + Skift + Enter at åbne Notesblok hjælpeprogram med administratoradgang.
Bemærk: Når du bliver bedt om det af UAC (brugerkontokontrol), klik Ja for at give administratoradgang.
- Når du har åbnet Notesblok med administrativ adgang skal du indsætte følgende kode i tekstfeltet nøjagtigt som nedenfor:
sc.exe config lanmanworkstation depend = bowser / mrxsmb10 / nsi sc.exe config mrxsmb20 start = deaktiveret
- Når koden er tilføjet, skal du bruge båndlinjen øverst til at klikke på Fil> Gem som ... fra den nyligt viste kontekstmenu.
- Vælg et sted, hvor dette script skal gemmes, og navngiv det, hvordan du vil, men sørg for, at navnet slutter med udvidelsen .flagermus inden du klikker Gemme.
- Når scriptet er oprettet, skal du åbne File Explorer og navigere til det sted, hvor du tidligere har gemt .bat-filen.
- Når du kommer til scriptets placering, skal du højreklikke på filen og vælge Kør som administrator fra den nyligt viste kontekstmenu.
- Vent, indtil operationen er afsluttet, genstart computeren, og se om problemet er løst efter den næste vellykkede opstart.