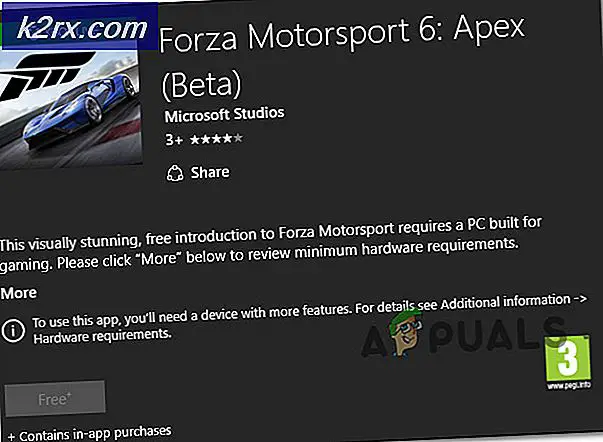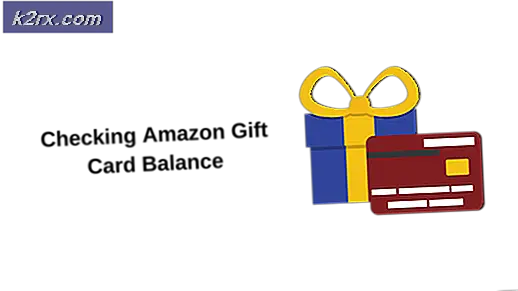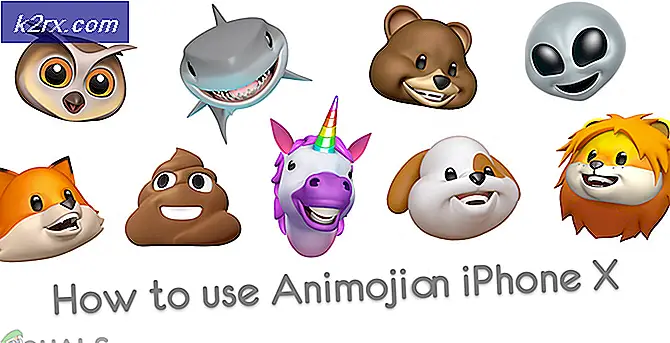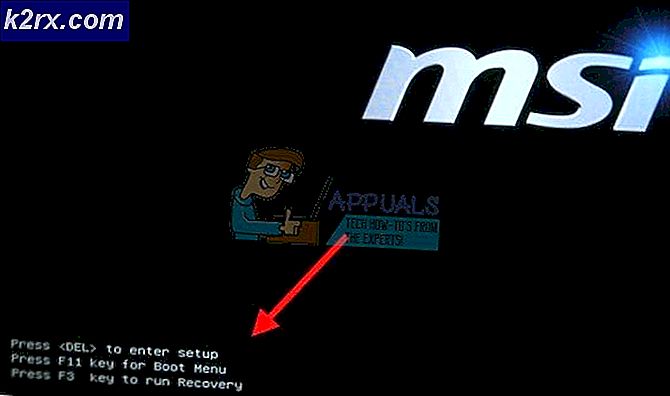Sådan repareres netværksopdagelse, der ikke fungerer på Windows 10
Network Discovery er et netværksværktøj, der giver dig mulighed for at konfigurere kommunikationen mellem enheder på det samme netværk. Brug af Network Discovery giver dig mulighed for nemt at dele filer og printere. Imidlertid har brugere rapporteret, at de snuble over problemer med Network Discovery tilfældigt eller efter en større opdatering.
Hvad får netværksopdagelse til at stoppe med at arbejde på Windows 10?
Der er flere forskellige årsager til dette problem. Hver årsag er tæt knyttet til en af de metoder, du skal bruge til at løse problemet, så sørg for at tjekke denne liste nedenfor:
Hvis Network Discovery ikke fungerer på Windows 10, kan det skyldes forskellige ting rapporteret af brugerne. Nogle brugere har også foreslået metoder, der kan bruges til at løse problemet, og vi besluttede at medtage dem i vores artikel. Sørg for at tjekke det nedenfor og forhåbentlig løse problemet.
Løsning 1: Sørg for, at visse tjenester starter automatisk
Network Discovery er afhængig af flere tjenester for at kunne køre korrekt. En nylig Windows Update eller en ændring i din computers opsætning kan have ændret noget ved opstart af disse tjenester. Sørg for at indstille dem til at køre automatisk, og problemet skal løses.
- Åbn Løb hjælp ved hjælp af Windows-tast + R-tastekombination på dit tastatur (tryk på disse taster samtidig. Skriv “tjenester.msc”I det nyåbnede felt uden anførselstegn, og klik på OK for at åbne Tjenester værktøj. Den alternative måde er at åbne Kontrolpanel ved at finde det i Start-menuen. Du kan også søge efter det ved hjælp af Start-menuens søgeknap.
- Når kontrolpanelets vindue åbnes, skal du ændre “Vis af”Valgmulighed øverst til højre i vinduet til“Store ikoner”Og rul ned, indtil du finder Administrative værktøjer Klik på den, og find den Tjenester genvej i bunden. Klik på den for også at åbne den.
- Find DNS-klient, offentliggørelse af funktionsopdagelsesressourcer, SSDP-opdagelse, og UPnP-enhedshost tjenester på listen, skal du højreklikke på hver enkelt og vælge Ejendomme fra den kontekstmenu, der vises.
- Hvis tjenesten startes (du kan kontrollere det lige ved siden af servicestatusmeddelelsen), skal du stoppe den indtil videre ved at klikke på Hold op knappen i midten af vinduet. Hvis den stoppes, skal du lade den stoppe, indtil vi fortsætter.
- Sørg for, at indstillingen under Starttype menuen i tjenestens egenskabsvindue er indstillet til Automatisk inden du fortsætter med andre trin. Bekræft eventuelle dialogbokse, der kan vises, når du ændrer opstartstypen. Klik på Start knappen i midten af vinduet, inden du afslutter. Sørg for at gentage den samme proces for alle tjenester, vi nævnte.
Du får muligvis følgende fejlmeddelelse, når du klikker på Start:
"Windows kunne ikke starte tjenesten på lokal computer. Fejl 1079: Den konto, der er angivet for denne tjeneste, adskiller sig fra den konto, der er angivet for andre tjenester, der kører i samme proces."
Hvis dette sker, skal du følge instruktionerne nedenfor for at rette det.
- Følg trin 1-3 fra instruktionerne ovenfor for at åbne tjenestens egenskabsvindue. Naviger til Log på fanen og klik på Gennemse ...
- Under "Indtast objektnavnet for at vælge"Indtastningsfelt, skriv din kontos navn, klik på Tjek navne og vent på, at navnet bliver tilgængeligt.
- Klik på Okay når du er færdig, og indtast adgangskoden i Adgangskode boks, når du bliver bedt om det, hvis du har oprettet en adgangskode. Det skal nu starte uden problemer!
Løsning 2: Tænd for understøttelse af SMB 1.0 / CIFS-fildeling
Det ser ud til, at en nylig opdatering til Windows 10 har deaktiveret SMB-funktionen, der er ansvarlig for fildeling, og det har bestemt overrasket brugere, der begyndte at modtage denne irriterende fejl. Heldigvis kan problemet løses lige så let som at tænde SMB 1.0 i vinduet Windows-funktioner. Følg nedenstående trin for at gøre det!
- Klik på Start-menu knap og skriv “Kontrolpanel”Når det åbner. Klik på det første resultat for at åbne Kontrolpanel. Du kan også klikke Windows-nøgle + R taster på samme tid og indtast “styring.exe”I Kør dialog boks.
- Sørg for at ændre visningen i Kontrolpanel til Vis efter: Kategori og klik på Afinstaller et program under Programmer
- Find drejningen i dette vindue Windows-funktioner er slået til eller fra indstilling i venstre rude, skal du klikke på den og rulle ned, indtil du finder SMB 1.0 / CIFS fildelingsstøtte
- Hvis afkrydsningsfeltet ud for SMB 1.0 / CIFS fildelingsstøtte er ikke aktiveret, skal du aktivere det ved at klikke på feltet. Klik på OK for at lukke Windows-funktioner vindue, og genstart computeren.
- Kontroller, om problemet er væk, når du tjekker Network Discovery!
Løsning 3: Aktivér netværksopdagelse gennem kommandoprompt
Hvis du aktivt bruger Windows Defender Firewall, skal du medtage Network Discovery for at tillade det. Windows Firewall-indstillinger er muligvis blevet nulstillet under en opdatering, eller du er måske lige begyndt at bruge den. Under alle omstændigheder kan problemet løses via en simpel kommando i kommandoprompt:
- Søge efter "Kommandoprompt”Ved at skrive det rigtigt i Start-menu eller ved at trykke på søgeknappen lige ved siden af den. Højreklik på den første post, der vises som et søgeresultat, og vælg “Kør som administrator”Indstilling fra genvejsmenuen.
- Derudover kan du også bruge Windows-logotast + R tastekombination for at få vist Kør dialogboksen. Indtaste "cmd”I dialogboksen, der vises, og brug Ctrl + Skift + Enter tastekombination til administrativ kommandoprompt.
- Indtast følgende kommandoer i vinduet, og sørg for at trykke på Gå ind efter at have skrevet hver ud. Vent til “Driften blev gennemført med succes”Besked eller noget lignende for at vide, at metoden fungerede.
netsh advfirewall firewall set rule group = "Network Discovery" ny aktiv = Ja
- Prøv at nulstille forbindelsen, og kontroller, om fejlen stadig vises!
Hvis det stadig sker, skal du udføre følgende kommando:
REG tilføj “HKLM \ SYSTEM \ CurrentControlSet \ services \ dnscache” / v Start / t REG_DWORD / d 2 / f
Løsning 4: Udfør en nulstilling af netværket
Der er en Netværk Nulstil indstilling i sektionen Netværk og internet i Windows 10-indstillinger, som var nyttig for mange mennesker, der forsøgte at løse problemet. Det vil grundlæggende geninstallere alle netværksrelaterede drivere og genstarte dit system. Problemet skal dog løses bagefter!
- Brug Windows-tast + I-tastekombination at åbne Indstillinger på din Windows 10-pc. Alternativt kan du søge efter "Indstillinger" ved hjælp af søgefeltet på proceslinjen, eller du kan klikke på tandhjulsikonet lige over Start-menu-knappen, når det åbnes
- Find og åbn “Netværk og internet”Underpost i appen Indstillinger ved at klikke på den en gang.
- Naviger til Status fanen og tjek efter Netværksnulstilling knapindstilling ved at rulle nedad. Klik på den, bekræft eventuelle dialoger, og følg de instruktioner, der vises. Kontroller, om problemet er løst!