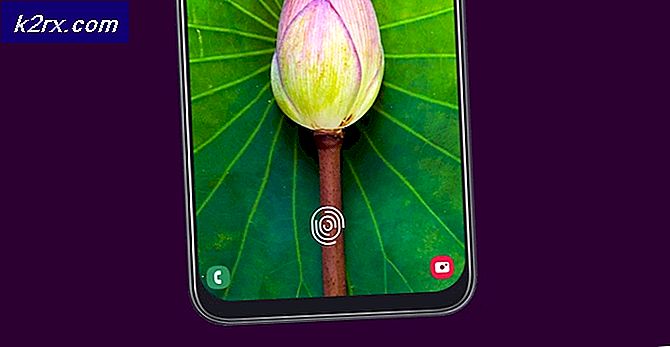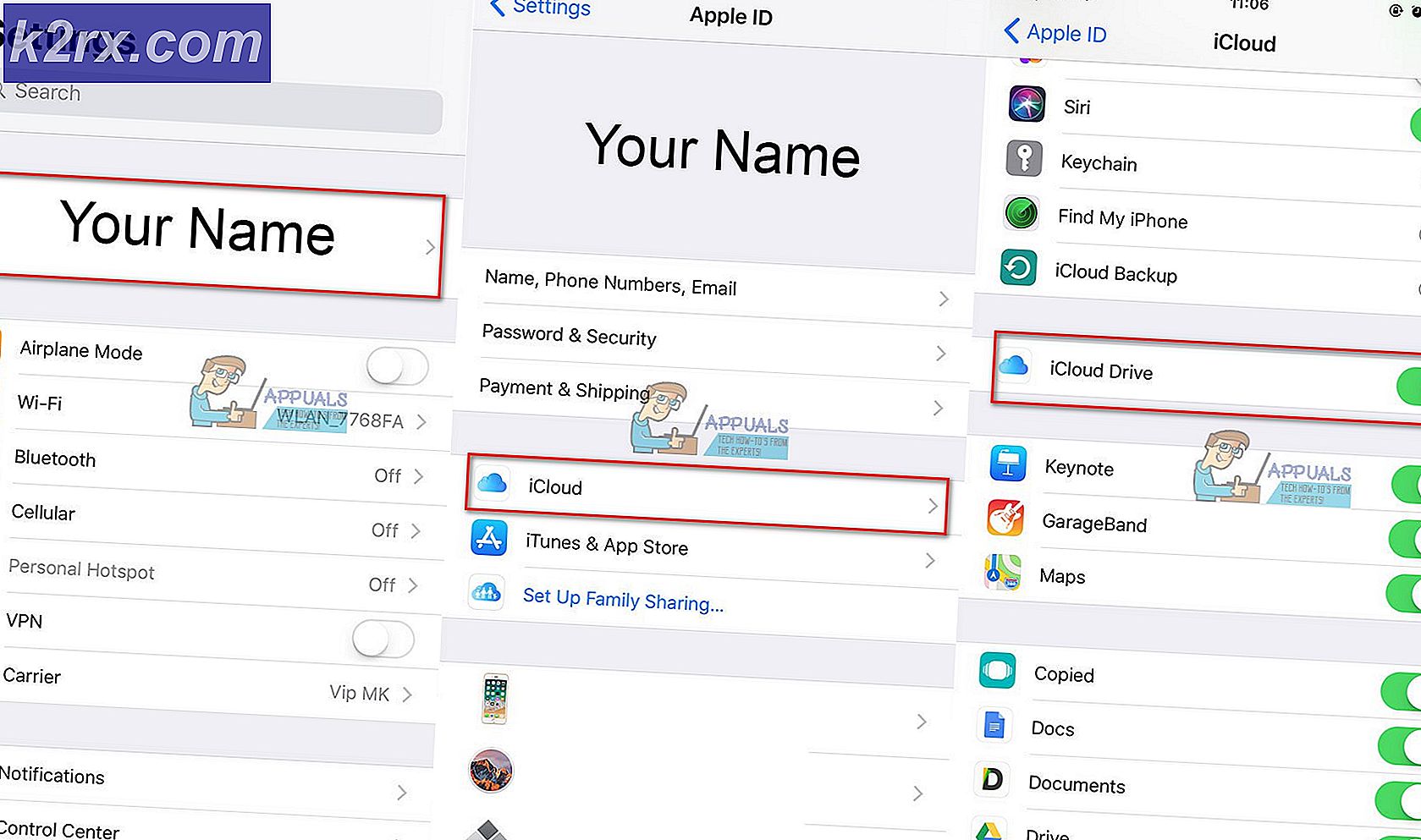Sådan nulstilles netværksindstillinger i Windows 10
Forbindelsesproblemer er ret almindelige i Windows. Microsoft frigiver ofte opdateringer, der tilbyder ydelsesforbedringer og sikkerhedsrettelser. Disse opdateringer kan dog til tider også medføre nogle problemer. Et af de almindelige problemer, der ofte skyldes en nylig Windows-opdatering, er netværksforbindelsesproblemet. Selvom dette ikke sker for alle, er der brugere, der kommer til at støde på det nu og da.
Når du står over for ethvert problem vedrørende dit netværk og ikke er i stand til at oprette forbindelse til internettet, virker systemet stort set ubrugeligt, da næsten alt nu er synkroniseret med internettet. Der er flere forskellige metoder, som du kan bruge til fejlfinding af dit netværk, såsom at skylle dine DNS-indstillinger, nulstille winsock. Selvom disse løsninger undertiden bærer frugt, er det måske ikke altid pålideligt og fungerer ikke altid.
Uanset hvad som helst, hvis du ikke kan løse dine netværksproblemer, er en tilgængelig mulighed simpelthen at nulstille netværket. Det er ikke altid tilrådeligt at udføre et netværk. Dette skyldes, at når du gør det, fjerner det fuldstændigt alle ændringer, du måske har foretaget på dit netværk. Kort sagt - det tørrer helt din netværkskonfiguration.
Derfor anbefales det først at prøve andre tilgængelige metoder, inden du bor i dette. Et must, før du nulstiller dit netværk, er at prøve at køre Windows Netværksfejlfinding for at se, om det rent faktisk løser ethvert problem, du står over for. Selvom det ikke altid fungerer, identificerer og løser det almindelige forbindelsesproblemer, som du måske står over for.
Kører Windows Netværksfejlfinding
Netværksfejlfinding bør være den første ting, du gør, når du snubler over et forbindelsesproblem. Selvom denne indbyggede fejlfinding ikke løser ethvert problem, løser den de almindelige problemer, der opstår, og sparer dig dermed for alle problemer. Følg instruktionerne nedenfor for at køre Windows Netværksfejlfinding:
- Først og fremmest skal du åbne Indstillinger vindue ved at trykke på Windows-tast + I.
- Klik på vinduet Indstillinger Opdatering og sikkerhed valgmulighed, og vælg derefter på venstre side Fejlfinding mulighed.
- Dette fører dig til Windows Fejlfinding menu. Her vil du kunne se forskellige forskellige fejlfindingsprogrammer, der er indbygget i Windows. Disse kan bruges til forskellige tilfælde, og du kan køre en hvilken som helst af disse når som helst et problem opstår. Indtil videre kører vi Internetforbindelser fejlfinding. For at gøre dette skal du klikke på Yderligere fejlfindingsprogrammer mulighed.
- Klik på i vinduet Yderligere fejlfindingsprogrammer Internetforbindelser under Kom i gang og klik endelig på Kør fejlfindingsværktøjet.
- Vent til fejlfinderen identificerer eventuelle problemer. Når det først har fundet et problem, bliver du bedt om at forsøge at løse problemet. Klik på den respektive mulighed, og vent på, at værktøjet forsøger at rette. Efter et stykke tid bliver du bedt om, hvorvidt problemet er løst af fejlfinderen eller ej.
- Derudover kan du køre fejlfindingsværktøjet til netværksadapter nedenunder for at se, om det kan bære nogle frugter.
Nulstilling af Windows-netværksindstillinger
Hvis alt mislykkes, mens du prøver at løse eventuelle netværksproblemer, er nulstilling af dine netværksindstillinger vejen at gå. Når du nulstiller dine netværksindstillinger, glemmer Windows stort set dit Ethernet-netværk, enhver proxy eller VPN forbindelser, du har oprettet sammen med alt andet. Sammen med dette vil alle netværkskort blive fjernet og derefter installeret igen, så hvis du har konfigureret en tredjeparts VPN- eller proxytjeneste, fjernes deres adaptere. Efter at du har nulstillet dine netværksindstillinger, bliver du derfor nødt til at installere disse tjenester igen for at få dem til at fungere som beregnet.
I betragtning af at det gør alt dette, skal det være svært at nulstille netværket, ikke? Tværtimod. Det er stort set kun et par klik, der vil gøre alt dette for dig - ret let. Der er faktisk forskellige måder, du kan gøre dette på. Først og fremmest er det simpelthen at gøre det via vinduet Windows Indstillinger. For det andet kan du også gøre dette via et kommandopromptvindue faktisk ved at indtaste en simpel kommando. Vi vil dække dem begge. For at nulstille dine netværksindstillinger via Windows-indstillingsmenuen skal du følge instruktionerne nedenfor:
- Først og fremmest skal du åbne Indstillinger vindue ved at trykke på genvejstasterne, dvs. Windows-tast + I.
- Klik på Windows-vinduet Indstillinger Netværk og internet mulighed.
- På siden Netværk og Internet skal du derefter sørge for, at du er på Status fanen i venstre side. For at nulstille netværksindstillingerne skal du klikke på Netværksnulstilling mulighed nederst.
- Dette fører dig til en ny skærm. Læs de viste oplysninger. Til sidst skal du klikke på Nulstil nu for at nulstille netværksindstillingerne. Klik på i pop op-dialogboksen Ja knap.
- Dit system genstarter, når dette er gjort for at fuldføre nulstillingen.
Brug af kommandoprompt
Som vi nævnte tidligere, er en anden måde at nulstille Windows-netværksindstillinger via kommandoprompten. Dette kan gøres via netcfg, forkortelse for netværkskonfiguration, hjælpeprogram. Der er mange forskellige ting, du kan gøre ved hjælp af dette værktøj, men i dag nulstiller vi bare netværksindstillingerne. For at gøre dette skal du følge instruktionerne nedenfor:
- Først og fremmest bliver du nødt til at åbne en forhøjet kommandoprompt. For at gøre dette skal du åbne Start-menu og søg efter cmd.
- Højreklik på det viste resultat, og vælg Kør som administrator fra rullemenuen.
- Når kommandopromptvinduet starter, skal du indtaste følgende kommando for at nulstille netværksindstillinger:
netcfg -d
- Når du har udført denne kommando, fortsætter den og fjerner alle netværkskortene sammen med andre ting. Endelig, når det er gjort, bliver du bedt om at genstarte pc'en.
- Når din computer er genstartet, har du nulstillet dine netværksindstillinger.
Glem ikke at installere tredjeparts VPN- eller proxytjenester, du havde før, da de ikke fungerer efter nulstillingen. Dette skyldes, at deres respektive netværkskort er blevet fjernet ved nulstillingen. Installer dem derfor igen for at få dem til at arbejde normalt.