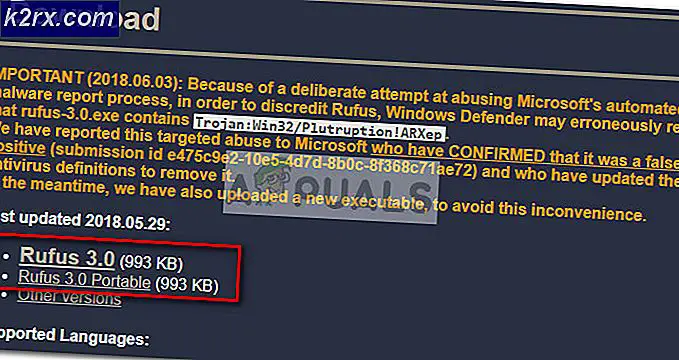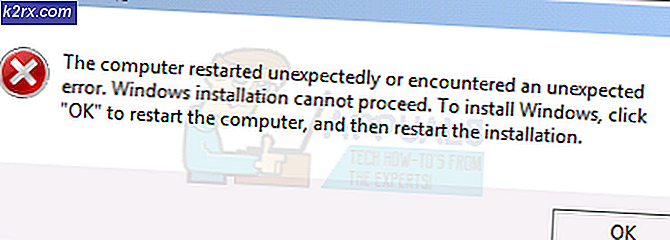Fix: Steam Update Queued
Steam er den førende klient til distribution af spil og vedligeholdelse af deres onlineservere til spil. Det har eksisteret i branchen i mindst 14 år og har sat sig fast i spilbranchen. Verdens mest spillede spil er kun tilgængelige via Steam.
På trods af at være en kæmpe i spilbranchen oplever Steam også forskellige bizarre problemer og fejl. En af dem er, når Steam undlader at opdatere eller downloade et spil. Spillet kan sidde fast i køen eller kan downloades med 0 bytes per sekund. Dette problem kan opstå på grund af mange forskellige årsager. Alt afhænger af din software og hardware, da alle brugere har forskellige konfigurationer. Derfor listede vi alle de metoder, der forsøger at løse problemet. Du kan gennemgå dem og se, hvilken der virker for dig.
Løsning 1: Genstart din computer
Det er sandsynligt, at du ikke genstarter din klient, efter at Steam blev opdateret, eller hvis du installerede et nyt spil. Når en installation eller download finder sted, forekommer der mange konfigurationer, og det er nødvendigt at genstarte din pc, så de kan finde sted.
Simpel genstart din pc og prøv at køre spillet igen. Hvis problemet stadig vedvarer, kan vi følge nedenstående løsninger.
Løsning 2: Kontrollerer dato og klokkeslæt
Som vi tidligere har nævnt, har Steam en datortæller. En download eller opdatering starter ikke, medmindre den har en korrekt tidskontrol. Hvis din dato eller klokkeslæt er forkert i henhold til din region, er det ikke muligt at tjekke tiden. Derfor vil Steam ikke downloade noget spil.
- Tryk på Windows + R-knappen for at starte programmet Run. I dialogboksen skriver du ms-indstillinger:. Dette vil starte applikationerne Indstillinger.
- Når du er i indstillingsprogrammet, skal du søge efter indstillingen Time & Language . Det skal være et sted i midten.
- Når du har klikket på indstillingen, bliver du taget til menuen Dato og klokkeslæt. Som standard vil din pc have Set Time automatisk og Indstil tidszone automatisk tjekket. Hvis du får forkert tid og dato på grund af automatiske indstillinger, fjerner du dem fra og klikker på indstillingen, der siger Ændre dato og klokkeslæt .
- Når du har klikket på Skift, vises et nyt vindue, hvor du kan ændre dato og tid. Skift dato til den korrekte og gem ændringer. Hvis dette stadig ikke virker, forsøger vi at ændre datoen frem og tilbage lidt. Jeg ved, at dette er et vildt gæt, men det er et skød værd, da det fungerede for nogle af brugerne. Hvis dette også fejler, gå videre til den næste løsning.
Løsning 3: Ændring af downloadregion
Steam har opdelt sine tjenester i forskellige geografiske områder. Der er forskellige servere implementeret på disse steder, og som standard er serveren tættest på dig angivet som din download server.
Der er millioner af spillere online i Steam hver dag, og det er ikke nyt, at serverne undertiden kan afvise en klient eller to for at kunne tjene dem allerede i køen. Eller det kan være tilfældet, at din server er overbelastet / nede til vedligeholdelse. Vi kan prøve at ændre dit downloadområde og se om dette løser problemet ved hånden. Damp kan bede dig om at genstarte din klient for at ændringerne skal finde sted. Hvis du bliver bedt om det, skal du trykke på Ok, og efter at du har genstartet Steam-klienten, skal du kontrollere, om problemet blev fikset.
Du kan se vores detaljerede vejledning om, hvordan du ændrer dit downloadområde herfra.
Løsning 4: Annuller alle andre downloadkøer
Hvis der er mere end en download / opdateringskø, der er til stede i dit Steam-bibliotek, skal du annullere dem og forsøge at opdatere / downloade kun ét spil ad gangen. Dette er meget vigtigt, da din Steam-klient kan blive overvældet af en række henvendelser, som den skal behandle.
Vær opmærksom på, at der er et bestemt køsystem i biblioteket til dette formål, men nogle gange kan det ikke fungere som forventet. Prøv at annullere alle de andre downloadkøer og genstart Steam.
Løsning 5: Log ud og log ind
Vi kan prøve at logge din Steam-konto ud og derefter logge ind igen. Dette er en simpel løsning, og hvis din klient er i en bugged tilstand, vil den genstarte den.
Bemærk: Hvis du ikke har adgang til dine kontooplysninger eller ikke har adgang til din mobil (hvis du har aktiveret Steam Mobile Authenticator), anbefales det ikke at følge denne metode. Du bliver bedt om at logge ind på din konto ved at indtaste dit brugernavn og adgangskode. Du bliver også bedt om at bekræfte din konto, hvis du har godkendt godkendelse.
- Start din Steam-klient ved hjælp af Steam.exe
- Log ud af Steam ved at klikke på alternativet Skift bruger til stede, hvis du klikker på din konto titel øverst til højre på Steam-klienten.
- Når du har klikket på indstillingen, får du en login-skærm, hvor du skal indtaste dine legitimationsoplysninger. Når du har indtastet dine legitimationsoplysninger, skal du markere afkrydsningsfeltet, som siger Husk mit kodeord. Klik på knappen Log ind.
- Kør det spil, du forsøgte at spille, og kontroller, om fejlen blev rettet.
Løsning 6: Skift maksimal båndbredde
Der kan være en anden konflikt mellem din internetforbindelse og din skrivehastighed. Din internetforbindelse kan være for hurtig, mens diskens skrivehastigheder altid har deres begrænsninger. Vi kan prøve at reducere din båndbredde til noget acceptabelt og genstarte damp.
- Åbn Steam-klienten. Naviger til dens indstillinger ved at trykke på dampknappen til stede øverst til venstre på skærmen.
- Når du er i indstillingerne, skal du navigere til fanen Downloads.
- Her vil du se en mulighed, der siger Limit Bandwidth til. Begræns din båndbredde til en rimelig hastighed for at kontrollere, om det løser problemet.
Løsning 7: Flushing Steam config filer og DNS
Vi kan forsøge at nulstille dine internetindstillinger og config for at se om problemet bliver løst. Flushconfig spyler og genindlæser konfigurationerne for hver af de programmer / spil, der er installeret på din pc.
PRO TIP: Hvis problemet er med din computer eller en bærbar computer / notesbog, skal du prøve at bruge Reimage Plus-softwaren, som kan scanne lagrene og udskifte korrupte og manglende filer. Dette virker i de fleste tilfælde, hvor problemet er opstået på grund af systemkorruption. Du kan downloade Reimage Plus ved at klikke herDe fleste operativsystemer er designet til at cache DNS-poster. Det er generelt en god praksis, da det tillader en applikation at behandle hurtigere anmodninger / dataoverførsel til en hjemmeside. Men hvis DNS ofte ændres, er det nødvendigt at skylle det, så den nye DNS kan hentes, og du kan genoptage dataoverførslen du gjorde. Den fjerner den lokale cache fra din computer og får den nyeste cache, som din internetudbyder bruger.
- Tryk på Windows + R for at hente programmet.
- I dialogboksen skriv damp: // flushconfig .
- Dampen kommer op i et lille vindue for at bekræfte din handling. Tryk på Ok. Ingen bemærkning om, at Steam efter denne handling vil bede dig om at logge på igen ved hjælp af dine legitimationsoplysninger. Følg ikke denne metode, hvis du ikke har adgang til dine loginoplysninger.
- Når du har udført ovenstående handlinger, skal du trykke på Windows + R-knappen for at åbne vinduet Kør igen. Skriv i dialogboksen cmd for at hente kommandoprompten.
- En gang i kommandoprompten skal du skrive ipconfig / flushdns . Tryk på Enter.
- Genstart din pc og genstart Steam for at se om problemet er løst.
Løsning 8: Tilføjelse af en undtagelse til din antivirus og deaktivering af Firewall
Det er et velkendt faktum, at Steam er i konflikt med Windows Firewall. Som vi alle ved, har Steam tendens til at downloade opdateringer og spil over baggrunden, mens du bruger Windows til noget andet. Det har tendens til at gøre det, du behøver ikke at vente på, at downloadet er færdigt, når du vil spille dit spil eller bruge Steam-klienten. Steam har også adgang til en række systemkonfigurationer, og det ændrer det, så du kan få den bedste oplevelse til din spil. Windows Firewall markerer nogle gange nogle af disse processer som ondsindede og har tendens til at blokere damp. Der kan endda være en konflikt, hvor Firewall blokerer Steams handlinger i baggrunden. På denne måde ved du ikke, at det endda sker, så det bliver svært at finde ud af det. Vi kan prøve at deaktivere din Firewall midlertidigt og kontrollere, om fejldialogen går væk eller ej.
Du kan tjekke vores vejledning om, hvordan du deaktiverer firewall'en.
Ligesom i tilfælde af Firewall, kan din antivirus nogle gange også karantæne nogle af Steams handlinger som potentielle trusler. Den indlysende løsning ville være at afinstallere dit antivirusprogram, men det er ikke klogt at gøre det. Hvis du afinstallerer dit antivirusprogram, vil du udsætte din computer for en række forskellige trusler. Den bedste måde er at tilføje damp til listen over applikationer, der er undtaget fra scanning. Antivirus vil behandle damp som om det ikke var engang der.
Du kan læse vores vejledning om, hvordan du tilføjer Steam som en undtagelse til dit antivirusprogram.
Løsning 9: Genstart din router manuelt
Det kan være muligt, at din internetrouter måske gemmes i den forkerte konfiguration. Eller eventuelle nyere indstillinger kan have fået det til ikke at fungere korrekt. Selvfølgelig bør du forsøge at genstarte routeren først og kontrollere, men hvis det ikke virker, kan vi forsøge at nulstille routeren (hard-reset) manuelt og se om det forbedrer vores situation.
- Tag din router op og vend den tilbage, så alle havne er foran dig.
- Søg efter en hvilken som helst knap, der hedder nulstilling på bagsiden. De fleste routere har ikke disse knapper, så du ved et uheld ikke nulstiller det til fabriksindstillingerne. I stedet skal du bruge noget tyndt som en stifter til at trykke indad mod hullet, der siger nulstilles .
- Nulstil din router og tilslut din computer igen til WiFi-netværket. Start damp igen og kontroller, om problemet bliver løst.
Bemærk: Det er værd at bemærke, at når du manuelt har nulstillet din router, vil din router ikke have nogen SSID (adgangskode) og navnet på din WiFi vil blive indstillet til standard (noget som TPlink121). Desuden vil eventuelle internetindstillinger, som din internetudbyder har sat på det, blive fjernet. Udfør ikke denne metode, medmindre du kender disse indstillinger, eller din router fungerer som plug og play. Det kan være en reel smerte at opkalde udbyderen og bede dem om at guide, hvordan man får internettet til at arbejde igen, så hold altid denne faktor i tankerne. Alle de tilsluttede enheder vil blive afbrudt, og du skal genoprette alle enheder en efter en igen.
Løsning 10: Nulstilling af din router på internettet
Der er også mulighed for at nulstille dine routerindstillinger via websiden ved hjælp af din standard gateway-IP-adresse. Du kan bruge denne metode, hvis løsning 9 viser sig besværlig for dig på grund af en eller anden grund. Endnu en gang gælder ovenstående note også for denne løsning, så det er bedst at holde alle disse ting i tankerne.
- Åbn din webbrowser og indtast routerns IP-adresse (hvis du ikke ved dette, vil det højst sandsynligt blive skrevet på bagsiden af din router eller i boksen / manualen). Det vil se lidt ud som 192. 168.1.1
- Tryk på enter. Nu vil routeren bede dig om brugernavn og adgangskode, før det giver dig adgang. Standardværdierne er admin / admin. Hvis dette ikke virker, og du ikke kan huske legitimationsoplysningerne, kan du altid kontakte din internetudbyder og spørge dem.
- Klik på fanen Værktøjer øverst og Systemkommandoerne til venstre.
- Her ses en knap med navnet Restore. Klik på det. Du vil blive afbrudt med din router, og den vil gå tilbage til fabriksindstillingerne.
Bemærk: Bemærk at menukonfigurationen kan være forskellig for hver router. Du kan nemt skrive dit modelnummer i Google og se, hvordan du nulstiller routeren (hvis du ikke selv kan nå fabriksindstillingsknappen).
- Efter tilslutning til internettet skal du starte Steam igen.
Løsning 11: Opdater din trådløse enhed
Vi kan prøve vores held ved at opdatere din trådløse enhed på din computer. Du bør også prøve at downloade / opdatere spillet via et andet netværk for at kontrollere, om der er et problem med din internetforbindelse eller er problemet med din pc.
- Tryk på Windows + R for at hente programmet Kør. Skriv devmgmt i dialogboksen . msc.
- Denne kommando vil medbringe computerens enhedsmanager . En gang i enhedsadministratoren skal du vælge den netværksadapter, du bruger, og højreklikke på den. Vælg indstillingen Opdater driver .
- Nu spørger Windows dig om du vil opdatere det automatisk eller manuelt . Vælg automatisk. Nu vil Windows kontrollere efter tilgængelige opdateringer og implementere dem, hvis det finder nogen.
- Genstart damp og prøv at downloade / opdatere spillet igen.
PRO TIP: Hvis problemet er med din computer eller en bærbar computer / notesbog, skal du prøve at bruge Reimage Plus-softwaren, som kan scanne lagrene og udskifte korrupte og manglende filer. Dette virker i de fleste tilfælde, hvor problemet er opstået på grund af systemkorruption. Du kan downloade Reimage Plus ved at klikke her