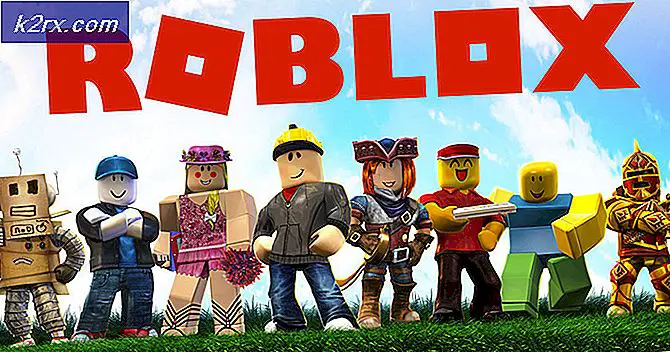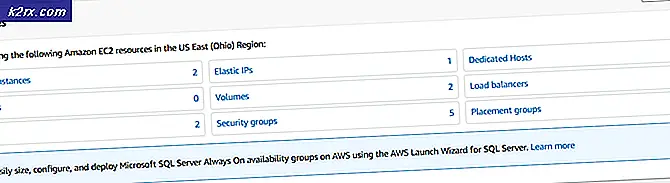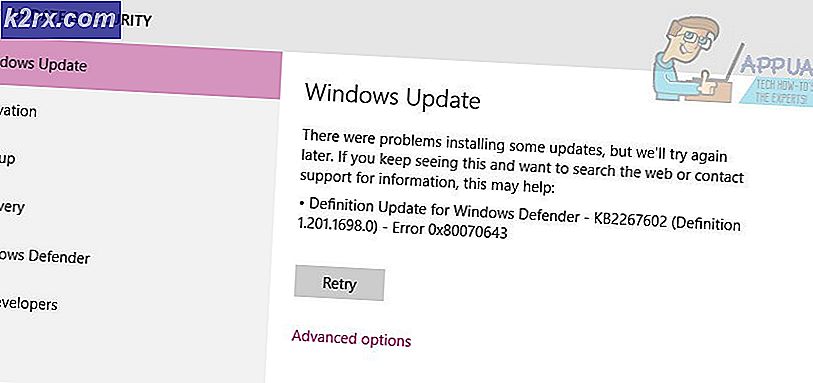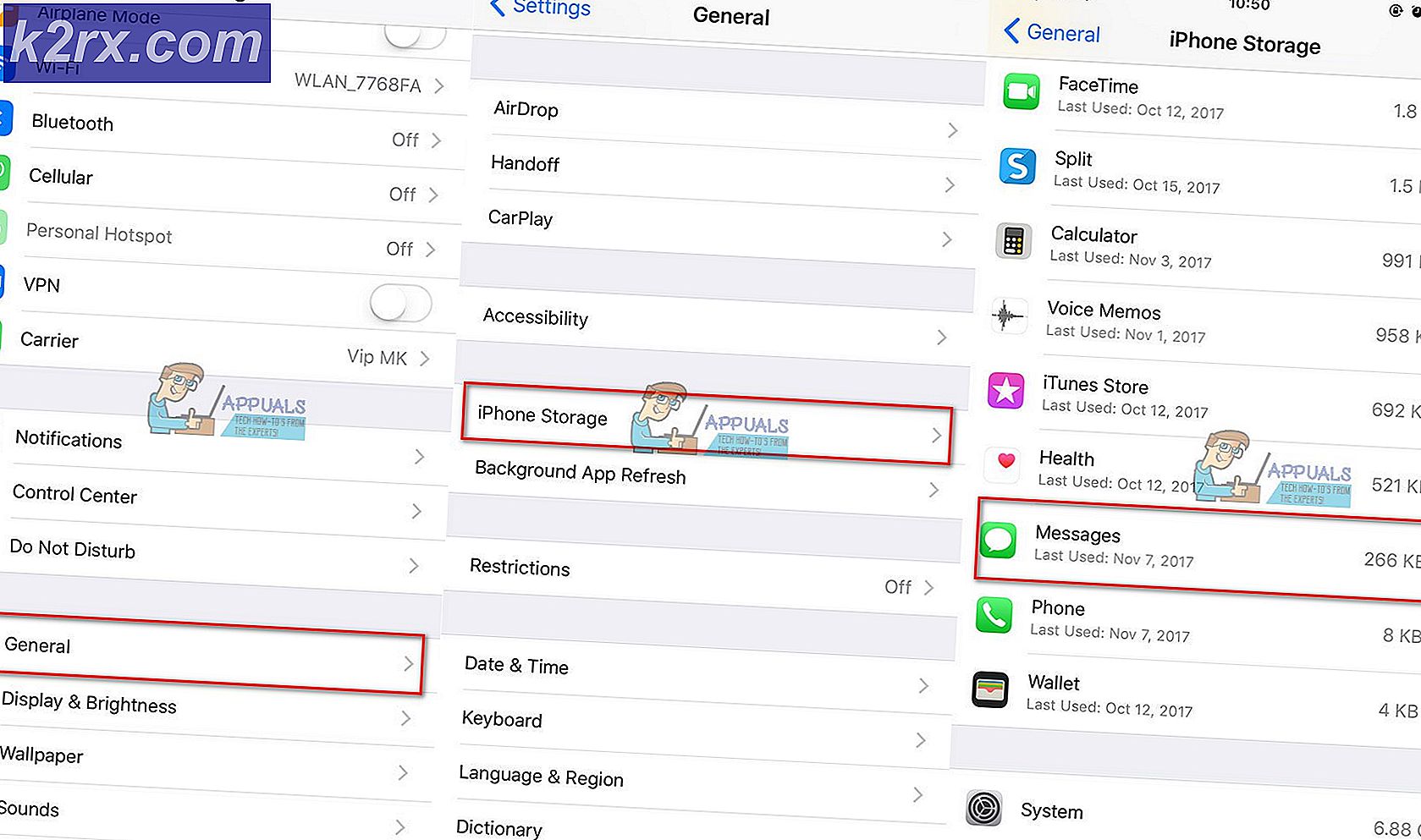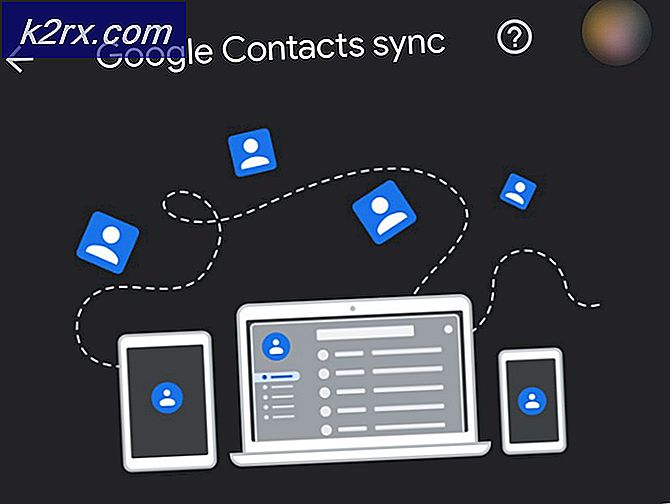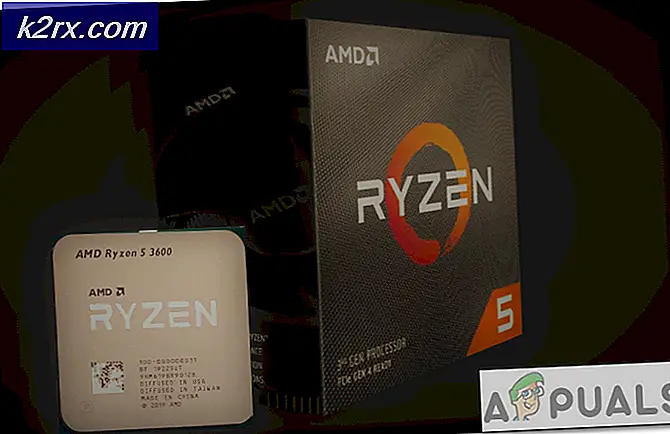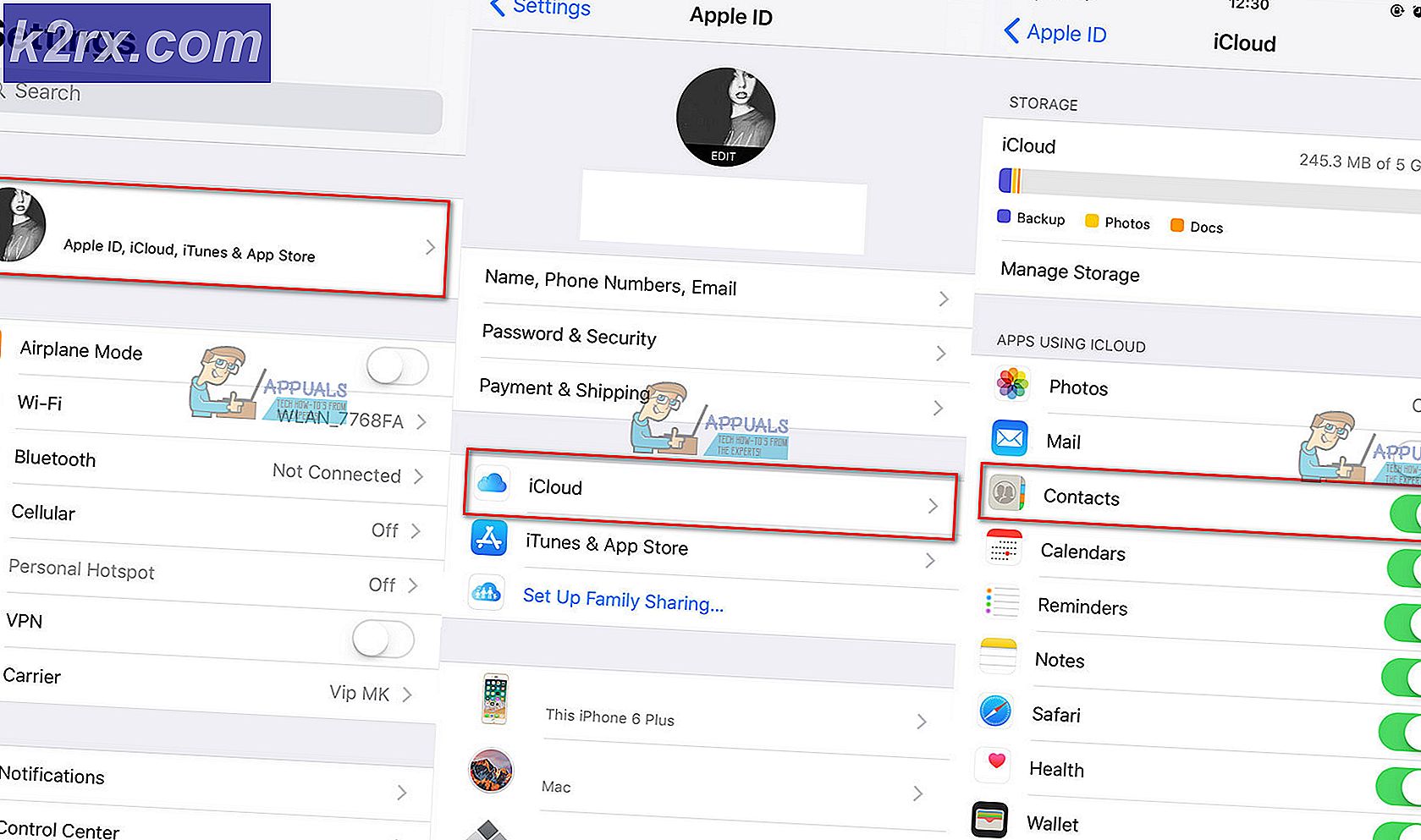Sådan løses, kan der ikke logges på Microsoft Teams-fejlkode CAA2000B på Windows 10?
Microsoft Teams er et pålideligt produkt, der tilbydes af Microsoft ligesom dets andre tjenester, men for nylig Teams loginfejl såsom fejl CAA2000B rapporteres af mange brugere på adskillige online supportfora. Problemet opstår, når en bruger prøver at logge på sin konto. Fejlen er ekstremt frustrerende, da den forhindrer brugere i at bruge MS Teams, som i sidste ende stopper deres uddannelses- / forretningsarbejde. Dette skaber en ugunstig oplevelse for slutbrugere, da det direkte påvirker deres arbejde. Fejlmeddelelsen er som følger:
Hvilke årsager kan der ikke logges på Microsoft Teams fejlkode CAA2000B?
Vi har listet nogle af årsagerne til dette problem efter at have gennemgået brugerens feedback og tekniske myndigheder i detaljer. Dette problem kan opstå på grund af en af følgende årsager:
Løsning 1: Nulstil internetindstillinger
Som diskuteret i årsager kan dårlig internetforbindelse eller defekte internetindstillinger forårsage dette problem. Brugere var i stand til at løse dette problem, efter at de havde nulstillet netværksindstillinger. Følg nedenstående trin:
- Klik på Start, Søg Internet muligheder, og åbn den. Dette åbner et vindue, der indeholder internetrelaterede indstillinger, dvs. generelt, sikkerhed, privatliv osv.
- Skift til Fremskreden fanen og klik Nulstil. Windows initialiserer nu nulstilling af alle internetindstillinger og kasserer alle de indstillinger, der blev foretaget for dem.
- Start nu Microsoft Teams, og prøv at logge ind. Dette skal løse dit problem.
Løsning 2: Ryd Microsoft Teams-cache
Som diskuteret i årsager blokerer beskadigede cachedata godkendelsescertifikater, der i sidste ende forårsager den pågældende fejl. Mange brugere har rapporteret, at nulstilling / rydning af MS Teams cache-data hjalp dem med at løse dette problem. I denne løsning er der leveret metoder til både Windows 10 og macOS. Følg de trin, der følges af dit operativsystem for at løse denne fejl.
For brugere af Windows 10:
- Højreklik på proceslinjen og vælg Jobliste fra listen.
- Lede efter Microsoft Teams i sektionen Processer skal du højreklikke og vælge Afslut opgave. Dette afslutter alle de igangværende baggrundsprocesser relateret til MS Teams.
- Klik på Start, Søg File Explorer og åbn den.
- Kopier og indsæt følgende placeringsadresse i adresselinjen, og tryk på Gå ind. Dette fører dig til en skjult mappe med navnet cache, der indeholder cache-filer til MS Teams.
% appdata% \ Microsoft \ teams \ Cache
- Vælg alle filer ved at trykke på Ctrl + A. taster sammen på dit tastatur og sletter permanent alle filer i mappen ved at trykke på Skift + Del tasterne sammen på dit tastatur. Vælg Ja for at bekræfte sletningsprocessen.
- Gentag nu trinene fra 3 til 6 en efter en for følgende placeringsadresser:
% appdata% \ Microsoft \ teams \ applikationscache \ cache% appdata% \ Microsoft \ teams \ blob_storage% appdata% \ Microsoft \ teams \ databaser. % appdata% \ Microsoft \ teams \ GPUcache% appdata% \ Microsoft \ teams \ IndexedDB% appdata% \ Microsoft \ teams \ Local Storage% appdata% \ Microsoft \ teams \ tmp
- Når du har slettet alle filer, skal du prøve at køre Microsoft Teams og derefter logge ind. Dette skal løse dit problem. Hvis det ikke fortsætter med den endelige løsning.
For macOS-brugere:
- Afslut Microsoft Teams og kopier og indsæt følgende placeringsadresse i søgelyset og tryk på Vend tilbage. Dette fører dig til en skjult mappe med navnet cache, der indeholder cache-filer til MS Teams.
~ / Bibliotek / Application Support / Microsoft / Teams / Cache
- Vælg alle filer ved at trykke på kommando + A. taster sammen på dit tastatur og sletter permanent alle filer i mappen ved at trykke på option + kommando + slet tasterne sammen på dit tastatur.
- Gentag nu trinene fra 3 til 6 en efter en for følgende placeringsadresser:
~ / Bibliotek / Application Support / Microsoft / Teams / Application Cache / Cache ~ / Library / Application Support / Microsoft / Teams / blob_storage ~ / Library / Application Support / Microsoft / Teams / databases ~ / Library / Application Support / Microsoft / Teams / GPUCache ~ / Library / Application Support / Microsoft / Teams / IndexedDB ~ / Library / Application Support / Microsoft / Teams / Local Storage ~ / Library / Application Support / Microsoft / Teams / tmp
- Vælg Finder applikation, klik Hjælpeprogrammer i menuen Gå, og dobbeltklik derefter på Adgang til nøglering.
- Finde Microsoft Teams identitetscache og slet det.
- Når du er færdig, skal du prøve at køre Microsoft Teams og derefter logge ind. Dette skal løse dit problem. Hvis det ikke fortsætter med den endelige løsning.
Løsning 3: Rens Afinstaller og geninstaller MS Teams
Hvis rydning af Microsoft Teams cache ikke løste dit problem, er der en stærk mulighed for, at nogle af Microsoft Teams systemfiler er beskadiget. Den nemme løsning ville være at afinstallere MS Teams fuldstændigt og geninstallere den nyeste nye kopi. Dette viste sig at være en nyttig løsning for mange brugere online. Følg nedenstående trin for at gøre det:
- Luk MS Teams ved at højreklikke påMS Teams-ikon i proceslinjen, og vælgAfslut. Dette afslutter alle de igangværende baggrundsprocesser relateret til MS Teams.
- Højreklik påStart og vælgKontrolpanel for at åbne den.
- VælgAfinstaller et program under afsnittet Programmer. Dette fører dig til listen over alle installerede programmer på din pc.
- VælgMicrosoft Teams fra listen over installerede programmer, og klik påAfinstaller. Dette begynder at afinstallere MS Teams. Proceduren kan tage tid, så vent, indtil den er færdig.
- TrykkeWindows + R taster på tastaturet for at åbneKør dialogboksen. Type% appdata% og klikOkay. Dette fører dig til en skjult mappe ved navn AppData, hvor brugerdata gemmes for forskellige applikationer installeret på din pc.
- Åbn Microsoft-mappen, højreklik påHold mappe, og vælgSlet.
- Luk alle vinduer, og tryk igenWindows + R tasterne på tastaturet for at starteLøb. Type% Programdata% og klikOkay. Dette fører dig til en skjult mappe ved navn ProgramData, hvor programrelaterede indstillinger eller data er gemt.
- Gentag trin 6. Nu har du endelig afinstalleret Microsoft Teams fuldstændigt fra din computer.
- Download en ny opdateret kopi af Microsoft Teams desktopopsætning fra den officielle Microsoft Teams-webside, og derefterinstallere det. Dette skal endelig løse dit problem.