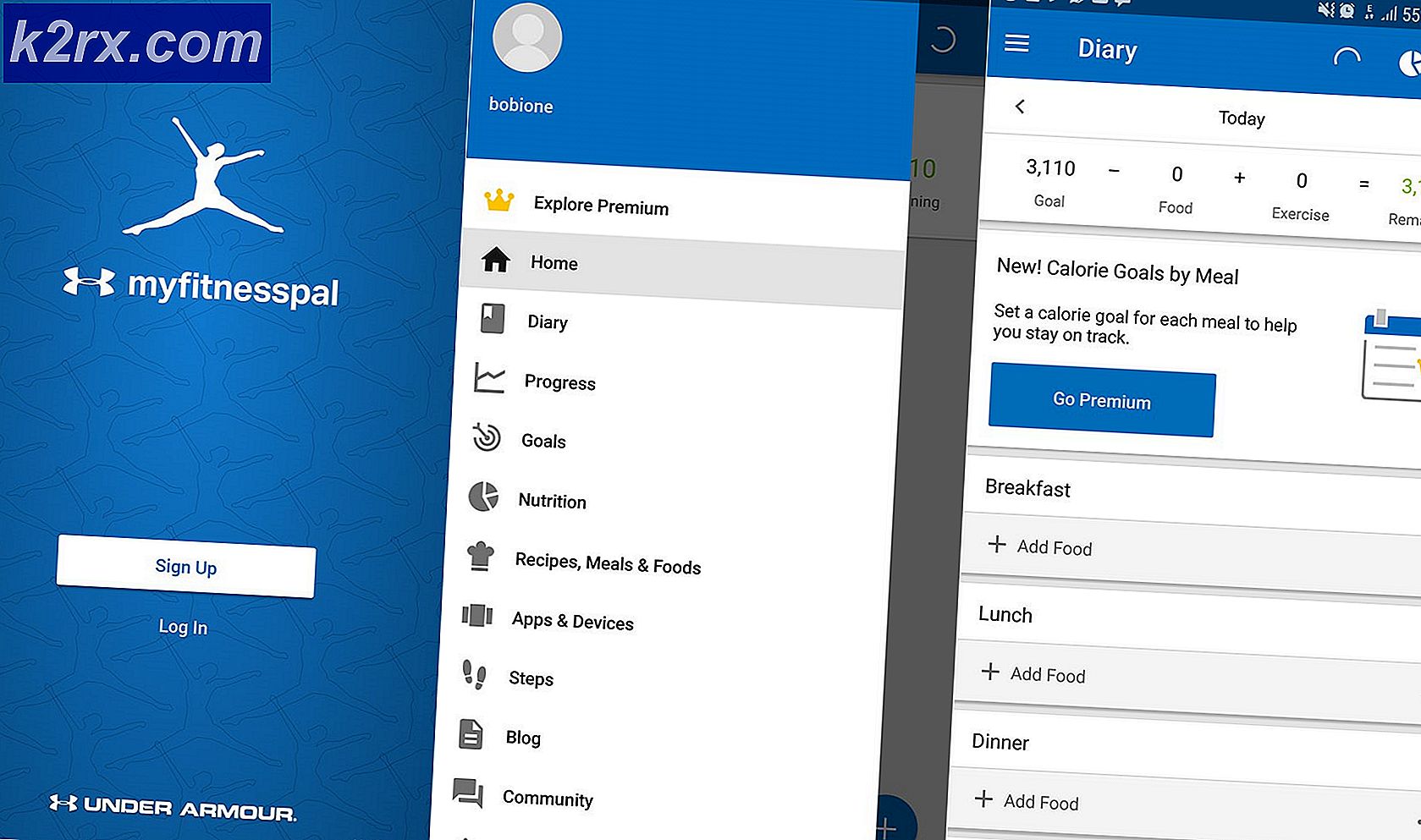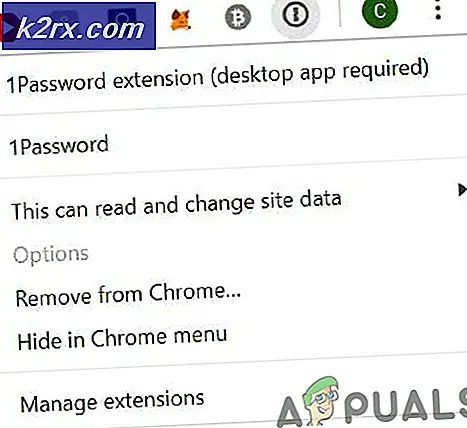Fix: Windows Backup-fejl 0x8078012D
Nogle Windows-brugere rapporterer, at de altid ender med at se en pop-up-fejl med 0x8078012D fejlkode, når du prøver at oprette en sikkerhedskopi af deres Windows-installation via Windows Backup. Dette problem rapporteres at forekomme i Windows 7, Windows 8.1 og Windows 10.
Efter at have undersøgt dette særlige spørgsmål grundigt viser det sig, at der er flere forskellige underliggende tilfælde, der kan forårsage 0x8078012D fejl. Her er en kort liste over metoder, der kan forårsage denne fejlkode:
Nu hvor du er bekendt med alle mulige rettelser, der kan forårsage denne fejlkode, er her en liste over bekræftede metoder, som andre berørte brugere med succes har brugt for at komme til bunden af dette problem:
Metode 1: Aktivering af Windows Backup-tjenesten
Inden du prøver nogen af de andre rettelser nedenfor, skal du starte denne fejlfindingsvejledning ved at undersøge årsag nummer 1 til 0x8078012D fejl - en forekomst af Windows Backup-tjenesten, der i øjeblikket er deaktiveret.
Flere berørte brugere, der også stødte på denne fejlkode, har rapporteret, at problemet endelig blev løst, efter at de brugte Services-værktøjet til at aktivere Windows Backup-tjenesten og genstarte deres computer.
Hvis du leder efter trinvise instruktioner om, hvordan du gør dette, skal du følge instruktionerne nedenfor:
- Trykke Windows-tast + R for at åbne en dialogboks Kør. Indtast i tekstfeltet 'Services.msc' inde i tekstfeltet, og tryk på Gå ind at åbne Tjenester skærm. Hvis du ser UAC (brugerkontokontrol), klik på Ja for at give administratoradgang.
- Når du er inde i Sevices skærm, skal du flytte til højre side og rulle ned gennem listen over tjenester, indtil du ser posten tilknyttet Windows-sikkerhedskopi.
- Når du ser det, skal du højreklikke på Windows-sikkerhedskopi indtastning og vælg Ejendomme fra den genvejsmenu, der netop dukkede op.
- Når du er inde i Ejendomme skærm af Windows Backup, få adgang til Generel fanen og skift Starttype til Automatisk, og klik derefter på Start for at starte tjenesten, hvis den i øjeblikket er lukket.
- Til sidst skal du klikke på ansøge for at gemme ændringerne skal du genstarte computeren og gentage den handling, der forårsagede 0x8078012D fejl, når den næste opstart er afsluttet.
Hvis du allerede har sikret, at Windows Backup-tjenesten er aktiveret, og du stadig støder på den samme slags fejl, skal du gå ned til den næste mulige løsning nedenfor.
Metode 2: Kørsel af en CHKDSK-scanning
Hvis den første metode ikke var effektiv i dit tilfælde, er den næste ting du skal gøre, at undersøge et harddisk / SSD-lagerrelateret problem.
Hvis den 0x8078012Dforekommer på grund af en eller anden form for beskadigede lagringssektorer, a CHKDSK (Kontroller diskscanning) Scanning skal give dig mulighed for at identificere eventuelle defekte logiske sektorer og erstatte dem med ubrugte ækvivalenter.
Bemærk: CHKDSK er til stede på alle nyere Windows-versioner inklusive Windows 7 og Windows 8.1, så du vil være i stand til at starte en Tjek Disk scan uanset din Windows-version. Dette har potentialet til at rette de fleste korruptionsforekomster af logiske fejl, der kan bidrage til statuskoder relateret til Windows Backup.
For at maksimere dine chancer for at køre en effektiv CHKDSK-scanning skal du gøre det fra en forhøjet kommandoprompt. Hvis du ikke har gjort dette før du har fulgt disse instruktioner til kørsel af en CHKDSK-scanning fra en forhøjet CMD.
Hvis du allerede har implementeret en CHKDSK-scanning, og du stadig ser den samme fejlkode, skal du gå ned til den næste mulige løsning nedenfor.
Metode 3: Kørsel af SFC- og DISM-scanninger
Hvis den Tjek Disk hjælpeprogram løste ikke problemet i din sag, den næste ting du skal gøre er at bruge et par hjælpeprogrammer (SFC og DISM), der er i stand til at rette systemfilkorruption, der kan påvirke Windows Backup-hjælpeprogrammet.
Kontrol af systemfiler og Implementering af billedservice og -styring er 2 søster indbyggede værktøjer, der er udstyret til at rette de mest almindelige korruptionsforekomster, der kan udløse 0x8078012D med Windows Backup.
Hvis du ikke har implementeret dette værktøj endnu, skal du starte med at gå til en Scanning af systemfilkontrol da du kan gøre det uden at kræve en aktiv internetforbindelse.
Bemærk: Husk, at SFC er et helt lokalt værktøj, der fungerer ved at bruge en lokalt gemt cache til at erstatte beskadigede systemfilelementer med sunde ækvivalenter. Når du har implementeret denne metode, er det vigtigt ikke at afbryde denne type scanning, da det kan medføre yderligere logiske fejl at forårsage en afbrydelse.
VIGTIG: Hvis du bruger en traditionel harddisk i stedet for en mere moderne SSD, kan du forvente, at denne handling tager et par timer. Dette værktøj har en tendens til at fryse midlertidigt - Hvis dette sker, skal du ikke lukke vinduet og vente på, at realtidssporing vender tilbage.
Når SFC-scanningen er afsluttet, skal du genstarte din computer og se om 0x8078012D fejlkode er endelig rettet.
Hvis det ikke er tilfældet, skal du fortsætte med start af en DISM-scanning.
Bemærk: Husk, at DISM bruger en komponent i Windows Update til at erstatte beskadigede Windows-filforekomster med sunde kopier, der downloades over internettet. På grund af det faktum, at den er afhængig af en internetforbindelse, skal du sikre dig, at din internetforbindelse er stabil, før du starter denne handling.
Når operationen er afsluttet, skal du genstarte din computer og bruge din computer normalt til at se, om du stadig ender med at se 0x8078012D fejlkode, når du kører en Windows 10-sikkerhedskopi.
Hvis problemet fortsætter, skal du gå ned til metode 4 nedenfor.
Metode 4: Afinstallation af Shark007 Codec (hvis relevant)
Ifølge nogle berørte brugere kan du også forvente at støde på 0x8078012D fejl på grund af en konflikt mellem Windows Backup og en tredjeparts codec-pakke (Shark007).
Bemærk: Shark007 er et populært bundt af bærbare codec-løsninger, der har potentialet til at komme i konflikt med flere indbyggede værktøjer (især på Windows 10).
Hvis dette scenarie er anvendeligt, og du har Shark007-codec installeret på din computer, er den eneste løsning, der giver dig mulighed for at løse 0x8078012D fejl er at afinstallere tredjeparts codec og erstatte den med en mindre påtrængende ækvivalent.
For at afinstallere Shark007-codec fra din computer skal du følge instruktionerne nedenfor for at afinstallere tredjeparts codec-pakken fra din Windows-computer:
Bemærk: Instruktionerne nedenfor fungerer uanset den Windows-version, du bruger i øjeblikket.
- Trykke Windows-tast + R at åbne en Løb dialog boks. Skriv derefter 'Appwiz.cpl' inde i tekstfeltet, og tryk på Gå ind at åbne op for Programmer og funktioner menu. Hvis du bliver bedt om af (Brugerkontokontrol), klik på Ja for at give administratoradgang.
- Inde i Programmer og funktioner i menuen, rul ned gennem listen over installerede emner og find den post, der er knyttet til Shark007.
- Når du ser det, skal du højreklikke på den post, der er knyttet til Shark007 og vælg Afinstaller fra den genvejsmenu, der netop dukkede op.
- Inden på afinstallationsskærmen skal du følge vejledningen på skærmen for at afslutte afinstallationsprocessen, genstart computeren og se om problemet nu er løst.
I tilfælde af det samme 0x8078012D fejl stadig opstår, gå ned til den næste potentielle løsning nedenfor.
Metode 5: Deaktiver eller afinstaller 3. parts sikkerhedspakke
Hvis du bruger en tredjeparts sikkerhedssuite eller firewall, er det muligt, så påvirker en falsk positiv faktisk sikkerhedskopieringen og udløser 0x8078012D fejl.
Dette problem bekræftes at forekomme af berørte brugere med både tredjeparts firewalls og tredjeparts sikkerhedssuiter.
Bemærk: Hvis du bruger Windows Defender, skal du springe denne metode over, da der ikke er noget bevis for, at Windows Defender kan være i konflikt med Windows Backup.
Hvis du bruger en tredjeparts sikkerhedsindstilling, kan du sandsynligvis undgå, at der vises en fejlkode, når du opretter en sikkerhedskopi med Windows Backup ved at deaktivere sikkerhedspakken, før du åbner Windows Backup - De fleste tredjepartspakker giver dig mulighed for at gøre dette direkte fra bakkeikonet i sikkerhedspakken.
Højreklik blot på bakkebjælkeikonet i din tredjeparts antivirus-suite, og se efter en mulighed, der giver dig mulighed for at deaktivere realtidsbeskyttelsen.
Bemærk: Husk, at hvis du bruger en tredjeparts firewall, vil det sandsynligvis ikke være nok at deaktivere tredjepartspakken, da den samme sikkerhedspakke forbliver på plads, selv efter du har deaktiveret sikkerhedsforanstaltningen.
Hvis du bruger en firewall eller blot deaktiverer realtidsbeskyttelsen ikke var nok til at løse problemet, skal du følge instruktionerne nedenfor for at afinstallere 3. parts firewall og se, om dette løser problemet i dit tilfælde:
- Start med at trykke på Windows-tast + R at åbne en Løb dialog boks. Skriv derefter 'Appwiz.cpl' og tryk på Gå ind at åbne op for Programmer og funktioner menu. Hvis du bliver bedt om af UAC (brugerkontokontrol), klik på Yes for at give administratoradgang.
- Inde i Programmer og filer menu, rul ned gennem listen over installerede applikationer, og find den tredjeparts firewall-pakke, du vil afinstallere.
- Når du endelig formår at finde den korrekte liste, skal du højreklikke på firewalllisten og vælge Afinstaller fra den nyligt viste kontekstmenu.
- Følg derefter vejledningen på skærmen for at afslutte afinstallationen, genstart derefter din computer og se om problemet er løst, når den næste opstart er afsluttet.
Hvis denne metode ikke var anvendelig, eller hvis du stadig støder på den samme 0x8078012D selv efter at have deaktiveret eller afinstalleret tredjepartspakken, skal du gå ned til den næste potentielle løsning nedenfor.
Metode 6: Opdatering af hver OS-komponent
Hvis du har prøvet alle mulige rettelser ovenfor, og du stadig støder på den samme slags 0x8078012D fejl, når du kører Windows Backup, chancerne er, at du har at gøre med en form for systemfilkorruption, der påvirker en afhængighed, der bruges af sikkerhedskopieringssekvensen.
Hvis ingen af rettelserne ovenfor har fungeret i dit tilfælde, er det næste logiske trin at nulstille hver Windows-komponent med en procedure som en ren installation eller installer reparation (reparation på stedet).
Hvis du leder efter den nemme rute, skal du vælge en ren installation. Men husk at medmindre du sikkerhedskopierer dine data på forhånd, kan du forvente at miste alle dine personlige data, der findes på din OS-driver.
Bemærk: En stor fordel ved denne metode er, at du ikke bliver forpligtet til at bruge kompatible installationsmedier.
Men hvis du leder efter den fokuserede tilgang, der efterlader dine personlige filer gemt på dit OS-drev alene, skal du bruge kompatible installationsmedier for at starte en reparationsinstallation (på stedet reparationsprocedure).
Denne handling er betydeligt mere kedelig end ren installation, men den største fordel er, at du er i stand til at opdatere alle potentielt beskadigede komponenter uden at miste data fra dine apps, spil, dokumenter og personlige medier, der i øjeblikket er gemt på dit OS-drev.