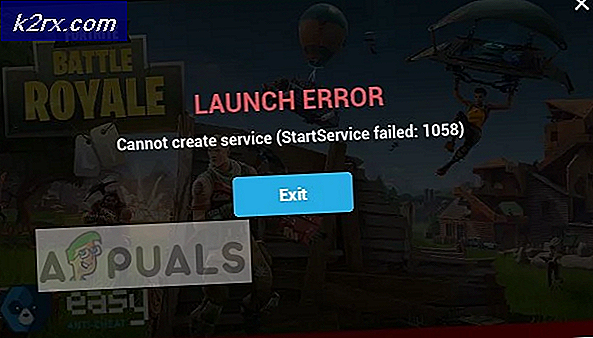Fix: mshta.exe problem (Microsoft HTML Application Host)
Mange brugere støder på problemet, hvor de støder på flere forekomster af 'mshta.exe' (som er en forkortelse til Microsoft HTML Application Host ) på deres task manager. Den eksekverbare mshta.exe er en del af Windows-operativsystemet, der bruges til at udføre .HTA-filer over forskellige platforme. Dette rapporteres som en ikke-væsentlig del af operativsystemet, men tabt funktionalitet rapporteres, når den er deaktiveret.
Så hvad er dette programs formål ? Det bruges til at udføre HTA-filer, som er en udvidelse til HTML-eksekverbart filformat. HTA-filer bruges sammen med Internet Explorer 5 og versioner udgivet efter sammen med andre forskellige applikationer. HTA-filer er kendt for at bruge HTML-syntaks til at oprette applikationer til deres brug.
Hvad ville der ske, hvis vi deaktiverede denne service? Der er blandede tilbagekoblinger, da der er unikke konfigurationer og brug for hver pc, men det blev set, at Microsoft Edge eller Internet Explorer ikke kunne indlæse flere websider og lykkedes det korrekt at se dem, der blev indlæst. Bortset fra dette er andre applikationer, som også bruger denne tjeneste, kendt for at blive berørt.
Det skal også bemærkes, at forskellige malware og virusbrug udnytter, som hedder den eksekverbare diskussion for at inficere en computer og forårsage tab af funktionalitet eller høj CPU / hukommelsesforbrug. Vi kontrollerer først, om tjenesten er legitim og forsøger at deaktivere den ved hjælp af opgaveplanlæggeren.
Løsning 1: Deaktivering af opgaver ved hjælp af Task Scheduler
Efter omfattende forsknings- og fejlsamlinger blev det set, at denne eksekverbarhed kørte med forskellige intervaller, som skulle gentages med bestemte udløsere. Antallet af planlagte opgaver af 'mshta.exe' var på en kæmpe ~ 20 med en opgave planlagt hver time. Vi kontrollerer opgaveplanlæggeren for eventuelle planlagte opgaver og deaktiverer dem i overensstemmelse hermed. Før vi hengiver os til, hvordan du deaktiverer 'mshta.exe', når tjenesten popper op eller tager en afstemning på din computer, skal du gå til task manager, finde opgaven og se dens placering . Det skulle være lidt som: C: \ Users \ USERNAME \ AppData \ Local \ {INSERT_RANDOM_HEXKEY_HERE}
Bemærk: Når popupen for denne tjeneste kommer op, eller når din ressourceforbrug går op, skal du notere tiden. På denne måde vil det være meget nemmere at spore, på hvilket interval denne service udføres.
- Tryk på Windows + R, skriv taskschd.msc i dialogboksen og tryk på Enter.
- Se efter opgaver, der er dateret efter dit tidsstempel og se om den pågældende service er blandt den. Hvis det er, skal du dobbeltklikke på det og se den fil, den refererer til. Som et eksempel var der en sag, der pegede mod adressen:
C: \ Brugere \ brugernavn \ AppData \ Roaming \ UpdateTask
- Nu har du to filstier . En som peger mod placeringen af den service, der er placeret, og en som kører tjenesten med passende mellemrum. Gå over til disse målsteder og slet (eller kopier / omdøb) dem. De to stier vil se lidt ud:
C: \ Brugere \ brugernavn \ AppData \ Local \ {INSERT_RANDOM_HEXKEY_HERE}
C: \ Brugere \ brugernavn \ AppData \ Roaming \ UpdateTask
- Genstart din computer efter sletning af indtastningerne og kontroller, om problemet ved hånden er løst.
Løsning 2: Scanning for malware eller virus
Hvis ' mshta.exe ' er en legitim proces, ville du have løst det ved hjælp af fremgangsmåden angivet ovenfor. Hvis det ikke er løst, bør vi overveje muligheden for, at det er en malware eller virus på din computer. Der er flere rapporter, der angiver høj hukommelse og CPU-brug på grund af infektionen.
Der er mange måder, hvorpå du kan fjerne ulovlige tjenester fra din computer. Der er masser af god antivirus software, der gør jobbet. Du kan downloade software fra Malwarebytes til Hitman Pro etc. Her bruger vi Microsoft Security Scanner til at scanne din computer for uoverensstemmelser og kontrollere, om der faktisk er noget problem.
Microsoft Safety Scanner er et scanningsværktøj designet til at finde og fjerne malware fra din computer. Bemærk, at denne software ikke er en erstatning for dit almindelige antivirusprogram. Den kører kun, når den udløses, men har de seneste definitioner opgraderet. Desuden anbefaler vi, at du kun bruger denne software ved at downloade den nyeste version, da virusdefinitioner opdateres ofte.
PRO TIP: Hvis problemet er med din computer eller en bærbar computer / notesbog, skal du prøve at bruge Reimage Plus-softwaren, som kan scanne lagrene og udskifte korrupte og manglende filer. Dette virker i de fleste tilfælde, hvor problemet er opstået på grund af systemkorruption. Du kan downloade Reimage Plus ved at klikke her- Gå over til Microsofts officielle hjemmeside og download sikkerhedsscanneren. Sørg for, at du downloader den korrekte version til din computer ved at vælge bitene.
- Filen vil være omkring 120 MB. Download filen til en tilgængelig placering og klik på exe filen for at køre den .
- Vent til scanningen fuldføres fuldstændigt. Hvis der opdages trusler, vil scanneren straks give dig besked.
Bemærk: Der er flere tilfælde, hvor du ikke kan fjerne virus / malware på din computer. I så fald henvises til mere stærk antivirusprogrammel som Malwarebytes mv. Og scanner din computer ved hjælp af mere end software.
Løsning 3: Gendannelse fra sidste gendannelsespunkt / Gør en ren installation
Hvis begge ovennævnte metoder ikke virker, og du sidder fast i den irriterende CPU / Hukommelsesforbrug, er det værd at genoprette et skud tilbage, før der er installeret nyeste Windows 10-opdateringer på din computer. Hvis du ikke har et sidste gendannelsespunkt, kan du installere en ren version af Windows. Du kan bruge værktøjet Belarc til at få alle dine licenser gemt, sikkerhedskopiere dine data ved hjælp af eksternt lager og derefter udføre en ren installation.
Bemærk: Sørg for at sikkerhedskopiere dine data, før du udfører denne løsning. Brug en ekstern harddisk eller USB til at gemme alle dine vigtige filer, bare i tilfælde.
Her er metoden til, hvordan du gendanner Windows fra det sidste gendannelsespunkt.
- Tryk på Windows + S for at starte startmenuens søgelinje. Skriv gendannelse i dialogboksen og vælg det første program, der kommer i resultatet.
- Når du er i gendannelsesindstillingerne, skal du trykke på Systemgendannelse til stede i starten af vinduet under fanen Systembeskyttelse.
- Nu åbner en guiden dig og navigerer gennem alle trin for at gendanne dit system. Tryk på Næste, og fortsæt med alle de yderligere instruktioner.
- Vælg nu genoprettelsespunktet fra listen over tilgængelige muligheder. Hvis du har flere systemgendannelsespunkter, vil de blive vist her.
- Nu vil Windows bekræfte dine handlinger for sidste gang, før det starter systemgendannelsesprocessen. Gem alt dit arbejde og sikkerhedskopier vigtige filer, bare i tilfælde og fortsæt med processen.
Du kan lære mere om systemgendannelse for at få mere viden om, hvad det gør, og hvad er processerne involveret.
- Når du har genoprettet det, skal du logge ind på systemet og kontrollere, om fejlen ved hånden er fikset.
Hvis du ikke har nogen gendannelsespunkter, eller hvis systemgendannelsen ikke virker, kan du gøre en ren installation af Windows ved hjælp af bootable media. Du kan se vores artikel om, hvordan du opretter et bootbart medie . Der er to måder: ved at bruge Windows bootable usb og ved at bruge Rufus.
PRO TIP: Hvis problemet er med din computer eller en bærbar computer / notesbog, skal du prøve at bruge Reimage Plus-softwaren, som kan scanne lagrene og udskifte korrupte og manglende filer. Dette virker i de fleste tilfælde, hvor problemet er opstået på grund af systemkorruption. Du kan downloade Reimage Plus ved at klikke her