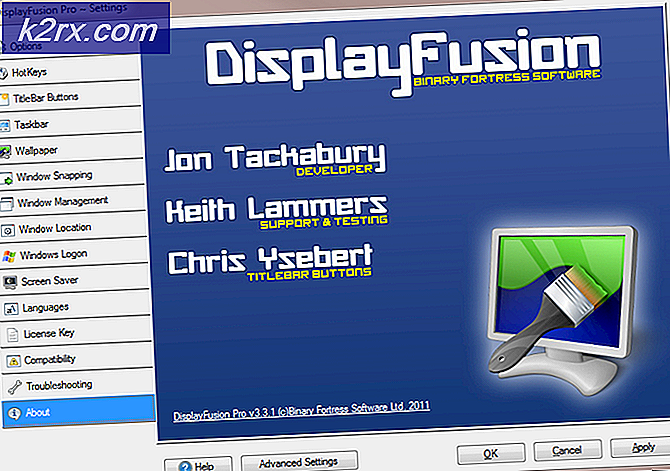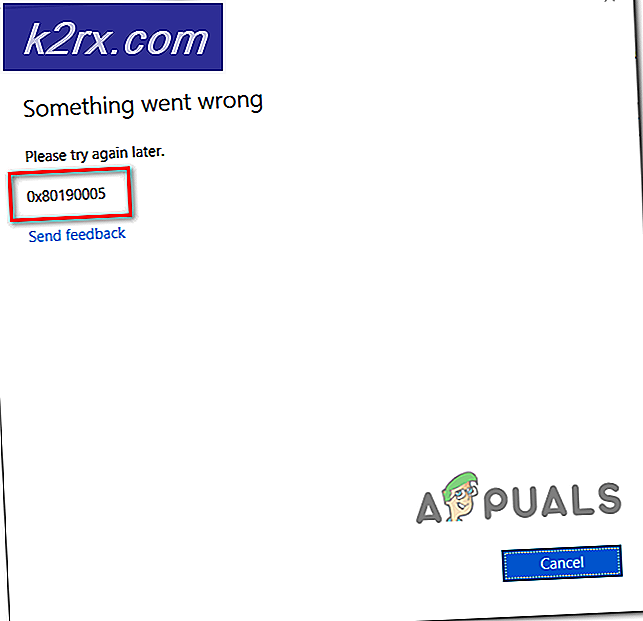Fix: Netflix Fejlkode U7353 på Windows
Flere brugere med et aktivt Netflix-abonnement støder angiveligt påFejlkode U7353når du prøver at afspille bestemte titler fra en Windows-computer eller -tablet. I de fleste tilfælde rapporteres problemet at forekomme med UWP (Universal Windows Platform) anvendelse af Netflix downloadet fra Microsoft Store.
Hvad forårsager Netflix-fejlen U7353?
Vi undersøgte dette særlige problem ved at se på forskellige brugerrapporter og de reparationsstrategier, der ofte bruges til at løse dette særlige problem på Windows-computere.
Som det viser sig, peger denne fejlkode mod nogle beskadigede / unøjagtige oplysninger, der findes på computeren og skal opdateres, for at Netflix-klienten kan validere kontoen.
Der er flere potentielle synder, der kan ende med at udløse denne særlige fejlkode:
Hvis du i øjeblikket kæmper for at løse denne bestemte Netflix-kode og løseFejlkode U7353problem, vil denne artikel give dig flere fejlfindingstrin. Nedenunder finder du flere metoder, som andre brugere i en lignende situation med succes har brugt til at løse problemet og vende tilbage til Netflixs standardfunktionalitet.
Hvis du vil forblive så effektiv som muligt, råder vi dig til at følge metoderne i den rækkefølge, de præsenteres, da de potentielle rettelser er ordnet efter effektivitet og vanskeligheder. En af metoderne er bundet til at løse problemet i din sag uanset den skyldige, der ender med at forårsage problemet.
Metode 1: Opdatering af Netflix UWP til den nyeste version
Som det viser sig, kan dette særlige problem også opstå på grund af en tilbagevendende Netflix-appfejl, der kun findes i UWP-versionen af applikationen. Problemet vides at forekomme hos brugere, der tidligere har downloadet indhold til offline brug.
Heldigvis har Netflix allerede udstedt et hotfix til dette særlige problem via Microsoft Store. Normalt skulle opdateringen have været anvendt automatisk, men hvis automatiske opdateringer er deaktiveret på din maskine, er det her, hvad du skal gøre:
- Trykke Windows-tast + R at åbne en Løb dialog boks. Skriv derefter “Ms-windows-store: // hjem” og tryk på Gå ind for at åbne startsiden for Microsoft Store.
- Inde i Microsoft Store skal du klikke på handlingsknappen (øverste højre hjørne) og vælge Downloads og opdateringer fra listen.
- Fra Downloads og opdateringer skærmbillede, klik på Få opdateringer og vent, indtil Netflix-appen er opdateret med den nyeste version.
- Når opdateringen er installeret, skal du genstarte din computer og se, om problemet er løst ved næste opstart.
Hvis det samme problem stadig opstår, skal du gå ned til næste metode nedenfor.
Metode 2: Nulstilling af Netflix-appen
Hvis du leder efter en hurtig løsning, er din bedste chance bare at nulstille Netflix-appen ved hjælp af Apps og funktioner hjælpeprogram. Flere berørte brugere, at efter at have udført nedenstående trin og genstart af deres maskiner, blev problemet løst, og de var i stand til at bruge Netflix-appen uden at støde påU7353Fejlkode.
Her er hvad du skal gøre:
- Trykke Windows-tast + R at åbne en Løb dialog boks. Skriv derefter “ms-indstillinger: appsfeatures”Og tryk på Gå ind at åbne op for Apps og funktioner menuen på Indstillinger app.
- Inde i App & funktioner vindue, rul ned til Apps og funktioner og rul gennem listen over applikationer, indtil du finder Netflix-appen.
- Når du ser det, skal du klikke på Netflix-posten en gang og derefter klikke på Avancerede indstillinger.
- Rul ned til Hvile fanen, og klik derefter på Nulstil knappen nedenfor.
- Endelig skal du klikke på Nulstil igen for at bekræfte nulstillingsprocessen. Når du har gjort dette, geninstalleres appen og gendannes til standardindstillingerne - dette skulle ende med at løseU7353Fejlkode.
- Når processen er afsluttet, skal du genstarte din computer og se, om problemet er løst ved næste opstart.
Hvis problemet stadig opstår, skal du gå ned til den næste metode nedenfor.
Metode 3: Afinstallation og download af Netflix-appen igen
Nogle berørte brugere har rapporteret, at problemet først blev løst, efter at de afinstallerede Netflix-appen og downloadede den igen fra Microsoft Store. Imidlertid har flere brugere, der har brugt denne metode, rapporteret, at rettelsen for dem var midlertidig, da fejlen vendte tilbage efter et par dage.
Så vær opmærksom på, at indtil Netflix beslutter at rette sin UWP-app, skal du muligvis gentage denne proces fra tid til anden. Her er hvad du skal gøre:
- Trykke Windows-tast + R at åbne en Løb dialog boks. Skriv derefter “ms-indstillinger: appsfeatures ”og ramte Gå ind at åbne op for Programmer og funktioner fanen på hovedmenuen Indstillinger app.
- Inde i Programmer og funktioner fanen, rul ned til gennem listen over applikationer og find Netflixapp.
- Når du ser det, skal du klikke på det en gang og derefter klikke på Avancerede indstillinger.
- Inde i Fremskreden menuen i Netflix-appen, rul ned til Afinstaller sektion, klik på Afinstaller og klik derefter på den næste Afinstaller igen for at bekræfte processen.
- Når processen er afsluttet, skal du genstarte computeren og vente til næste opstartssekvens er afsluttet.
- Trykke Windows-tast + R at åbne en anden op Løb boks. Skriv derefter “ms-windows-store: // hjem”Og tryk på Gå ind for at starte startsiden i Microsoft Store.
- Inde i Microsoft Store-appen skal du bruge søgefunktionen i øverste højre sektion til at søge efter Netflix.
- Klik derefter på Få for at downloade og installere applikationen.
- Se om du stadig støder påU7353Fejlkode. Hvis det samme problem stadig opstår, skal du gå ned til næste metode nedenfor.
Metode 4: Ændring af standard-DNS til Googles DNS
Dette særlige problem rapporteres ofte at forekomme med konfigurationer, der bruger standard-DNS. Flere berørte brugere har rapporteret, at problemet er løst efter ændring af DNS-adresser til Googles DNS og skylning af DNS.
Her er en hurtig guide til, hvordan du gør dette:
Bemærk: Guiden nedenfor gælder for alle Windows-versioner.
- Trykke Windows-tast + R at åbne op Løb dialog boks. Skriv derefter “ncpa.cpl ”og tryk på Gå ind at åbne op for Netværksforbindelser fanen.
- Højreklik på den aktive netværksforbindelse, og vælg Ejendomme fra genvejsmenuen.
- Inde i Ejendomme af din netværksforbindelse skal du gå til Netværk vælg fanen Internetprotokol version 4 (TCP / IPv4) og klik på Ejendomme knappen nedenfor.
- Vælg den næste menu Generel fanen, og vælg Brug følgende DNS-serveradresser skifte.
- Sæt 8.8.8.8 som det foretrukne DNS-serverr og 8.8.4.4 som den Alternativ DNS-server.
- Klik på Okay for at gemme konfigurationen.
- Trykke Windows-tast + R at åbne en Løb dialog boks. Derefter. type “Cmd” og tryk på Ctrl + Skift + Enter for at åbne en forhøjet kommandoprompt. Når du bliver bedt om det af UAC (brugerkontokontrol) klik på Ja at give administrative rettigheder.
- Indtast følgende kommando inde i den forhøjede kommandoprompt for at skylle DNS-cachen:
ipconfig / flushdns
- Når du får succesmeddelelsen “Gennemskyllet DNS Resolver Cache“, Luk den forhøjede kommandoprompt, åbn Netflix-appen og se om problemet er løst.