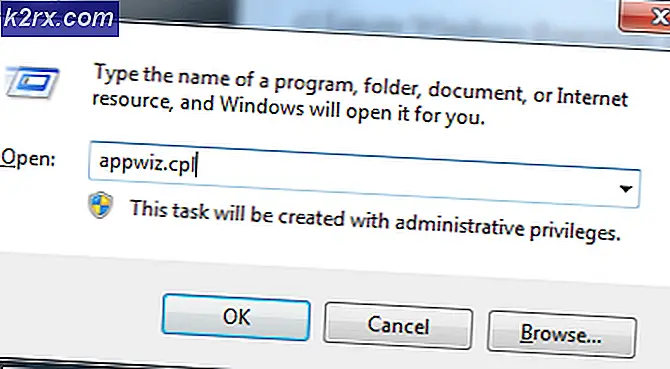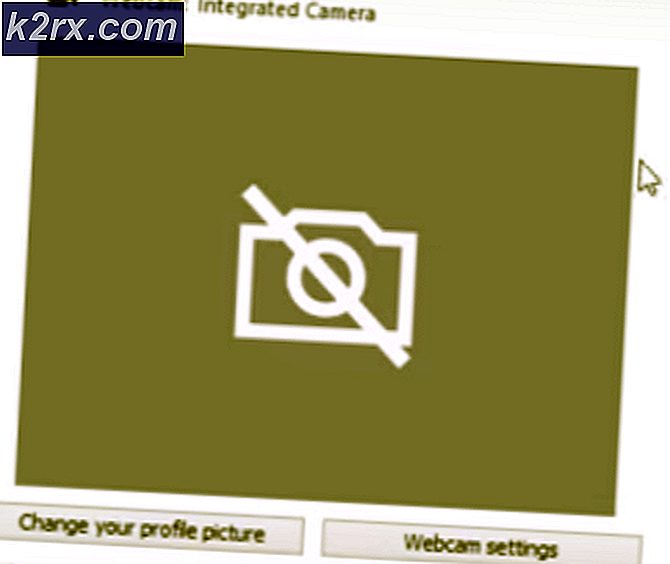Fix: Windows Update Error 8024402c
Windows opdateringsfejl er en af de værste fejl, der opstår, fordi Windows konstant tvinger dig til at installere og downloade nye opdateringer, men når du endelig beslutter dig for at installere dem, opstår der en fejl, og forhindrer dig i at gøre det. En af disse fejl er bestemt 8024402c-fejlen, som er almindelig blandt Windows 7 og Windows 10-brugere.
Der er ganske mange forskellige løsninger på problemet, og du kan til tider endda bebrejde din internetudbyder, da deres adresse i nogle tilfælde ikke tillader din pc at oprette forbindelse til Microsofts servere. Under alle omstændigheder følg nedenstående metoder for at løse dit problem.
Løsning 1: Skift din DNS-adresse
Hvis din internetudbyder virkelig forårsager disse problemer, kan du finde andre løsninger, der er ret uhensigtsmæssige, fordi de ikke kan løse det faktum, at din nuværende DNS-adresse simpelthen er uforenelig med Microsoft-servere. Heldigvis er det meget nemt at ændre DNS-adressen, hvis du følger vejledningen nøje. Du kan omdanne processen ganske let, hvis noget går galt.
- Åbn dialogboksen Kør, ved at trykke på Windows-logotasten + R-tasten sammen. Skriv derefter ncpa.cpl i det og klik på OK.
- Nu, hvor vinduet Internetforbindelse er åbent, skal du dobbeltklikke på din aktive netværksadapter.
- Klik derefter på Egenskaber og dobbeltklik på Internet Protocol Version 4 (TCP / IPv4).
- Find Brug den følgende DNS server adresser mulighed.
- Angiv foretrukket DNS-server til 8.8.8.8
- Angiv alternativ DNS-server til 8.8.4.4
Bemærk : Det er Googles offentlige DNS-serveradresser.
- Prøv nu at installere Windows Updates igen, og kontroller for at se, om den samme fejlkode stadig vises.
Løsning 2: Opdater dine harddisk- og SSD-drivere
Nogle brugere delte deres erfaringer vedrørende den samme fejlkode, og de sagde, at opdatering af deres HDD- eller SDD-drivere hjalp dem med at løse mange problemer på deres computer, herunder denne specifikke Windows Update-fejlkode. Vi anbefaler, at du gør det samme, især hvis du for nylig har tilføjet en ny lagerenhed til din computer.
- Vælg knappen Start, skriv Enhedshåndtering, og vælg den fra listen over resultater.
- Udvid en af kategorierne for at finde navnet på din enhed, højreklik derefter på (eller tryk og hold) det, og vælg Update Driver. For lagringsenheder skal du udvide Diskdrev-kategorien, højreklikke på den enhed, du vil opdatere, og vælg Opdater option fra kontekstmenuen.
- Vælg Søg automatisk for opdateret driver software.
- Hvis Windows ikke finder en ny driver, kan du prøve at kigge efter en på enhedsproducentens hjemmeside og følge deres instruktioner.
Bemærk : Hvis du bruger Windows 10, installeres de nyeste drivere ofte sammen med andre Windows-opdateringer, så sørg for at holde computeren opdateret. Windows Update køres automatisk på Windows 10, men du kan tjekke ved at følge instruktionerne nedenfor for en ny opdatering.
- Brug Windows-tast + I-tastekombinationen for at åbne Indstillinger på din Windows-pc. Alternativt kan du søge efter Indstillinger ved hjælp af søgefeltet, der findes på proceslinjen.
- Find og åben sektionen Opdatering og sikkerhed i appen Indstillinger.
- Bliv i fanen Windows Update, og klik på knappen Check for updates under Update status for at kontrollere, om der er en ny version af Windows til rådighed.
- Hvis der er en, skal Windows fortsætte med download processen automatisk.
Løsning 3: Deaktiver IPV6 på din pc
Denne Windows Update-fejl opstår undertiden, hvis du har aktiveret IPv6, og du ikke har en lokal gateway, som er nødvendig for at oprette forbindelse. Der er flere brugere, der kunne løse problemet på denne måde, mens det ikke fungerede for andre. Det sikreste bet er at forsøge at se om det virker selv.
- Åbn dialogboksen Kør, ved at trykke på Windows-logotasten + R-tasten sammen. Skriv derefter ncpa.cpl i det og klik på OK.
- Nu, hvor vinduet Internetforbindelse er åbent, skal du dobbeltklikke på din aktive netværksadapter.
- Klik derefter på Egenskaber og find indgangen til Internet Protocol Version 6 på listen. Deaktiver afkrydsningsfeltet ud for denne post, og klik på OK. Start computeren igen for at bekræfte ændringerne, og kontroller for at se, om fejlen vises igen.
Løsning 4: Kommandoprompt Tweak
Denne løsning kan være ganske nyttig, da den kan udføres nemt, og det kan løse problemet ved at nulstille proxyindstillingerne på din computer, som måske er gået korrupt siden sidste gang du kørte opdateringen. Følg vejledningen nedenfor for at løse problemet.
- Brug tasterne Windows Key + X til at åbne menuen, hvor du skal vælge kommandoprompt (Admin). Alternativt kan du højreklikke på Start-menuen for den samme effekt, eller du kan simpelthen søge efter kommandoprompt, højreklikke på den og vælge Kør som administrator.
- Indtast kommandoerne nedenfor og sørg for at trykke på Enter efter hver for at kunne køre det korrekt.
netsh
WinHTTP
nulstiller proxy
- Gå tilbage til Windows Update, og kontroller, om problemet stadig vises på din pc.
Løsning 5: Nulstil Windows Update Components
Denne metode er noget avanceret, og det tager et stykke tid at nå det. Brugere har dog rapporteret, at selvom de andre metoder ikke lykkedes, kunne nulstillingen af komponenterne stadig løse problemet.
Før du fortsætter med denne løsning, anbefales det at lukke alle dine kørende programmer, og det er tilrådeligt at oprette en sikkerhedskopi af dit registreringsdatabase, bare hvis der går noget galt, når du redigerer det. Sikkerhedskopier dit register ved at følge vejledningen i vores sikkerhedskopierings- og gendannelsesregister.
- Lad os fortsætte løsningen ved at dræbe følgende tjenester, som er kernetjenesterne i forbindelse med Windows Update: Background Intelligent Transfer, Windows Update og Cryptographic Services. Deaktivering af dem, før vi starter, er afgørende, hvis du vil have resten af trinene til at fungere problemfrit.
- Søg efter kommandoprompt, højreklik på det, og vælg alternativet Kør som administrator. Kopier og indsæt følgende kommandoer, og sørg for at klikke på Enter efter hver enkelt.
net stop bits
net stop wuauserv
net stop appidsvc
net stop cryptsvc
- Herefter skal du slette nogle filer, som skal slettes, hvis du vil fortsætte med at nulstille opdateringskomponenterne. Dette gøres også via kommandoprompt med administrative rettigheder.
Del% ALLUSERSPROFILE% \ Application Data \ Microsoft \ Netværk \ Downloader \ qmgr * .dat
- Følgende trin kan springes over, hvis dette ikke er sidste udvej. Dette trin anses for at være den aggressive tilgang, men det vil helt sikkert nulstille din opdateringsproces fra sin kerne. Så vi kan anbefale, at du prøver dette ud. Det er blevet foreslået af mange mennesker på online fora.
- Skift navnet på SoftwareDistribution og catroot2 mapper. For at gøre dette skal du ved en administrativ kommandoprompt kopiere og indsætte følgende kommandoer, og klik på Enter, når du kopierer hver enkelt.
Ren% systemroot% \ SoftwareDistribution SoftwareDistribution.bak
Ren% systemroot% \ system32 \ catroot2 catroot2.bak
- Følgende kommandoer hjælper os med at nulstille BITS (Background Intelligence Transfer Service) og wuauserv (Windows Update Service) til deres standard sikkerhedsbeskrivelser. Sørg for, at du ikke ændrer kommandoerne nedenfor, så det er bedst, hvis du blot kopierer dem.
exe sdset bits D: (A ;; CCLCSWRPWPDTLOCRRC ;; SY) (A ;; CCDCLCSWRPWPDTLOCRSDRCWDWO ;; BA) (A ;; CCLCSWLOCRRC ;; AU) (A ;; CCLCSWRPWPDTLOCRRC ;; PU)
Eksempel på: A ;; CCLCSWRPWPDTLOCRRC ;; SY) (A ;; CCDCLCSWRPWPDTLOCRSDRCWDWO ;; BA) (A ;; CCLCSWLOCRRC ;; AU) (A ;; CCLCSWRPWPDTLOCRRC ;;; PU)
- Lad os navigere tilbage til System32-mappen for at fortsætte med løsningen ved hånden.
cd / d% windir% \ system32
- Da vi har nulstillet BITS-tjenesten helt, skal vi omregistrere alle de filer, der er nødvendige for, at tjenesten kan køre og fungere problemfrit. Men hver af filerne kræver en ny kommando for at få det til at genregistrere sig selv, så processen kan ende med at blive længere end det du er vant til. Kopier kommandoerne en efter en, og sørg for at du ikke efterlade nogen af dem. Her er en liste over filer, der skal omregistreres sammen med de tilsvarende kommandoer ved siden af dem.
- Nogle filer kan være blevet efterladt efter disse processer, så vi skal lede efter dem i dette trin. Åbn registreringseditoren ved at skrive regedit i enten søgefeltet eller dialogboksen Kør. Naviger til den følgende nøgle i Registerredigering:
HKEY_LOCAL_MACHINE \ KOMPONENTER
- Klik på komponenttasten og kontroller højre side af vinduet for de følgende taster. Slet dem alle, hvis du finder nogen af dem.
PendingXmlIdentifier
NextQueueEntryIndex
AdvancedInstallersNeedResolving
- Den næste ting, vi skal gøre, er at nulstille Winsock ved at kopiere og indsætte følgende kommando tilbage i det administrative kommandoprompt:
netsh winsock reset
- Hvis du kører Windows 7, 8, 8.1 eller 10, skal du ved en kommandoprompt kopiere følgende kommando og trykke på Enter-tasten:
netsh winhttp reset proxy
- Hvis alle ovenstående trin er gået smertefrit, kan du nu genstarte de tjenester, du dræbte i det allerførste skridt, ved hjælp af kommandoerne nedenfor.
netto start bits
net start wuauserv
net start appidsvc
net start cryptsvc
- Genstart din computer efter at have gennemgået alle de trin, der er angivet.
Løsning 6: Rediger visse indstillinger i Internet Explorer
Internet Explorer er normalt det første sted, hvor du skal se, om du støder på visse fejl vedrørende Windows Update og din internetforbindelse generelt. Disse indstillinger er ret nemme at justere, så sørg for at denne løsning er dit første skridt i at nærme sig problemet.
- Åbn Internet Explorer, og klik på ikonet Gear øverst til højre.
- Klik på Internet-muligheder i menuen, der åbnes.
- Naviger til fanen Connections og klik på LAN Settings.
- Marker afkrydsningsfeltet ud for Automatisk registreringsindstillinger og sørg for, at proxyserverne er tomme, medmindre du aktivt bruger en, som ikke anbefales, når du opdaterer Windows.
- Sørg for at anvende de ændringer, du har lavet, og genstart din computer, før du kontrollerer, om opdateringsfejlen stadig vises.
Løsning 7: Sluk for UAC indtil din opdatering af din computer
UAC er designet til at holde dig sikker, men det ser ud til at der er en fejl, der forårsager denne fejl, hvis UAC er tændt. Det anbefales, at du holder det tændt, men du kan deaktivere det et stykke tid, indtil opdateringen er installeret, men sørg for at genaktivere den så hurtigt som muligt.
- Åbn Kontrolpanel ved at søge efter det i menuen Start.
- Skift visningen ved valg i Kontrolpanel til Store ikoner og find indstillingen Brugerkonti.
- Åbn den og klik på Skift brugerkonto Kontrolindstillinger.
- Du vil bemærke, at der er flere forskellige muligheder, du kan vælge på skyderen. Hvis din skyder er sat på øverste niveau, vil du helt sikkert modtage flere af disse pop op-meddelelser end normalt. Fejlmeddelelserne svarende til den, du oplever lige nu, skyldes normalt brugen af brugerkontokontrol.
- Vi anbefaler, at du slukker for nu, da opdateringen sandsynligvis skal installeres med succes. Dette kan have hjulpet med at løse dit nuværende problem, men du bør helt sikkert forlade det som det tjener til at beskytte din pc.
Løsning 8: Et simpelt registry hotfix
Denne proces kræver redigering af dit registreringsdatabase, som kan være ret nyttigt, men også farligt. Før du fortsætter med denne løsning, anbefales det at lukke alle dine kørende programmer, og det er tilrådeligt at oprette en sikkerhedskopi af dit registreringsdatabase, bare hvis der går noget galt, når du redigerer det. Sikkerhedskopier dit register ved at følge vejledningen i vores sikkerhedskopierings- og gendannelsesregister.
- Åbn Kør dialogboksen ved at trykke på Windows logo-tasten + R-tasten sammen. Indtast derefter regedit i det og klik på OK. Klik på Ja, når du bliver bedt om af brugerkontokontrol.
- I vinduet Registreringseditor skal du gå til HKEY_LOCAL_MACHINE >> SOFTWARE >> Politikker >> Microsoft >> Windows >> WindowsUpdate >> AU
- Dobbeltklik på BrugWUServer i højre rude på AU-tasten, ændr værdidata til 0, og klik på OK.
Bemærk : Hvis du ikke kan finde WindowsUpdate, skal du oprette en. Følg trinene herunder.
- Højreklik på Windows-mappen, og vælg derefter Ny> Nøgle, og navngiv den nye nøgle WindowsUpdate.
- Højreklik på WindowsUpdate-mappen, og vælg derefter Ny >> Nøgle og navngiv den nye nøgle AU.
- Højreklik på den højre rude i AU-tasten, vælg Ny >> DWORD-værdi (32-bit). Navngiv den nye værdi UseWUServer. Indstil dens værdi til 0.
- Prøv nu at installere Windows-opdateringer nu.
Løsning 9: Installer den nyeste version af .NET Framework
At have den nyeste version af dette værktøj er et must, hvis du vil have opdateringsprocessen til at gå glat.
Naviger til dette link og klik på den røde downloadknap for at downloade den nyeste version af Microsoft .NET Framework. Når downloadingen er færdig, skal du finde den fil, du downloadede og køre den. Bemærk, at du skal have konstant adgang til internettet.
- Efter installation af den nyeste version er det tid til at kontrollere dets integritet. Brug tastaturkombinationen Windows Key + R på tastaturet til at åbne dialogboksen Kør.
- Indtast Kontrolpanel og klik på OK for at åbne det.
- Klik på afinstallationen af et program og klik på Slå Windows-funktioner til eller fra. Sørg for at finde. NET Framework 4.6.1-indgangen og sørg for, at den er aktiveret.
- Hvis afkrydsningsfeltet ud for .NET Framework 4.6.1 ikke er aktiveret, skal du aktivere det ved at klikke på boksen. Klik på OK for at lukke vinduet Windows-funktion og genstart computeren.
- Hvis .Net Framework 4.6.1 allerede er aktiveret, kan du reparere. Net Framework ved at rydde boksen og genstarte computeren. Når computeren er genstartet, skal du genaktivere. Net Framework og genstarte computeren igen.
Bemærk! Hvis du bruger en anden version af Windows end Windows 10, kan den nyeste version være anderledes, som du også skal installere.
PRO TIP: Hvis problemet er med din computer eller en bærbar computer / notesbog, skal du prøve at bruge Reimage Plus-softwaren, som kan scanne lagrene og udskifte korrupte og manglende filer. Dette virker i de fleste tilfælde, hvor problemet er opstået på grund af systemkorruption. Du kan downloade Reimage Plus ved at klikke her