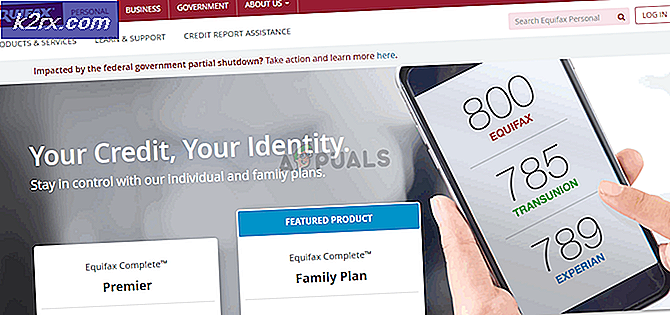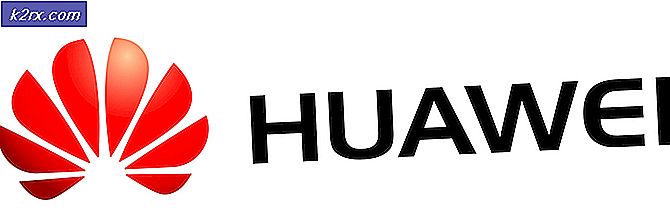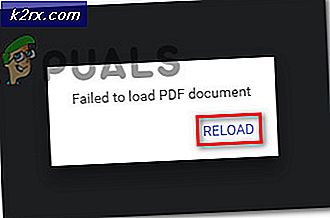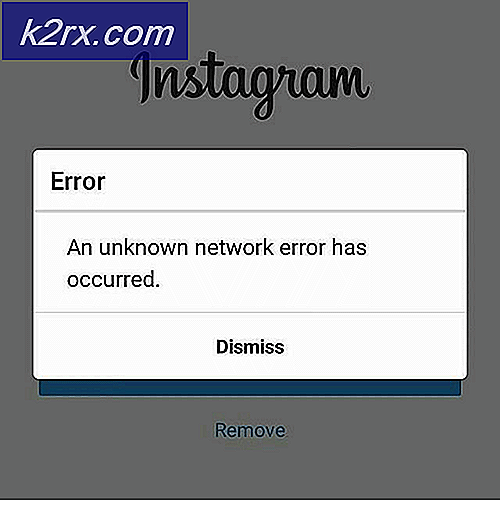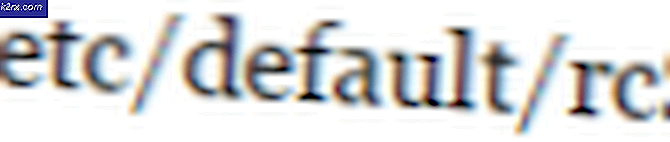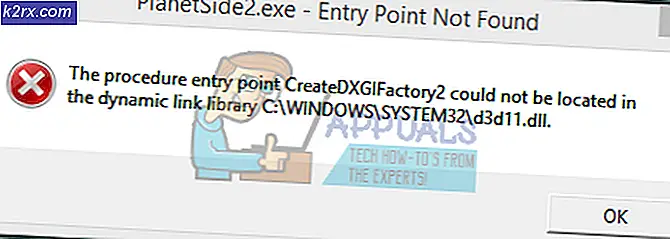Twitch Chat vises ikke? Prøv disse rettelser
Hvis din Twitch-chat ikke indlæses, kan den udløses af flere grunde. Dette kan skyldes tredjepartsudvidelser, der er installeret i din browser, browserens cache, proxyindstillinger og mere. Dette problem dukker op, når Twitch ikke er i stand til at oprette forbindelse til IRC-kanalen på grund af forstyrrelser fra en af udvidelserne, svag internetforbindelse eller i nogle tilfælde begrænsninger pålagt af din proxy-konfiguration.
I nogle tilfælde kan problemet opstå, hvis du prøver at streame Twitch, mens du er tilsluttet et begrænset netværk. Et begrænset netværk betyder, at det har anvendt firewalls og ikke tillader forbindelser på flere porte, der ofte bruges af tredjeparts tjenester som Twitch. Dette kan være dit arbejdsområde, universitet eller hvad som helst. Bortset fra det, hvis du står over for problemet på anden måde, vil nedenstående løsninger helt sikkert hjælpe dig med at løse problemet. Men før det, lad os først diskutere årsagerne til problemet mere detaljeret.
Hvad får Twitch Chat ikke til at vises, og hvordan fikser man det?
Vi undersøgte problemet mere detaljeret ved at gennemse flere brugerrapporter, og her er listen over årsager, som vi har samlet. Ikke alle grundene, der er anført nedenfor, gælder for din sag. Ikke desto mindre vil din skyldige helt sikkert være en af følgende:
Nu hvor du er opmærksom på de mulige årsager til fejlmeddelelsen, kan vi fortsætte med at levere løsninger, der hjælper med at løse problemet. Så lad os komme til det.
Løsning 1: Opdater siden
Som det sker, udføres nogle scripts i visse situationer ikke korrekt, hvilket som følge heraf påvirker funktionaliteten på hjemmesiden. Sådanne problemer kan let løses ved blot at genindlæse websiden, så de nødvendige scripts kan køre korrekt. Så fortsæt og genindlæs fanen ved at højreklikke på fanen og derefter vælge Genindlæs Tab.
Alternativt kan du blot trykke på genvejstasten, dvs. Ctrl + F5 som opdaterer websiden for dig. Se om det løser problemet.
Løsning 2: Skift til inkognitotilstand
Som vi har nævnt, kan problemet også opstå på grund af en af de udvidelser, der er installeret i din browser. Men hvis du har installeret flere tilføjelsesprogrammer i din browser, kan det være lidt trættende at finde synderen. Men inden du fortsætter og fjerner alle de tilføjelsesprogrammer, der er installeret i din browser, skal du først kontrollere, at udvidelserne forårsager problemet.
For at gøre dette skal du bare skifte til Inkognitotilstand og prøv derefter at besøge en Twitch-strøm. Som standard tillader din browser ikke nogen udvidelse at køre i inkognitotilstand, medmindre du har ændret indstillingerne manuelt. Hvis du har gjort det, skal du vende det tilbage, så ingen udvidelser køres i inkognitotilstand.
For at skifte til inkognitotilstand skal du blot trykke på genvejstasten Skift + Ctrl + P på Firefox og Skift + Ctrl + N på Google Chrome. Hvis du bruger en anden browser, kan du blot skifte til et privat vindue via menuen.
Hvis problemet ikke gentager sig i inkognitotilstand, betyder det, at en af dine tilføjelser forårsager det. Handlingsforløbet her ville være at fjerne eller deaktivere dine udvidelser en efter en og finde ud af synderen. Også, hvis du bruger Adblock eller en hvilken som helst anden annonceblokker for den sags skyld, skal du sørge for at hvidliste Twitch eller bare konfigurere den til ikke at køre på Twitch.
Løsning 3: Ryd browsercache
Som det viser sig, kan korruption i browserens cache også forårsage forskellige problemer og få flere hjemmesider til at fungere. Browser-cache bruges til at gemme dine mest besøgte websteder og andre data, så de kan hentes senere meget hurtigere, hvis brugeren har brug for det. Dette koncept hjælper med at fremskynde forskellige processer. Det har dog også sine ulemper som alt andet. Ikke desto mindre løser rydning af browserens cache flere problemer.
Til dette formål henvises til 'Sådan ryddes cache for et websted?'Artikel offentliggjort på vores websted. Fordelen her er, at du kun kan rydde cachen for Twitch, mens resten af siderne ikke påvirkes. Ellers, hvis du rydder hele browserens cache, fjerner det alt, hvad der ikke er nødvendigt for denne situation.
Løsning 4: Kontroller dine proxyindstillinger
Proxy-konfiguration kan forårsage forskellige problemer på grund af de pålagte begrænsninger. Hvis du bruger en proxy, kan det være, at din proxyindstillinger forårsager problemet for dig. Dette sker, når din forbindelse blokerer forbindelse på forskellige porte og dermed som et resultat forhindrer dig i at etablere dig med IRC-kanalen. For at løse dette kan du prøve at deaktivere det i browserens netværksindstillinger. Sådan får du adgang til browserens proxyindstillinger:
Firefox:
- På Mozilla Firefox, klik på Menu i øverste højre hjørne.
- Fra rullemenuen skal du vælge Præferencer som åbner en ny fane.
- Rul nu til bunden af Generel sektion, og klik derefter på Indstillinger under Netværk Indstillinger overskrift.
- Her kan du ændre din proxy-konfiguration. Den anbefalede mulighed er at bruge dit systems proxy. Du kan også prøve at skifte til ingen proxy og derefter kontrollere, om det løser problemet.
Google Chrome:
- På Google Chrome, klik på Menu i øverste højre hjørne.
- Vælg rullemenuen i rullemenuen Indstillinger mulighed.
- Rul nu ned og klik på 'Fremskreden'Mulighed for at udvide de avancerede indstillinger.
- Bagefter i Netværk sektion, klik på 'Skift proxyindstillinger' mulighed.
Løsning 5: Genstart din router
Hvis dit problem fortsætter, selv efter at have prøvet alle ovenstående løsninger, kan det skyldes en IP-konflikt, der kan opstå, hvis du ikke har en statisk IP-adresse. I et sådant tilfælde kan du bare genstarte din router, som vil ændre din IP-adresse, og så kan du se, om problemet fortsætter. Genstart af dit netværk vil sandsynligvis løse problemet for dig, hvis ovenstående løsninger ikke gjorde det.
Når din router er genstartet, skal du kontrollere, om problemet er løst eller ej. Det er alt.