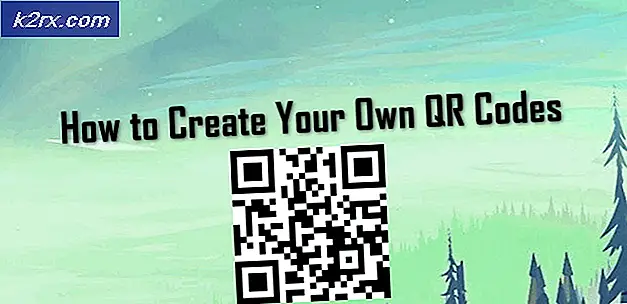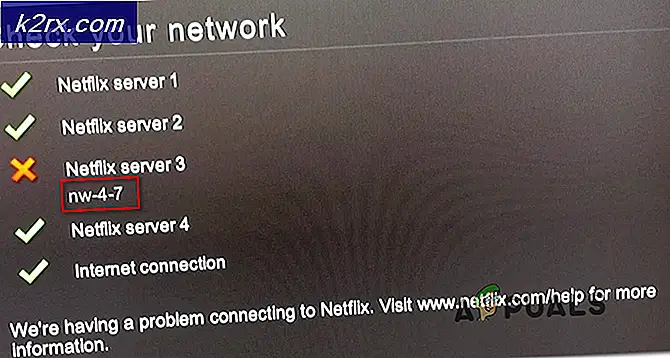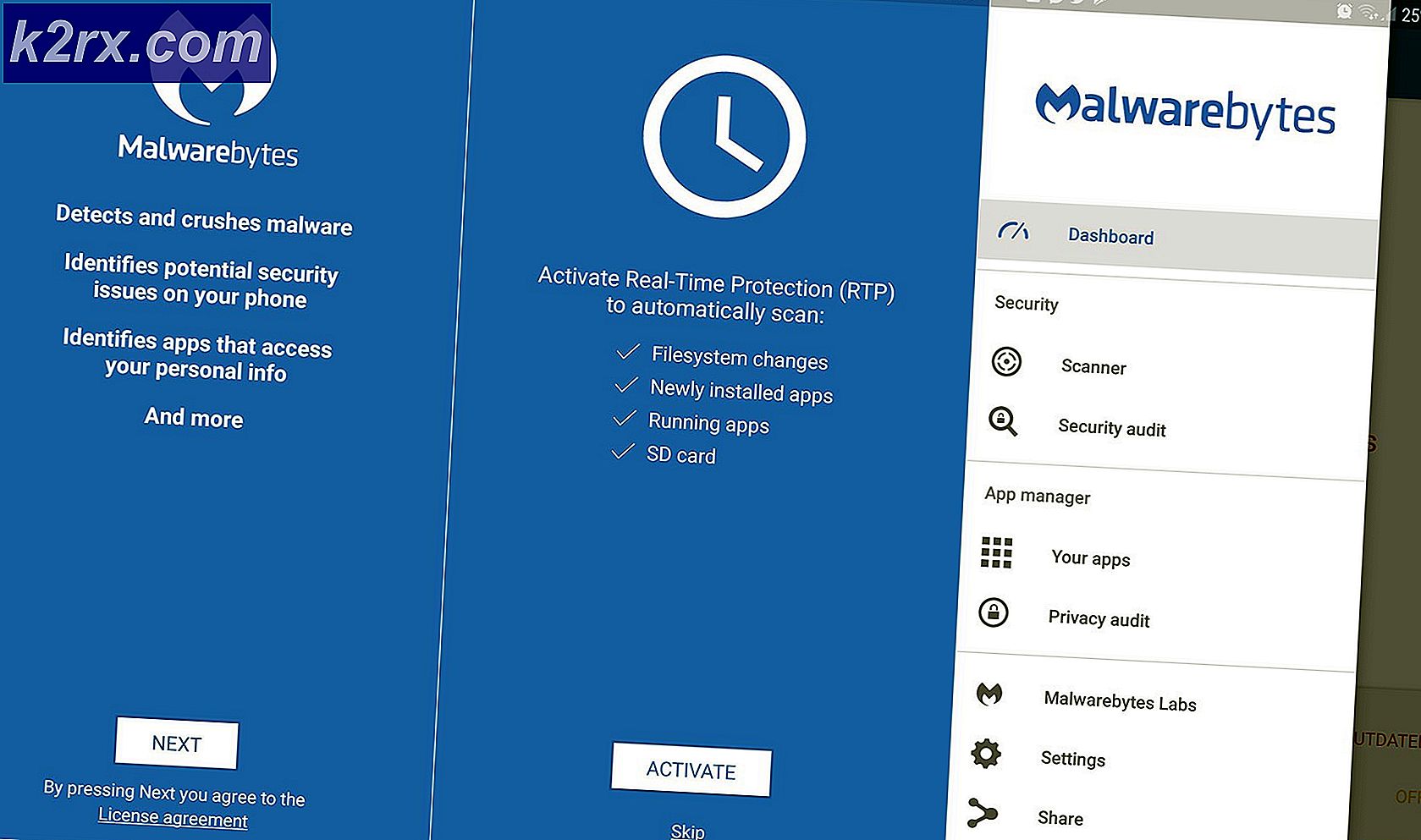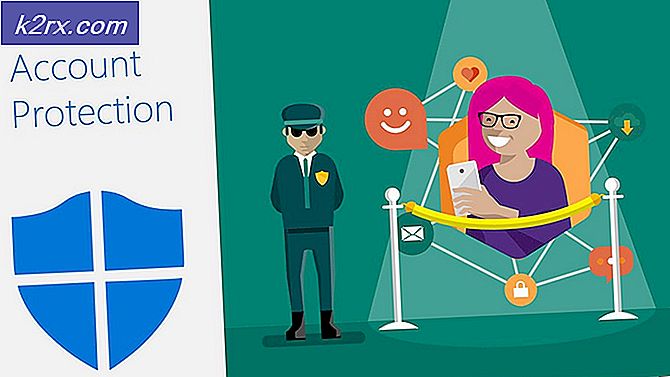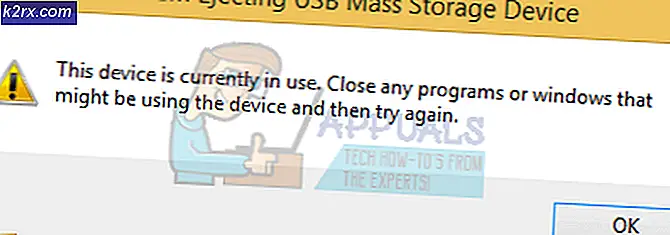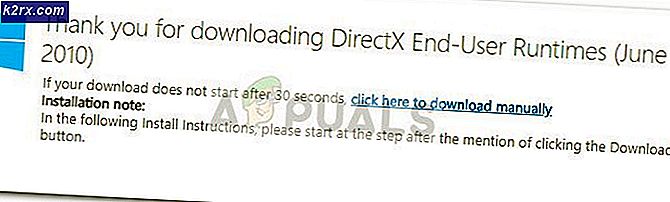Sådan retter du forkert tid på ur i Windows 10
Der er nogle gange, når du måske ser tiden på din Windows helt forkert. I de fleste tilfælde er datoen stadig korrekt, og det er bare den tid, der ændres. Det kan ske når som helst. Du kan rette tiden, og det vil fungere fint, indtil din næste genstart. Tiden vil være forkert ved hver opstart, hvilket kan være lidt irriterende, især hvis du bruger din pc på daglig basis.
Problemet kan skyldes mange ting, og derfor er der mange løsninger til rådighed. Problemet kan skyldes en fejl i den seneste Windows-opdatering. Problemet kan skyldes et defekt eller dårligt CMOS-batteri. Din tid kan også blive ødelagt, hvis du har to operativsystemer på maskinen. Endelig kan det simpelthen skyldes et synkroniseringsproblem, eller det kan have at gøre med din Windows Time-tjeneste.
Da der er mange ting, der kan huse dette, er der mange metoder, der er angivet nedenfor. Prøv alle, indtil problemet er løst.
Tip
Problemet kan skyldes modstridende operativsystemer, hvis du har Ubuntu- eller Linux-operativsystemer, der kører på samme maskine. Det er et kendt problem, at flere operativsystemer ødelægger tiden. I princippet bruger din Windows lokal tid, mens Linux eller Ubuntu bruger UTC. Så prøv at ændre tiden i det andet operativsystem og sørg for, at det andet operativsystem, f.eks. Linux, ikke bruger UTC (indstil UTC = nej).
I Linux kan du gå til og ændre UTC indstillingerne.
Metode 1: Synkronisering med Internet-tid
Synkronisering af din tid med Internet Time Server er en meget god måde at lave og holde din tid opdateret. Følg trinene herunder for at synkronisere din tid.
- Hold Windows-tasten nede, og tryk på R
- Indtast kontrolpanelet, og tryk på Enter
- Vælg Store ikoner i rullemenuen under Vis ved
- Vælg Dato og klokkeslæt
- Vælg Internet- fanen og klik på Skift indstillinger
- Marker indstillingen Synkroniser med en internet-tidsserver
- Vælg nist.gov fra rullemenuen i Server
- Klik på Opdater nu
- Tryk på knappen Opdater nu igen, hvis du ser og fejler
- Vælg Ok
- Vælg fanen Dato og klokkeslæt
- Vælg Skift tidszone
- Vælg din tidszone
- Klik på OK og OK for at gemme det hele
Dette bør rette din tid og synkronisere den med internettet. Du skal være god til at gå nu.
Metode 2: Windows Time Service
Nogle gange kan problemet simpelthen skyldes, at din Windows Time-tjeneste enten er stoppet eller ikke er sat til automatisk opstart. Start af Windows Time Service løser problemet, hvis det skyldes denne specifikke service.
- Hold Windows-tasten nede, og tryk på R
- Indtast tjenester. msc og tryk på Enter
- Find tjenesten Windows Time
- Dobbeltklik på Windows Time- tjeneste
- Vælg Automatisk fra rullemenuen i Starttype
- Klik på Start, hvis servicestatus er stoppet
- Klik på Anvend derefter OK
Nu skal din tid være fint og korrekt.
Metode 3: Ændring af log på indstillinger
Hvis du ændrer indstillingerne for Log på fra Denne konto til Lokalt system, løser du også problemet. Der er mange brugere, der har rettet den forkerte tidsproblem med denne metode.
- Hold Windows-tasten nede, og tryk på R
- Indtast tjenester. msc og tryk på Enter
- Find tjenesten Windows Time
- Dobbeltklik Windows Timeservice
- Vælg Log på fanen
- Vælg indstillingen Lokal systemkonto
- Marker indstillingen Tillad tjeneste at interagere med Desktop
- Klik på Anvend derefter ok
Nu skal din tid straks rette sig selv.
Metode 4: Registrering af RealTimeIsUniversal
Tilføjelse af RealTimeIsUniversal i dit registreringsdatabase og indstilling af dets værdi til 1 løser problemet, især hvis du har en dual operating system maskine. Men selvom du har et enkelt operativsystem, skal du prøve denne metode, da det kun tager et par minutter.
PRO TIP: Hvis problemet er med din computer eller en bærbar computer / notesbog, skal du prøve at bruge Reimage Plus-softwaren, som kan scanne lagrene og udskifte korrupte og manglende filer. Dette virker i de fleste tilfælde, hvor problemet er opstået på grund af systemkorruption. Du kan downloade Reimage Plus ved at klikke her- Hold Windows-tasten nede, og tryk på R
- Skriv regedit. exe og tryk på Enter
- Gå til denne adresse HKEY_LOCAL_MACHINE \ SYSTEM \ CurrentControlSet \ Control \ TimeZoneInformation \ . Hvis du ikke ved, hvordan du navigerer til denne adresse, skal du følge instruktionerne nedenfor
- Dobbeltklik på HKEY_LOCAL_MACHINE fra venstre rude
- Dobbeltklik SYSTEM i venstre rude
- Dobbeltklik CurrentControlSet fra venstre rude
- Dobbeltklik på Kontrol fra venstre rude
- Klik på TimeZoneInformation fra højre rude
- Højreklik på tom plads (i højre rude) og vælg Ny
- Vælg DWORD (32-bit) værdi, hvis du har et 32-bit system eller vælg QWORD (64-bit) værdi, hvis du har et 64-bit system
- Skriv RealTimeIsUniversal som navn og tryk på Enter
- Højreklik på den nyoprettede post (RealTimeIsUniversal) og vælg Modify
- Indtast 1 som dens værdi, og tryk på Enter
- Hold Windows-tasten nede, og tryk på R
- Indtast kontrolpanelet, og tryk på Enter
- Vælg Store ikoner i rullemenuen under Vis ved
- Vælg Dato og klokkeslæt
- Vælg fanen Dato og klokkeslæt
- Vælg Skift tidszone
- Vælg din tidszone
- Klik på OK og OK for at gemme det hele
- Genstart computeren
Når systemet er genstartet, skal din tid rettes og synkroniseres.
Metode 5: Genregistrering via PowerShell
Du kan bruge Windows PowerShell til at genindlæse tiden. Dette løser problemet, hvis problemet skyldes et synkroniseringsproblem.
- Tryk en gang på Windows-tasten
- Skriv powershell i feltet Start søgning
- Højreklik på PowerShell fra resultaterne, og vælg Kør som administrator
- Skriv w32tm / resync og tryk Enter (Hvis du er logget ind som administrator) ellers indtast net tid / domæne og tryk Enter
Metode 6: Genregistrering af W32Time
Du kan afregistrere og derefter genregistrere W32Time på din Windows. Trinnene til afregistrering og omregistrering af W32Time er angivet nedenfor.
- Tryk en gang på Windows-tasten
- Skriv kommandoprompt i boksen Start søgning
- Højreklik på Kommandoprompt fra resultaterne, og vælg Kør som administrator
- Indtast w32tm / debug / deaktiver og tryk Enter
- Indtast w32tm / unregister og tryk Enter
- Du skal se en besked W32Time, der ikke er registreret på skærmen, nu
- Indtast w32tm / register og tryk Enter
- Du skal se en besked W32Time med succes registreret på skærmen nu
- Skriv net start w32time og tryk Enter
- Hold Windows-tasten nede, og tryk på R
- Indtast tjenester. msc og tryk på Enter
- Find tjenesten Windows Time
- Dobbeltklik på Windows Time- tjeneste
- Vælg Automatisk fra rullemenuen i Starttype .
- Klik på Start, hvis servicestatus er stoppet. Hvis du får en fejl, prøv igen, indtil tjenesten er indstillet til automatisk og startes.
- Klik på Anvend derefter OK
Metode 7: CMOS-batteri
Hvis intet andet virker, er det tid til at tjekke dit CMOS-batteri. Da CMOS-batteriet bruges til at holde dit systemur i gang, når dit system er slukket, er det meget sandsynligt, at CMOS-batteriet kan forårsage dette problem. CMOS-batteriet er et lille batteri, som du nemt genkender på bundkortet. Batteriet kan dø på grund af alderdommen, hvis din computer er virkelig gammel, eller på grund af en strømstigning.
Da vi ved, at problemet hovedsagelig skyldes CMOS-batteriet, skal din første løsning være at kontrollere batteriet eller udskifte det med en ny. Men før du køber et nyt batteri til at erstatte den gamle, er det værd at kontrollere din tid fra BIOS, fordi det vil bekræfte problemet. Hvis tiden ikke er korrekt i dit BIOS, er CMOS-batteriet et bekræftelsesproblem.
Nogle gange løses problemet, hvis du fastsætter tiden fra BIOS'en, og vælg de indstillinger, der hedder Gendan BIOS til Standard. Dette er trinene til at rette din tid fra BIOS
- Tænd din computer
- Når fejlen er vist, skal du trykke på F1 eller Del eller F10 . Du vil også se den knap, der er nævnt på skærmen. Knappen, du trykker på for at åbne BIOS, afhænger af din fabrikant, så den varierer fra fabrikant til producent.
- Når du er i BIOS, skal du finde indstillingerne Tid og dato . Igen, afhængigt af din producent, kan disse indstillinger være overalt. Så brug piletasterne til at navigere gennem menuerne og se efter tidsindstillingerne.
- Kontroller, om klokkeslæt og dato er korrekte. Hvis de ikke er det, skal du ændre CMOS-batteriet
Nu er det tid til at udskifte dit CMOS-batteri.
- Du kan få et CMOS batteri fra enhver computer butik (de er ikke så dyre).
- Åbn kabinettet på din computer, og du vil kunne se et lille CMOS-batteri på bundkortet. Det skal ligne en rund armbåndsur celle monteret i en runde vægge omkring den.
- Tag det gamle CMOS-batteri ud og Udskift det med den nye, og tænd derefter din computer. Problemet skal løses nu.
Hvis du ikke er selvsikker nok til at gøre det alene, kan du bare tage din computer til en tekniker, og han / hun vil kunne erstatte CMOS-batteriet.
Bemærk: Hvis du ikke ved, hvor CMO'erne er batteriet, henvises til manualen til din model. Du kan finde en manual til din specifikke model fra din fabrikants hjemmeside.
Metode 8: NetTime Tool
Hvis intet andet virker, er den sidste mulighed for dig at bruge et tredje- deltidssynkroniseringsværktøj. Gå her og download installationsprogrammet til din Windows. Du kan bruge dette værktøj til tidssynkronisering, indtil en ny løsning kommer op for dette problem.
PRO TIP: Hvis problemet er med din computer eller en bærbar computer / notesbog, skal du prøve at bruge Reimage Plus-softwaren, som kan scanne lagrene og udskifte korrupte og manglende filer. Dette virker i de fleste tilfælde, hvor problemet er opstået på grund af systemkorruption. Du kan downloade Reimage Plus ved at klikke her