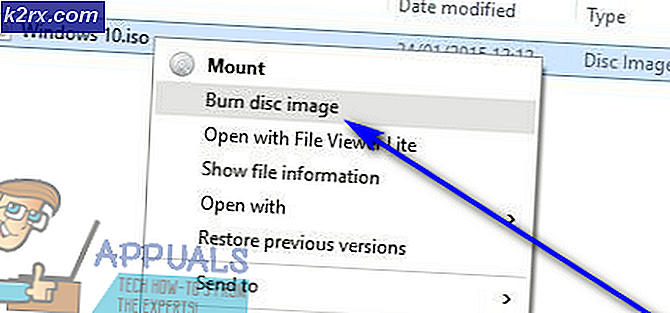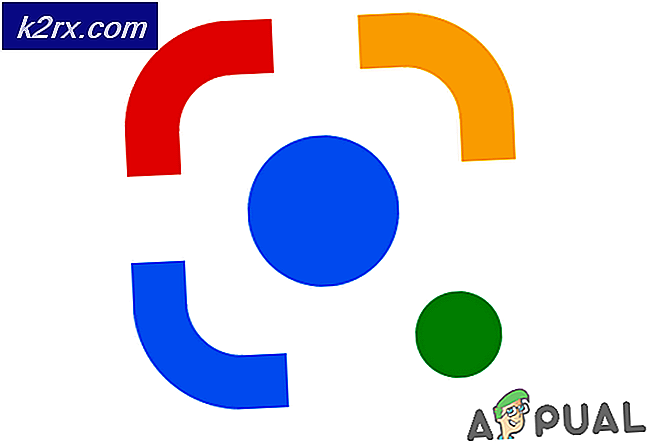Sådan nedgraderes Windows 10 efter 30-dages tilbagekaldelsesperiode
Microsoft ved præcis, hvor hårdt det kan være at skabe fred med forandring, hvilket er grunden til, at udover at tilbyde gratis Windows 10-opgraderinger til alle licenserede Windows 7 og 8.1 brugere, giver virksomheden ganske generøst også brugere, der har opgraderet til Windows 10 gratis med en 30-dages tilbagesendelsesperiode, hvor de kan teste Windows 10 ud og nedgradere tilbage til Windows 7 eller Windows 8.1 (alt efter hvad de opgraderede fra), hvis de ikke kan lide det. Mens næsten alle Windows-brugere, der opgraderer til Windows 10 gratis, kan lide det færdige produkt, der er Windows 10 (se vores anmeldelse af Windows 10 for mere om det), er det helt sandt, at Windows 10, for mange brugere, kan plages med uforenelighed og problemer, der kan medføre, at sådanne brugere grundlæggende skal nedgradere.
Når du opgraderer til Windows 10 fra en ældre version af operativsystemet, gemmes den version af Windows, du opgraderede fra, i skjulte mapper kaldet Windows.old, $ Windows. ~ BT og $ Windows. ~ WS placeret i computerens rodmappe. Disse mapper besætter omkring 30 gigabyte lagerplads, hvorfor Windows sletter dem, så snart din 30-dages tilbagekoblingsperiode udløber, fjerner du din mulighed for at nedgradere til din tidligere version af Windows fra Opdatering og sikkerhed i Indstillinger .
Mens de 30 dage, som Microsoft giver brugerne mulighed for at bestemme, om de kan lide Windows 10, er meget generøse, er der en chance for, at brugeren kan støde på en inkompatibilitet eller et væsentligt problem med Windows 10, efter at tilbageleveringsperioden er udløbet. Hvis det er tilfældet, skal du forsøge at nulstille computeren først, når du overvejer noget så drastisk som en nedgradering, og fjerner alle data og apps på din computer for at maksimere dine chancer for at løse problemet / inkompatibiliteten. Følgende er de trin, du skal gennemføre for at nulstille en Windows 10-computer, men sørg for at sikkerhedskopiere alle data, som du ikke vil tabe, før du begynder:
Åbn startmenuen .
Klik på Strøm .
Mens du holder nede Skift- tasten, skal du klikke på Genstart .
Din computer genstarter og starter i en skærm med tre muligheder. Klik på Fejlfinding .
På den næste skærm klikker du på Nulstil denne pc . Denne mulighed kan også præsenteres som Nulstil din pc .
Klik på Fjern alt .
Hvis du bliver bedt om at vælge mellem en Juster min fil- option og en Fuldstændig rengøring af drevet, skal du klikke på Fuldt rengøring af drevet .
Klik på Reset på det næste skærmbillede, og lad nulstillingsprocessen gå igennem.
Men hvis du nulstiller din computer, bliver du ikke af med problemet / inkompatibiliteten, eller hvis du simpelthen har til hensigt at nedgradere Windows 10, fordi du siger, at du simpelthen ikke kan lide det, så rolig, da det også er muligt. Heldigvis er der måder, du kan bruge til at nedgradere Windows 10 til den version af Windows, som du opgraderede fra, selv efter at din 30-dages tilbagekaldelsesperiode udløber, selv om ingen af disse måder er lige så nem som at åbne startmenuen, gå til Indstillinger > Opdatering & sikkerhed > Gendannelse og klik på Kom godt i gang under Gå tilbage til Windows X (X er den version af Windows, du opgraderede fra).
Hvis du vil nedgradere Windows 10 efter 30-dages tilbagekaldelsesperiode udløber, er følgende nogle af de bedste måder du kan gøre:
Rens installer den version af Windows, du tidligere brugte
Den mest effektive og enkle metode, der kan bruges til at nedgradere Windows 10, når 30-dages tilbagetagelsesperioden er udløbet, er at rengøre installere den version af Windows, du tidligere brugte. Ren installation af Windows 7 eller 8.1 (afhængigt af hvilken du opgraderede fra) kræver en Windows 7 / 8.1 installations-dvd eller USB og din originale Windows 7 / 8.1-produktnøgle og vil resultere i, at Windows 10 bliver helt udslettet fra din computers harddisk eller SSD, sammen med alle de data, der er gemt på den partition, som Windows 10 blev installeret på.
Bemærk: Før du fortsætter, vil det være bedst for dig at sikkerhedskopiere alle data på din Windows 10-computer, som du ikke vil tabe.
PRO TIP: Hvis problemet er med din computer eller en bærbar computer / notesbog, skal du prøve at bruge Reimage Plus-softwaren, som kan scanne lagrene og udskifte korrupte og manglende filer. Dette virker i de fleste tilfælde, hvor problemet er opstået på grund af systemkorruption. Du kan downloade Reimage Plus ved at klikke herFørst og fremmest skal du bruge et Windows 7 / 8.1 installationsmedie. Hvis du har installations dvd'en, der fulgte med dit oprindelige køb af Windows 7 eller 8.1 eller din computer, er du helt klar. Hvis du ikke har et installationsmedium ved hånden, kan du bruge denne vejledning til at oprette en startbar Windows 7 installations-dvd / USB eller hente her og downloade Media Creation Tool, som du kan bruge til at oprette en startbar Windows 8.1-installation DVD / USB .
Bortset fra et installationsmedie, skal du også bruge produktnøglen til din oprindelige installation af Windows. For at få denne produktnøgle skal du:
Mens du er logget ind i Windows 10, højreklik på Start Menu for at åbne WinX Menu .
Klik på Kommandoprompt (Admin) .
Indtast følgende kommando i det forhøjede kommandoprompt og tryk på Enter :
wmic path softwarelicensingservice få OA3xOriginalProductKey
Tillad kommandoen at blive fuldført, og når den har, vil produktnøglen til din oprindelige installation af Windows blive vist i det forhøjede kommandoprompt .
Når du har både et installationsmedie og din originale Windows-installations produktnøgle, kan du fortsætte med installationen. For at kunne udføre den rene installation skal du:
Indsæt installationsmediet i din computer.
Genstart computeren.
På den første skærm, som du ser, når din computer starter op, skal du trykke på den relevante tast for at få adgang til computerens BIOS Setup Utility.
Genkonfigurer din computers opstartsprioritet, så den starter fra cd / dvd-drevet (hvis du bruger en installations-dvd) eller dens USB-porte (hvis du bruger en installation USB).
Gem ændringerne og afslut BIOS.
Når du bliver bedt om det, skal du trykke på en vilkårlig tast for at starte fra installationsmediet.
Følg vejledningen på skærmen for at installere en frisk iteration af Windows 7 eller Windows 8.1
Gendan din computer til fabriksindstillingerne
De fleste bærbare computere (og nogle stationære computere) har en skjult partition på deres harddiske, der indeholder en kopi af den originale version af Windows, programmer, filer og drivere, som computeren kom med ud af kassen. Denne partition er beregnet til at blive brugt til at genoprette en computer som den var, da den blev taget ud af sin boks og er perfekt til nedgradering af Windows 10 efter 30-dages tilbagekaldelsesperiode er udløbet.
Bemærk: Før du fortsætter, vil det være bedst for dig at sikkerhedskopiere alle data på din Windows 10-computer, som du ikke vil tabe.
Genstart computeren.
På den første skærm, som du ser, når din computer starter op, vil du se noget i retning af Tryk [tasten] for genoprettelsesmuligheder . Tryk på den beskrevne tast for at få adgang til de gendannelsesindstillinger, som din computer har. Hvis der ikke vises noget på den første (eller anden) skærm, når computeren starter op, har computeren ikke en gendannelsespartition, og du skal bruge en af de andre metoder, der er angivet og beskrevet her, til at nedgradere Windows 10.
Blandt de genoprettelsesindstillinger, der vises på den næste skærm, bliver Gendan fabriksindstillinger (eller noget lignende). Vælg denne indstilling.
Følg instruktionerne på skærmen for at gendanne computeren som den var, da du startede den første gang, og det indeholder den samme version af Windows, som den havde på det tidspunkt.
Brug et systembillede til at gå tilbage til din tidligere Windows-installation
Hvis du har lyst til at oprette et systembillede af din computer og hente systembilledet på et sikkert sted, før du opgraderer til Windows 10, vil du kunne genoprette din computer som den var, da systembilledet blev oprettet uanset af hvor længe du har brugt Windows 10 til. En Windows-bruger kan oprette et systembillede (en fil der i grunden er en nøjagtig kopi af den stat, en computer er i, når billedet er oprettet) på deres computer ved hjælp af tredjepartsprogrammer som Acronis True Image eller Norton Ghost eller ved hjælp af Windows ' indbygget system image creation utility (se denne vejledning ).
Hvis du har et systembillede af din tidligere Windows-installation, kan du blot gendanne den til din computer, når du vil nedgradere Windows 10 og gå tilbage til den version af Windows, du tidligere brugte. Brug af denne metode vil også resultere i tab af alle applikationer og filer på din computer, så sørg for at returnere noget af værdi før du går igennem med en systembilledgendannelse.
PRO TIP: Hvis problemet er med din computer eller en bærbar computer / notesbog, skal du prøve at bruge Reimage Plus-softwaren, som kan scanne lagrene og udskifte korrupte og manglende filer. Dette virker i de fleste tilfælde, hvor problemet er opstået på grund af systemkorruption. Du kan downloade Reimage Plus ved at klikke her