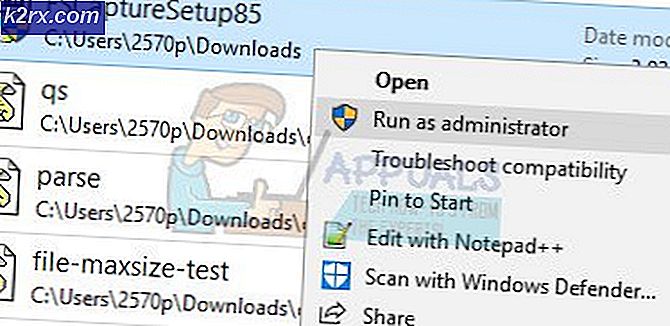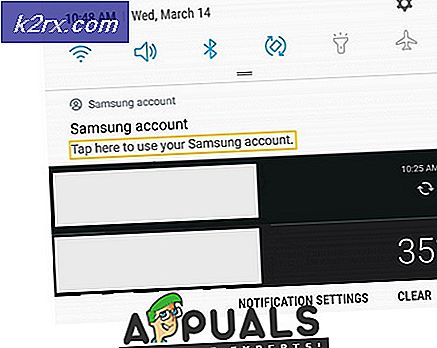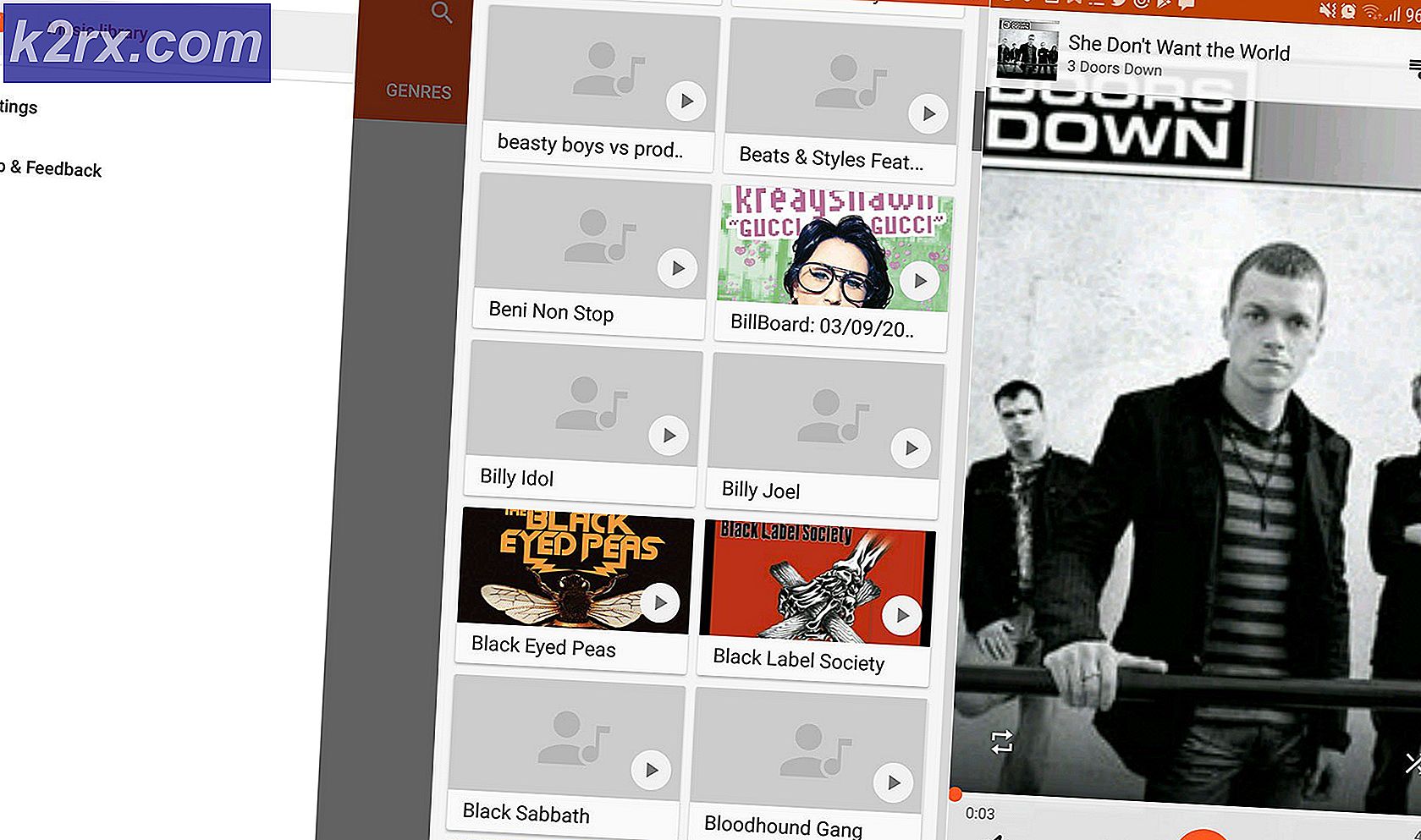LØSET: Internet Explorer kan ikke vise websiden
De er stadig et stort antal brugere, der bruger Internet Explorer, og mange af dem har rapporteret at få fejlen. Internet Explorer kan ikke vise websiden . når de forsøger at få adgang til et websted på IE. Denne fejl stopper Internet Explorer fra at få adgang til websteder. Da fejlen ikke fortæller hvorfor det ikke er muligt at åbne webstedet, skal vi lave nogle antagelser og fortsætte med fejlfinding. Problemet bag denne fejl kan være et software problem, der er isoleret til internet explorer eller et forbindelsesproblem, der påvirker hele dit system.
Før du går videre med metoderne nedenfor, skal du sørge for, at din internetforbindelse fungerer, og der ikke er VPN'er kørende på dit system. Det ville også være bedst at deaktivere enhver antivirus- eller firewall-software, du kører, indtil problemet er løst. Metoderne i denne vejledning er i den mest arbejdede rækkefølge for at spare tid og energi. Hvis problemet er fastsat ved en hvilken som helst metode, behøver du ikke at gå videre med de andre metoder.
Metode 1: Nulstil Internet Explorer
Dette vil nulstille alle indstillinger og brugerdefinerede indstillinger i Internet Explorer. Dine bogmærker slettes ikke.
Hold Windows-nøglen, og tryk på R. Skriv inetcpl.cpl i Kør-dialogboksen, og klik på OK.
Klik på fanen Avanceret . Klik på knappen Nulstil nedenfor. Sæt en check ud for Slet personlige indstillinger, og klik på Nulstil . Internet Explorer vil nu blive nulstillet til standardindstillingerne.
Når Internet Explorer er blevet nulstillet, skal du genåbne den og teste. For at gendanne Bogmærke Bar skal du holde CTRL + SHIFT + B tasterne.
Metode 2: Bekræft proxyindstillinger
Ugyldige proxyindstillinger kan få interneteksperter til at afvige fra den rigtige vej, hvilket giver denne fejl. For at bekræfte indstillingerne. Luk Internet Explorer.
Hold Windows-nøglen, og tryk på R. Skriv inetcpl.cpl i Kør-dialogboksen, og klik på OK.
Gå til fanen Forbindelser . Når du er på fanen, skal du klikke på knappen LAN-indstillinger .
Sørg for, at der er en check ud for Automatisk registrering af indstillinger, og de andre to afkrydsningsfelter er ikke markeret. Klik på OK, og luk alle vinduer. Genstart Internet Explorer.
Metode 3: Kontroller IP-adresse
IP-adressekonflikter og forkerte indstillinger kan begrænse adgangen til internettet, hvilket også kan udløse, at der ikke kan vises websidefejl. For at rette op på det,
PRO TIP: Hvis problemet er med din computer eller en bærbar computer / notesbog, skal du prøve at bruge Reimage Plus-softwaren, som kan scanne lagrene og udskifte korrupte og manglende filer. Dette virker i de fleste tilfælde, hvor problemet er opstået på grund af systemkorruption. Du kan downloade Reimage Plus ved at klikke herHold Windows- tasten nede, og tryk på R. I dialogboksen Kør kørsel ncpa.cpl og klik på OK.
Højreklik på Local Area Connection, hvis du bruger Wired Connection eller Højreklik på Wireless Network Connection, hvis du bruger Wi-Fi. Klik på Egenskaber i rullemenuen.
Dobbeltklik på Internet Protocol Version 4 (TCP / IPv4) . Vælg Hent en IP-adresse automatisk . Vælg Få DNS-serveradresse automatisk . Klik på OK > OK, og luk alle vinduer. Genstart dit system. Hvis problemet stadig vedvarer, gå videre til den næste løsning.
Metode 4: Reboot Router / Modem
Din router kan have en fejl ved at etablere en forbindelse med din internetudbyder. Men hvis dine andre enheder, såsom smartphones, tablets og andre computere mv. Er forbundet til internettet via Wi-Fi eller Ethernet til denne router, så får routeren internet. En genstart af routeren er stadig foretrukket.
For at gøre dette, Sluk din router og tag stikket ud af strømadapteren.
Efter 30 sekunder skal du tilslutte adapteren igen til din router og tænde den .
Prøv nu og se om problemet er løst.
Metode 5: Nulstil Windows Socket TCP / IP Stack
Windows-stikkontakt er det program, der er ansvarligt for håndtering af alle indgående og udgående forespørgsler via et program som Internet Explorer. Hvis der er et problem med det, kan det nulstilles, hvis det nulstilles .
Det gør du ved at trykke på Windows- tasten og skrive cmd, højreklik på cmd og vælg Kør som administrator.
Indtast følgende kommandoer i vinduet med sorte kommandoprompt, og tryk på Enter efter hver:
ipconfig / flushdns
nbtstat -R
nbtstat -RR
netsh int nulstille alt
Netsh int ip reset
netsh winsock reset
Genstart dit system for at ændringer skal træde i kraft.
Metode 6: Deaktiver forbedret beskyttet tilstand (til Windows 8)
I Windows 8 blev Enhance Protected-tilstand tilføjet til Internet Explorer 10, som øger sikkerheden, men det vides at forårsage sådanne slags browsingproblemer.
Hold Windows-nøglen, og tryk på R. Skriv inetcpl.cpl i Kør-dialogboksen, og klik på OK. Gå til fanen Avanceret . Find Aktiver forstærket beskyttet tilstand under Indstillinger, og fjern markeringen . Klik på OK. Genstart Internet Explorer og kontroller, om problemet er løst.
PRO TIP: Hvis problemet er med din computer eller en bærbar computer / notesbog, skal du prøve at bruge Reimage Plus-softwaren, som kan scanne lagrene og udskifte korrupte og manglende filer. Dette virker i de fleste tilfælde, hvor problemet er opstået på grund af systemkorruption. Du kan downloade Reimage Plus ved at klikke her