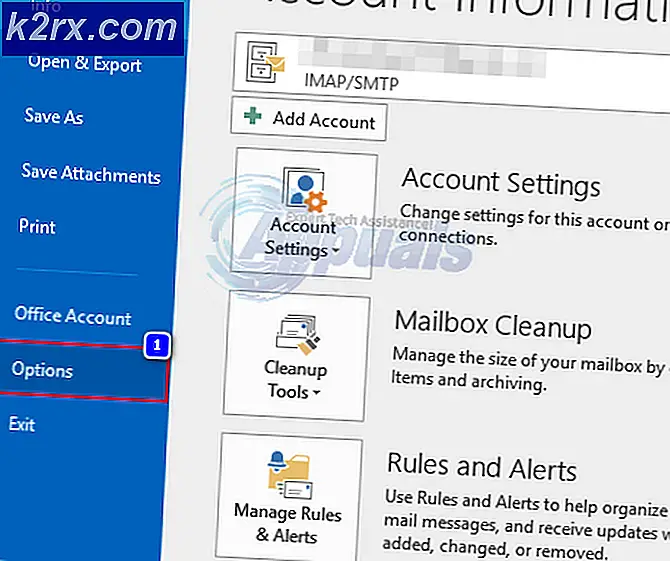Sådan løses fejlen 'Former Volume Not Mounted'
Nogle Windows-brugere rapporterer, at de tilfældigt ser 'Tidligere lydstyrke ikke monteret‘Fejl i deres torrent-klient. Efter udvidelsen af fejlen siger meddelelsen, at adgang til den disk, hvor filerne er gemt, ikke er tilgængelig. Dette problem rapporteres at forekomme hos de fleste populære torrentklienter inklusive BitTorrent, Utorrent og Vuse.
Efter at have undersøgt dette særlige problem viser det sig, at dette problem kan opstå på grund af nogle få mulige årsager. Her er en liste over potentielle synder:
Metode 1: Tilslut det problematiske drev igen
Hvis du bruger et eksternt drev, og du har for vane at frakoble det ofte, skal du starte med at afbryde og tilslutte det problematiske eksterne drev igen.
Denne handling vil tvinge dit operativsystem til at omfordele et brev til det eksterne drev, som muligvis automatisk løser problemet.
Når du har tilsluttet det eksterne drev igen via det korrekte kabel, skal du genstarte din torrentklient og se, om problemet nu er løst.
Hvis det samme 'tidligere bind ikke monteret‘Fejl opstår stadig, flyt ned til næste metode nedenfor.
Metode 2: Indstilling af den korrekte downloadplacering
Som det viser sig, er et af de mest almindelige tilfælde, der vil udløse denne fejl, når en (eller flere) af dine torrenter henviser til en downloadsti, der ikke længere eksisterer.
Dette sker typisk, når brugere starter downloads på flytbare drev og derefter beslutter at fjerne dem (mens filen downloades eller sås).
Hvis dette scenarie er anvendeligt, kan du nemt løse dette problem ved at identificere den problematiske torrent og indstille den korrekte downloadplacering fra torrentindstillingerne.
For at gøre tingene lettere for dig har vi sammensat en trinvis vejledning til opsætning af den rigtige downloadplacering:
- Åbn torrentklienten, der udløser fejlen for dig, højreklik på den torrent, der forårsager problemet, og klik på Avanceret> Indstil downloadplacering.
- Fra den næste menu skal du gå videre og navigere til det sted, hvor du gemmer torrentfilerne, og klik på Vælg Mappe når den korrekte placering er valgt.
- Genstart din torrentklient og se om problemet nu er løst.
Hvis det samme problem stadig opstår, skal du gå ned til den næste potentielle løsning nedenfor.
Metode 3: Match drevbogstavet til det computerallokerede drev (kun uTorrent)
Hvis du bruger en eksternt drev og du afbryder den regelmæssigt fra din computer, det er muligt, at når du tilslutter den igen, ændres det drevbogstav, der er tildelt af din pc.
På Utorrent vil dette sandsynligvis forekomme på grund af en indstilling under fanen Indstillinger.
Dette er langt mere almindeligt end du måske tror. Heldigvis er dette meget let at rette - Du skal bare ændre mapperne i skærmbilledet Indstillinger, så de matcher drevbogstavet til det computerallokerede drev.
Her er en hurtig trin-for-trin guide, der fører dig gennem trinene til at gøre det:
- Åbn Utorrent, og brug båndlinjen øverst til at klikke på Muligheder, klik derefter på Præferencer fra den nyligt viste kontekstmenu.
- Når du er inde i Præferencer klik på Kataloger fra venstre side, flyt derefter over højre sektion og kontroller, om drevbogstaverne matcher din aktuelle konfiguration.
- Hit ansøge for at gemme ændringerne, genstart derefter din uTorrent-klient og se om problemet nu er løst.
Hvis du stadig ser det samme 'tidligere bind ikke monteret‘Fejl, flyt ned til den næste potentielle løsning nedenfor.
Metode 4: Skift drevbogstav fra Diskhåndtering
Hvis du har mange forskellige torrents påvirket af denne fejl, eller hvis du ikke vil ændre noget fra din torrentklient, kan du gå den anden vej rundt for at løse dette problem.
En anden måde at rette 'tidligere bind ikke monteret'Fejl er at finde ud af, hvilket drevbogstav din torrentklient forventes, og ændre drevbogstavet, der indeholder torrentfilen, så den passer med Disk Management.
Hvis du leder efter trinvise afklaringer, skal du følge instruktionerne nedenfor for at ændre drevbogstavet via Diskhåndtering:
- Start med at åbne din torrentklient og tjek fejlmeddelelsen. Hvis du holder musen over fejlen, skal du se det drevbogstav, som din torrentklient forventer.
- Når du ved, hvilket brev din torrentklient forventer, skal du lukke det, og tryk derefter på Windows-tast + R at åbne en Løb kommando. Inde i tekstfeltet på Løb vindue, skriv 'Diskmgmt.msc' og tryk på Gå ind at åbne op for Diskhåndtering hjælpeprogram.
- Når du er inde i Diskhåndtering værktøj, skal du højreklikke på det drevbogstav, der ikke matcher torrentklientækvivalenten, og vælg Skift drevbogstaver og stier fra den nyligt viste kontekstmenu.
- Fra Skift drevbogstav og stier klik på skærmbilledet Lave om knap.
- Fra Skift drevbogstav eller sti, VælgTildel følgende drevbogstav, brug derefter rullemenuen til at vælge det samme drevbogstav, som din torrentklient forventer.
- Klik på Okay for at gemme ændringerne, genstart derefter computeren for at lade disse ændringer træde i kraft.
- Når den næste opstart er afsluttet, skal du åbne din torrentklient og se, om problemet nu er løst.
Hvis du stadig støder på det samme 'tidligere bind ikke monteret‘Fejl, flyt ned til den næste potentielle løsning nedenfor.
Metode 5: Genkontrol af de problematiske torrents
Hvis ingen af de potentielle rettelser ovenfor har fungeret for dig, er en ting, du kan prøve, at tvinge din torrentklient til at kontrollere den problematiske torrent igen. Denne operation blev bekræftet for at være vellykket af både uTorrent- og BitTorrent-brugere.
Men det er ikke kun på disse 2 torrentklienter - Enhver lignende klient af denne art har en Tving igen kontrol funktion, der kan startes ved at højreklikke på den problematiske torrent og vælge indstillingen i genvejsmenuen.
Når gencheckproceduren er afsluttet, skal du genstarte din computer og se, om fejlen forsvinder, næste gang du starter din torrentklient.
Hvis det samme problem stadig opstår, skal du gå ned til den næste mulige løsning nedenfor.
Metode 6: Ændring af filen resume.dat (kun uTorrent)
Hvis du ikke har noget imod at ændre konfigurationsfiler, er en yderligere måde at løse denne særlige fejlkode på at bruge en forbedret teksteditor som Notepad ++ til at erstatte alle forekomster af det forkerte drevbogstav fra resume.dat-filen af uTorrent.
Vigtig: Resume.dat-filen er fornuftig i den forstand, at når du har ændret den, skal du beholde den nøjagtige længde (kun stibrevet kan ændres)
Flere berørte brugere, der også stødte påtidligere bind ikke monteret‘Fejl har bekræftet, at de formåede at rette fejlen ved ved hjælp af Notepad ++ at erstatte hver forkert forekomst fra resume.dat-filerne.
Her er nogle trinvise instruktioner om, hvordan du gør dette:
- Start med at sikre, at enhver forekomst af uTorrent er lukket, og ingen proces kører i baggrunden.
- Besøg derefter officielle download-side af Notepad ++ og download installationsprogrammet til den nyeste version af teksteditoren.
Bemærk: Du kan muligvis foretage nedenstående ændringer til standardteksteditoren (Notepad), men dette anbefales ikke, da du risikerer at redigere de forkerte oplysninger.
- Når download er afsluttet, skal du åbne installationsprogrammet til Notepad ++ og følge vejledningen på skærmen for at installere softwaren på din computer.
- Når installationen er afsluttet, skal du trykke på Windows-tast + R at åbne en Løb dialog boks. Indtast i tekstfeltet '% AppData% \ uTorrent \' og tryk på Gå ind for at navigere direkte til det sted, hvor CV.dat er gemt.
- Inde i uTorrent-mappen fra Appdata, højreklik på CV.dat og vælg Rediger med Notepad ++ fra den nyligt viste kontekstmenu.
Bemærk: På dette tidspunkt kan det være en god ide at kopiere filen resume.dat, hvis du ender med at foretage en ændring, der bryder den. Du kan sikkerhedskopiere denne fil ved blot at kopiere filen og indsætte den på et andet drev eller en anden mappe.
- Når filen er åbnet i Notesblok ++, brug båndet øverst for at få adgang Søg, og klik derefter på Erstatte.
- Når du er inde i Erstatte vindue, indstil Find hvad til den forkerte sti (f.eks. C: \ Downloads \), og indstil derefter Erstatte med en kasse med den korrekte sti (f.eks. D: \ Downloads \).
- Start derefter udskiftningsoperationen ved at klikke på Udskift alle knap.
- Gem derefter de ændringer, du har udført på filen, og sørg for at holde navnet nøjagtigt det samme.
- Til sidst skal du genstarte din computer og se, om problemet nu er løst ved at åbne uTorrent, når den næste opstart er afsluttet.