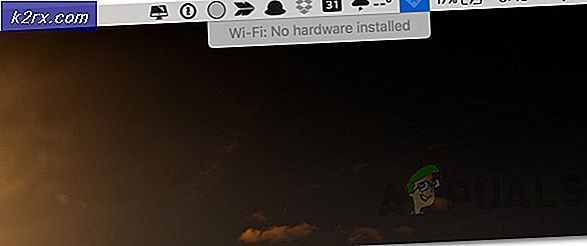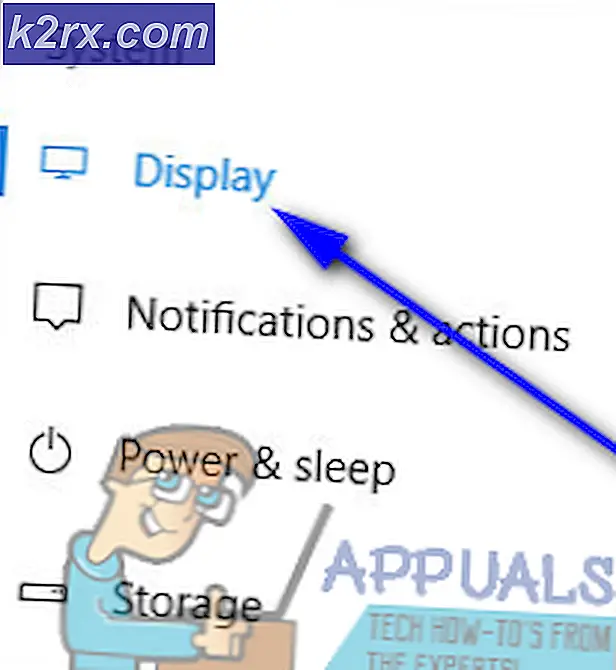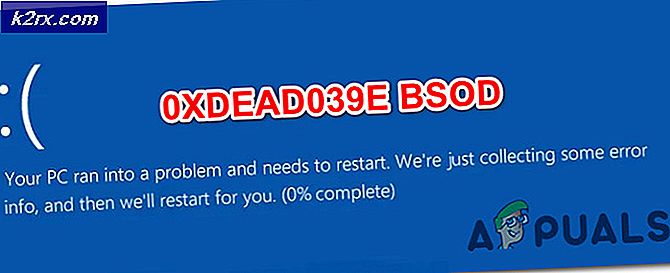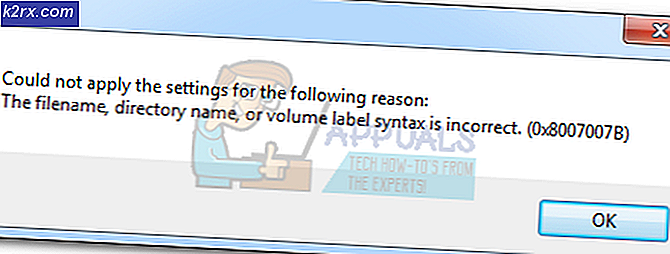Sådan tilføjes en blank side i Microsoft Word
Når du opretter et dokument i Microsoft Word - muligvis den bedste tekstbehandler derude til Windows-operativsystemet, skal brugerne ofte indsætte tomme sider i forskellige dele af deres dokumenter. Uanset om du vil efterlade en tom side i dit dokument for at repræsentere en kort pause eller bare vil have en side, du kan lige ved hånden, efter du har udskrevet dokumentet, vil du ikke kunne nå dit mål, medmindre du ved hvordan at gå om at tilføje en tom side i Microsoft Word. Tilføjelse af en tom side til et Microsoft Word-dokument er faktisk ret simpelt, og processen er også stort set den samme på alle versioner af programmet. Der er dog to forskellige veje, du kan tage, hvis du ønsker at tilføje en tom side i Microsoft Word.
Metode 1: Indsæt en tom side
Hvis du vil indsætte en tom side i et Microsoft Word-dokument, kan du simpelthen ved at indsætte en direkte ved hjælp af Microsoft Words værktøjslinje. For at gøre det, simpelthen:
PRO TIP: Hvis problemet er med din computer eller en bærbar computer / notesbog, skal du prøve at bruge Reimage Plus-softwaren, som kan scanne lagrene og udskifte korrupte og manglende filer. Dette virker i de fleste tilfælde, hvor problemet er opstået på grund af systemkorruption. Du kan downloade Reimage Plus ved at klikke her- Flyt musemarkøren til det nøjagtige sted i Microsoft Word-dokumentet, du vil indsætte en tom side efter.
- Naviger til fanen Indsæt i Microsoft Words værktøjslinje.
- Klik på Blank side .
Så snart du gør det, tilføjes en hel tom side til dokumentet efter det nøjagtige punkt på det dokument, din musemarkør var på.
Metode 2: Indsæt flere linjeskift for at oprette en tom side
Alternativt (og ganske vist relativt langsomt) kan du også indsætte en tom side i et Microsoft Word-dokument ved at indsætte flere linjeskift. For at gøre det skal du:
- Flyt musemarkøren til det nøjagtige sted i Microsoft Word-dokumentet, du vil indsætte en tom side efter.
- Fortsæt med at trykke på Enter for at oprette linjeskift efter linjeskift, indtil hele linjen bryder sammen for at oprette en hel tom side. Når du gør det, har du en komplet tom side i dit Microsoft Word-dokument efter punktet i det dokument, du havde musemarkøren på, da du begyndte at oprette linjeskift.
PRO TIP: Hvis problemet er med din computer eller en bærbar computer / notesbog, skal du prøve at bruge Reimage Plus-softwaren, som kan scanne lagrene og udskifte korrupte og manglende filer. Dette virker i de fleste tilfælde, hvor problemet er opstået på grund af systemkorruption. Du kan downloade Reimage Plus ved at klikke her