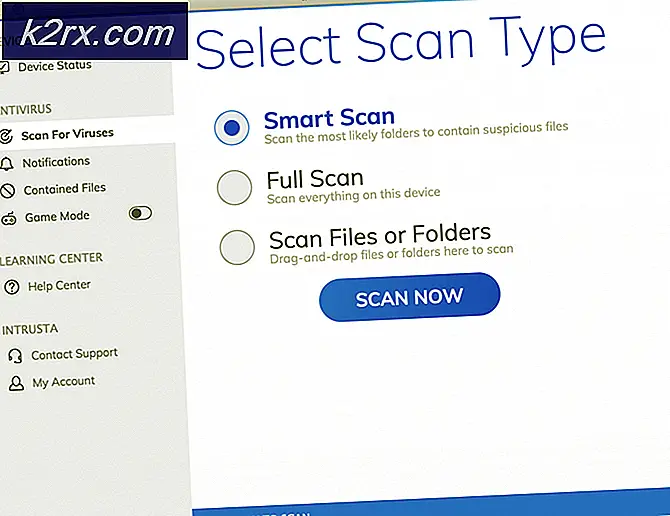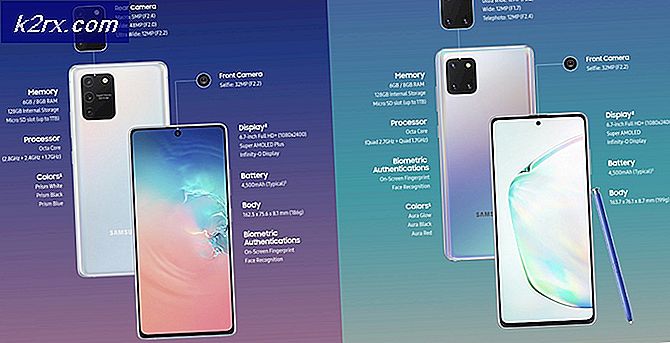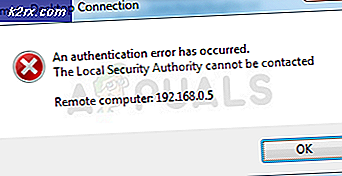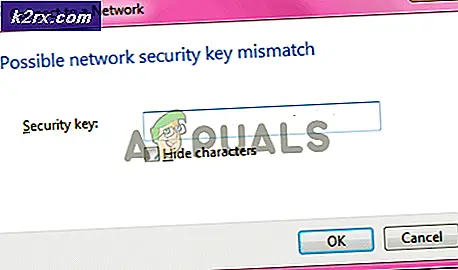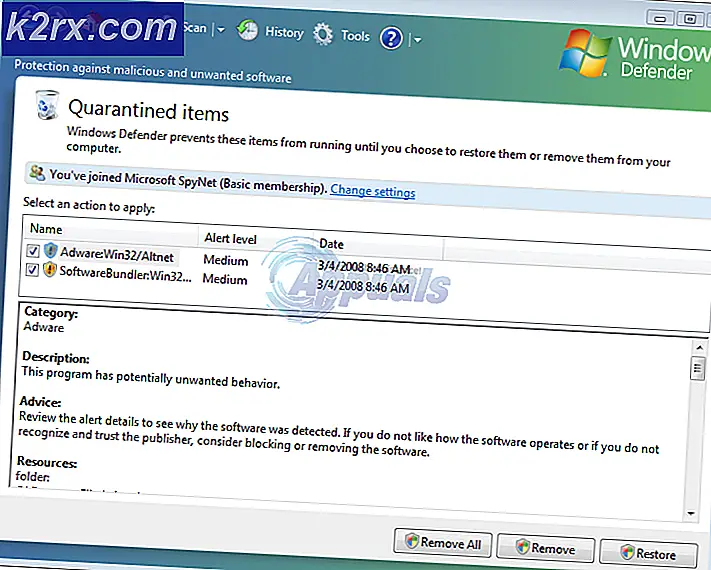Sådan kontrolleres, hvor meget VRAM du har på Windows 10
VRAM (Video RAM) er en bestemt type RAM (Random Access Memory), der bruges i grafikbehandlingsenheder (GPU'er) til computere. Dedikerede grafikkort til computere har deres eget RAM, der er adskilt fra RAM'en til den computer, de er installeret på, og som er reserveret til hukommelsesfunktioner vedrørende display og grafik. Forskellige grafikkort har forskellige mængder VRAM. Den generelle tommelfingerregel er, at jo mere VRAM et grafikkort har, desto bedre er det, da flere VRAM betyder, at et grafikkort kan håndtere flere grafik- og displayoperationer på samme tid.
Da hvor meget VRAM et grafikkort spiller, spiller en stor rolle for at bestemme, hvor godt et grafikkort er, vil næsten alle computerbrugere med et dedikeret grafikkort vide, hvor meget video RAM deres GPU har. Heldigvis gør dette et stykke kage, selv på Windows 10 - den nyeste og bedste version af Windows Operating System. På Windows 10 kan en bruger kontrollere, hvor meget VRAM de har på deres computer på to forskellige måder. En af dem er en ret simpel proces, der involverer intet bortset fra indbyggede systemværktøjer, mens den anden bruger en tredjeparts applikation det er i stand til at gøre meget mere end bare at fortælle dig, hvor meget VRAM dit grafikkort har. For at kontrollere, hvor meget VRAM en Windows 10-computer har, kan du bruge en af følgende metoder:
Metode 1: Kontroller, hvor meget VRAM din computer har i dens skærmindstillinger
Alt, hvad en Windows 10-bruger behøver at gøre, er at gå ind i deres skærmindstillinger, og hvis de ved præcis, hvor de skal hen, kan de finde ud af, hvor meget VRAM deres computer har. Hvis du vil bruge denne metode til at kontrollere, hvor meget VRAM dit grafikkort har, skal du:
PRO TIP: Hvis problemet er med din computer eller en bærbar computer / notesbog, skal du prøve at bruge Reimage Plus-softwaren, som kan scanne lagrene og udskifte korrupte og manglende filer. Dette virker i de fleste tilfælde, hvor problemet er opstået på grund af systemkorruption. Du kan downloade Reimage Plus ved at klikke her- Tryk på Windows Logo- tasten på tastaturet for at åbne startmenuen .
- Indtast display og tryk på Enter .
- I venstre rude på skærmen, der åbnes, skal du klikke på Vis under Systemafsnittet .
- Nederst på siden efter sektionen Flere skærme skal du klikke på Displayadapter-egenskaber . Hvis du gør det, åbnes et vindue med oplysninger om din skærmadapter (som er et andet navn til computerens grafikkort).
- Mængden af VRAM, som computerens grafikkort har, vil blive vist ved siden af dedikeret videohukommelse: under afsnittet Adapterinformation .
- Når du er færdig med at kontrollere, hvor meget video RAM, din computer har, skal du blot klikke på OK for at lukke vinduet Egenskaber .
Metode 2: Brug CPU-Z til at kontrollere, hvor meget video RAM, din computer har
Windows 10-brugere kan også bruge en tredjepartsprogram, der kaldes CPU-Z, til at tjekke, hvor meget video RAM deres computer har. CPU-Z er dog godt for meget mere end bare at kontrollere, hvor meget VRAM et grafikkort har - det kan læse en GPU's gener og vise hver bit og et stykke information, det kan finde i forbindelse med det (fra hele modelnummeret til dens aktuelle driftstemperatur og selv når den blev fremstillet). Derudover er CPU-Z også ikke begrænset til et computer grafikkort - det får endda scoop på alle andre vigtige hardware som f.eks. CPU'en, computerens RAM og dens køleventilatorer. At bruge CPU-Z til at kontrollere, hvor meget video RAM din computer har, simpelthen:
- Gå her og download den version (32-bit eller 64-bit) af CPU-Z, der passer til din computers hardware på det sprog (engelsk eller kinesisk), du foretrækker.
- Installer CPU-Z og kør den derefter.
- Vent til CPU-Z at registrere computerens grafikkort. Når det er tilfældet, skal du navigere til fanen Grafik, og du kan se alle de oplysninger, du har fundet i forbindelse med din GPU, herunder hvor meget dedikeret videohukommelse eller VRAM den har.
PRO TIP: Hvis problemet er med din computer eller en bærbar computer / notesbog, skal du prøve at bruge Reimage Plus-softwaren, som kan scanne lagrene og udskifte korrupte og manglende filer. Dette virker i de fleste tilfælde, hvor problemet er opstået på grund af systemkorruption. Du kan downloade Reimage Plus ved at klikke her