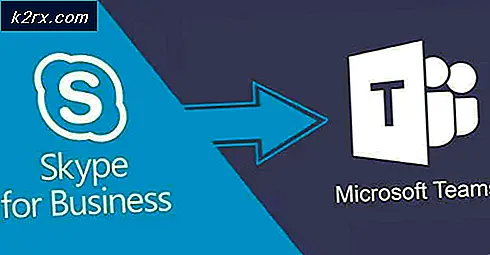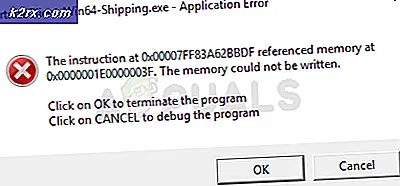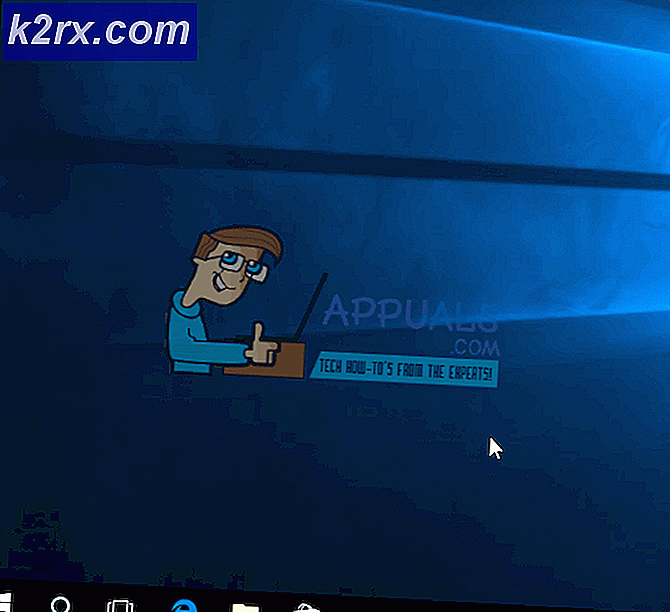Sådan løses den mulige fejl ved netværkssikkerhedsnøgle?
Det "Netværkssikkerhedsnøgle misforhold”Fejlmeddelelse vises, når brugerne indtaster adgangskoden for at oprette forbindelse til deres trådløse netværk. Dette problem er ofte relateret til et enkelt trådløst netværk, og det er typisk et hjemmenetværk, brugere har oprettet. Selvom denne meddelelse angiver, at brugere har indtastet den forkerte adgangskode, hævder brugere, der har oplevet dette problem, at adgangskoden er 100% korrekt. Online forskning tyder på, at problemet for det meste opstår på Windows 7.
Heldigvis var mange brugere, der blev ramt af dette problem, i stand til at løse det let nok. De har sendt deres løsninger online, og vi har besluttet at medtage dem i denne artikel med trinvise instruktioner. Følg dem nedenfor, og problemet skal være væk på ingen tid!
Der er mange metoder, der er kendt for at løse dette problem let nok. Vi har oprettet denne artikel, hvor du kan se trinvise instruktioner til disse metoder, og vi garanterer, at problemet forsvinder på ingen tid!
Hvad forårsager fejl ved netværkssikkerhedsnøgle ved Windows-fejl?
Der er ikke mange kendte årsager til dette problem, og det er heller ikke helt veldokumenteret. Vi var dog i stand til at danne en kortliste over årsager baseret på brugerfeedback og forskellige faktorer, der kan forårsage sådanne forbindelsesproblemer i Windows. Sørg for at tjekke nedenstående trin!
Løsning 1: Skift den anvendte protokoltype
Det er ofte tilfældet, at Windows på en eller anden måde formår at gemme adgangskoden korrekt, men den bruger en forkert type protokol eller kryptering. For eksempel vælges WEP frem for WPA, eller WPA bruges i stedet for WPA2. Det forekommer også med anvendte kryptering. TKIP indstilles ofte i stedet for AES. Dette kan løses ganske let, så sørg for at følge nedenstående trin!
- Først og fremmest skal du åbne Netværks-og delingscenter. Åben Kontrolpanel ved hjælp af Windows-nøgle + R tastekombination. Dette åbner Løb dialogboks. Skriv “styring.exe”Eller“kontrolpanel”Inde i feltet og klik på Okay knap.
- Du kan også åbne Start-menu og skriv bare Kontrolpanel. Venstreklik på det første resultat, der dukker op for at åbne det. Klik på i øverste højre hjørne af kontrolpanelvinduet Vis af og indstil den til Kategori.
- Venstreklik for at åbne Netværk og internet Når du er inde, skal du venstreklikke for at åbne Netværks-og delingscenter. Venstreklik på Administrer trådløse netværk knappen fra navigationsmenuen til venstre for at åbne dette sæt indstillinger.
- Find indgangen til det problematiske netværk inden for den liste, der vises, venstreklik for at vælge den, og tjek dens Sikkerhedstype. Det vises i infobjælken nedenfor. Klik på Fjerne knappen fra menuen ovenfor for at glemme dette netværk.
- Klik derefter på Tilføje knappen i menuen, og vælg Opret manuelt en netværksprofil indstilling fra det næste vindue, der vises.
- Inde i det nye vindue skal du sørge for at indtaste det korrekte Netværksnavn. Under Sikkerhedstype sektion, prøv at ændre den fra den forrige værdi. Hvis det var WEP, så prøv WPA eller prøv WPA2-Personlig hvis den forrige post var WEP. Prøv flere kombinationer.
- Indtast det rigtige Sikkerhedsnøgle. Sørg for at fjerne markeringen i afkrydsningsfeltet ud for Skjul tegn for at se om adgangskoden faktisk er korrekt. Sørg for, at Start denne forbindelse automatisk er markeret, og at Krypteringstype er indstillet til AES.
- Klik på Næste og følg resten af instruktionerne, inden du afslutter processen. Kontroller, om du nu har forbindelse til det krævede netværk korrekt!
Løsning 2: Deaktiver dit tredjeparts antivirusværktøj
Tredjeparts antivirusværktøjer er en almindelig skyld i dette problem. De kan ofte forstyrre tilslutningsprotokoller, og vi anbefaler stærkt, at du prøver at deaktivere dem et stykke tid for at se, om problemet fortsætter. Hvis problemet fortsætter med at vises, skal du muligvis afinstallere det og vælge en anden sikkerhedsmulighed.
- Først skal du deaktiver dit tredjeparts antivirusværktøj. Processen varierer meget afhængigt af hvilket antivirus du har installeret. Sørg dog for at dobbeltklikke for at åbne den og tjekke dens indstillinger for at finde indstillingen.
- Hvis problemet ophører med at dukke op bagefter, er antivirusværktøjet skylden, og dit eneste håb om at løse problemet er at afinstallere det. Dette kan gøres ganske let.
- Åben Kontrolpanel ved hjælp af Windows-nøgle + R tastekombination. Dette åbner dialogboksen Kør. Skriv “styring.exe”Eller“kontrolpanel”Inde i feltet og klik på Okay knap.
- Hvis du bruger Windows 10, kan du også bruge Windows-nøgle + I tastekombination for at åbne Indstillinger Du kan også få adgang til indstillinger i Start-menu nederst til venstre som en tandhjul ikon.
- Klik på i øverste højre hjørne af kontrolpanelvinduet Vis af og indstil den til Kategori. Venstreklik for at åbne Afinstaller et program post under Programmer
- I appen Indstillinger skal du blot klikke på Apps sektion for at åbne listen over alle apps og programmer, der er installeret på din computer.
- Inde i Indstillinger eller Kontrolpanel skal du sørge for at rulle, indtil du finder dit antivirusprogram, venstreklikke for at vælge det og klikke på Afinstaller knap, der vises. Sørg for at følge instruktionerne, der vises på skærmen for at afinstallere den fuldstændigt.
- Prøv at oprette forbindelse til det problematiske netværk for at se, om fejlmeddelelsen "Netværkssikkerhedsnøgle misforhold" vises, når du har forsøgt at oprette forbindelse!
Se også på, hvordan du deaktiverer dit antivirusprogram, hvis denne metode ikke virker for dig.
Løsning 3: Geninstaller dine trådløse drivere
Hvis din computer har en gammel trådløs driver installeret (eller standard Windows-driveren), mangler den muligvis kompatibiliteten med nyere typer protokoller og kryptering. Dette er et stort problem, og du bør overveje at løse det så hurtigt som muligt, fordi du ikke kan oprette forbindelse til mange trådløse netværk. Følg nedenstående trin for at opdatere dine trådløse drivere!
- Først og fremmest skal du åbne Enhedshåndtering på din computer. Brug Windows-tast + R-tastekombination for at åbne Løb Skriv “devmgmt.msc”Inde i feltet for at åbne Enhedshåndtering. Du kan også søge efter det i Start-menu.
- Når den er åbnet, skal du finde din trådløse netværksenhed inde i Netværkskort Klik på pilen ved siden af den for at udvide dette afsnit, højreklik på enheden og vælg Afinstaller enhed indstilling fra kontekstmenuen, der vises.
- Bekræft eventuelle dialogbeder, der kan vises for dig for at bekræfte dit valg. Klik derefter på Handling indstilling fra menulinjen ovenfor, og klik på Scan efter hardwareændringer.
- Når Windows har fundet ud af, at du har afinstalleret en trådløs enhed, fortsætter den med at downloade og installere den nyeste tilgængelige driver. Vent på, at processen er færdig, og kontroller, om fejlmeddelelsen "Netværkssikkerhedsnøgle misforhold" stadig vises, når du prøver at oprette forbindelse til det problematiske netværk.
Løsning 4: Skift sikkerhedstype i din router
Det er muligt, at dine drivere eller dit system simpelthen ikke accepterer den gamle WEP-protokol til sikkerhedskoder, og du skal muligvis skifte til WPA eller WPA2 i dine routerindstillinger. Desværre skal du have direkte adgang til din router for at denne metode skal være mulig. Dette gør denne metode kun egnet til hjemmenetværk. Tjek nedenstående trin!
- Du skal først logge på din router. Disse trin adskiller sig fra en router til en anden, og vi anbefaler stærkt, at du udfører en Google søgning til din router. Du kan også besøge vores artikel for mere info!
- Når du er logget ind, skal du finde sættet med trådløse sikkerhedsindstillinger. Indstillingens navn adskiller sig fra en router til en anden, men det er ofte ret let at finde det.
- Skift Sikkerhedstilstand eller Sikkerhedstype mulighed for at WPA / WPA2-Personal og skriv den nye adgangskode, du vil bruge. Gem ændringerne, og kontroller, om problemet stadig vises.
Løsning 5: Prøv flere nyttige kommandoer
Der er flere nyttige kommandoer, som kan bruges til at nulstille og opdatere dine IP-indstillinger. Disse kommandoer kan bruges til at løse en række forskellige netværksindstillinger, herunder dette specifikke problem. Sørg for at følge nedenstående trin for at prøve disse metoder!
- Åbn Løb dialogboksen ved at trykke på Windows-nøgle + R taster på samme tid. Indtast “i boksencmd”For at åbne Kommandoprompt. Sørg for at bruge Ctrl + Skift + Enter tastekombination for at åbne en administrativ kommandoprompt.
- Du kan også søge efter kommandoprompt i Start-menu. Højreklik på det første resultat, der vises, og vælg Kør som administrator indstilling fra kontekstmenuen, der vises.
- Når vinduet Kommandoprompt åbnes, skal du sørge for at indtaste kommandoerne vist nedenfor og trykke på Enter efter hver enkelt!
ipconfig / frigiv ipconfig / forny
- Genstart computeren, og kontroller, om det samme problem stadig vises, når du har forsøgt at oprette forbindelse til dit trådløse netværk!