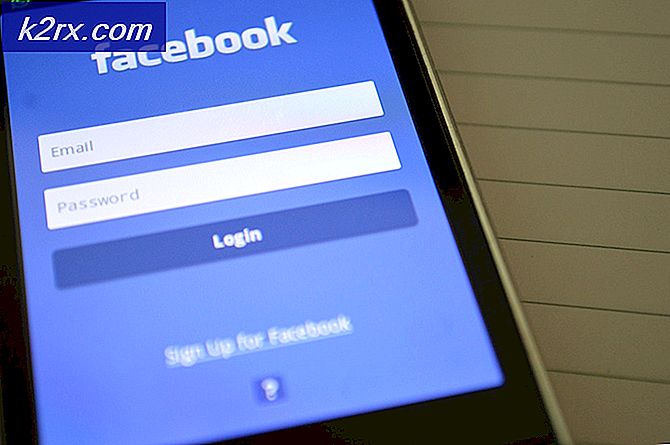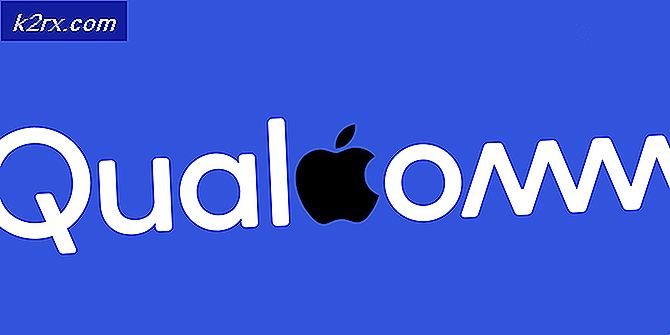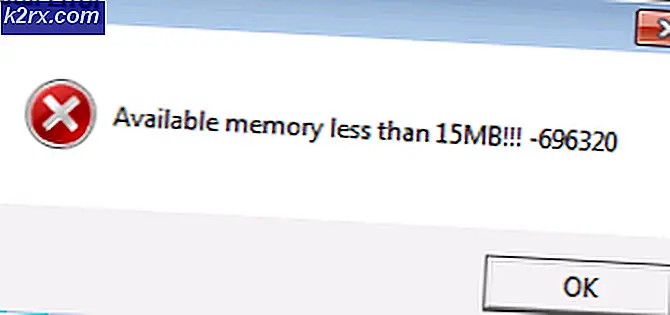Fix: DRIVER_IRQL_NOT_LESS_OR_EQUAL (storahci.sys) på Windows 10
Storahci.sys er navnet på en .sys (system) fil, der bruges af Microsoft AHCI controller. .sys-filer kommer som en del af Windows-operativsystemet, og er normalt enten kritiske systemfiler eller enhedsdrivere. Storahci.sys er en generisk controller, der leveres sammen med hvilken version af Windows du bruger. For den optimale oplevelse er det dog bedst at installere AHCI controller driveren fra det relevante chipsæt, som du bruger i dit system (Intel, nVIDIA, AMD).
Problemet DRIVER_IRQL_NOT_LESS_OR_EQUAL (storeahci.sys) kommer normalt med et systemkrasch, og det kan endda medbringe den berygtede BSOD. Hovedårsagen til dette problem er enten en nyere hardwareændring, en mangel på enhedsdrivere eller en manglende kommunikation mellem computerens software og hardware. Det er almindeligt kendt at dukker op, når du opgraderer til Windows 10 fra tidligere versioner af Windows, men det kan også vises, når du har ændret noget af din hardware, f.eks. Dit lagerdrev.
Der er et par løsninger, der kan hjælpe dig med at løse dette problem, og vi vil detaljere dem i denne artikel for at hjælpe dig med at løse dit problem med metoder, der har fungeret for en række brugere indtil videre.
Metode 1: Afbryd alle ikke-væsentlige computerudstyr, når du installerer
Siden udgivelsen af Windows 10 har operativsystemet været plaget med en række mærkelige problemer, der kommer med ligefrem fremmede rettelser, og selv om dette er en af dem, har det vist sig at fungere for en række brugere. Denne metode gælder dog, når du installerer Windows 10, og du får den ovennævnte fejl under opsætningen. Hvad du kan gøre, er at afbryde alle ikke-væsentlige eksterne enheder under opsætningen.
Dette omfatter alle lagringsenheder som ekstra SSD'er og harddiskdrev og cd / dvd-drev. Årsagen til dette er, at AHCI-controlleren har tendens til at blive forvirret, når du har flere lagringssteder under opsætningen, hvilket kan medføre denne fejl.
Metoden er så simpel som at frakoble de lagringsenheder, du ikke behøver, men pas på at du ikke træk den SSD / HDD, som du installerer operativsystemet på. Når du er færdig, er den eneste lagerenhed, du skal have tilsluttet din computer, den, du installerer operativsystemet på.
For en stationær computer er det ret nemt. Åbn sidepanelet på din computer. Se, hvor mange harddiske og optiske drev du har tilsluttet, og identificer den, som du vil installere Windows på. Følg de resterende kabler og tag dem ud af portene på bundkortet. Hvis du har en bærbar computer, kan det dog kræve at tage det fra hinanden, og hvis du ikke er helt sikker på hvad du laver, skal du finde en, der er, og få dem til at gøre det for dig. Nogle bærbare computere tilbyder et separat cover, der holder lagerenhederne - det kan ofte tages af med nogle få skruer, og det giver dig adgang til lagerenhederne. Andre er imidlertid nødt til at blive fuldstændig adskilt, og det bør ikke forsøges af nogen, som ikke ved, hvad de laver. Igen, når du har adgang til lagerenhederne, skal du frakoble dem, som du ikke behøver for at undgå at forvirre AHCI-driveren. Du kan så begynde at installere Windows 10 på den valgte SSD / HDD.
Metode 2: Kontroller AHCI controller driveren og installer en passende
Da det som nævnt tidligere er dette oftest et driverproblem, kan du prøve at fastsætte det ved at opdatere den korrekte AHCI controller driver. Valget er enten en Intel eller en AMD driver, og hvilken du installerer afhænger af hvilket chipset du bruger. Metoden til at kontrollere dette er ret nemt:
PRO TIP: Hvis problemet er med din computer eller en bærbar computer / notesbog, skal du prøve at bruge Reimage Plus-softwaren, som kan scanne lagrene og udskifte korrupte og manglende filer. Dette virker i de fleste tilfælde, hvor problemet er opstået på grund af systemkorruption. Du kan downloade Reimage Plus ved at klikke herHold Windows-nøglen, og tryk på R. Skriv msinfo32 og klik på OK . Og kig på Processor- feltet.
Dette skal give dig en idé om den processor, du har, og føreren skal du søge.
Intel
Hvis du har en Intel-processor og et chipsæt, har du brug for Intels AHCI-driver, eller mere specifikt Intel Rapid Storage Technology-driveren. Du kan få dette fra Intels hjemmeside, hvor du kan hente den korrekte version til dit operativsystem. Når du har downloadet det, er installationsprocessen ret ligetil. Du skal genstarte dit system bagefter, og det skal alle fungere godt.
AMD
For dem, der har et AMD-chipsæt, kan den relevante AHCI-driver findes på AMDs hjemmeside, hvor du finder en automatisk scanner. Download og installer det, og det vil fortælle dig hvilke drivere dit specifikke system har brug for, samt download og installere dem for dig, hvilket sparer dig meget tid i processen.
Metode 3: Kør Windows-opdateringer
Windows Update er ikke længere kun en metode til opdatering af operativsystemet, men det kontrollerer også hele dit system for eventuelle manglende drivere, og det henter og installerer dem for dig. Dette har forvandlet til et meget nyttigt værktøj til enhver, der hellere ville undgå besværet med at søge efter og installere hver eneste driver selv. Hvis du kan starte Windows 10 på trods af problemet, kører du på en eller anden måde Windows Updates.
Klik på Start -> skriv Windows Update og vælg Check for Updates. Hvis der er nogen tilgængelige opdateringer, skal du installere dem og derefter genstarte pc'en og teste.
Metode 4: Udfør en ren installation af Windows 10
Hvis alt andet fejler, er det, du er tilbage med, at udføre en ren installation af Windows 10. Selv om dette måske lyder svært og besværligt for dig, kan du følge vores vejledning om, hvordan du udfører en ren installation af Windows 10.
Mens du gør det, behøver du ikke at springe over vejledningen til indtastning af produktnøglen, fordi når du opgraderer til Windows 10 fra en Windows 8 eller 7, knytter 10 ting sig til hardware og dit Microsoft ID. Så så snart du logger ind, aktiveres det selv. Når du gør dette, skal du sørge for, at du ikke tilslutter eksterne enheder eller eksterne enheder. Når du har geninstalleret Windows, skal du køre Windows-opdateringer, så kun de vigtige drivere opdateres. Kør dit system for en dag eller to, og begynd derefter at tilføje perifere enheder og enheder en efter en for at vurdere igen.
PRO TIP: Hvis problemet er med din computer eller en bærbar computer / notesbog, skal du prøve at bruge Reimage Plus-softwaren, som kan scanne lagrene og udskifte korrupte og manglende filer. Dette virker i de fleste tilfælde, hvor problemet er opstået på grund af systemkorruption. Du kan downloade Reimage Plus ved at klikke her