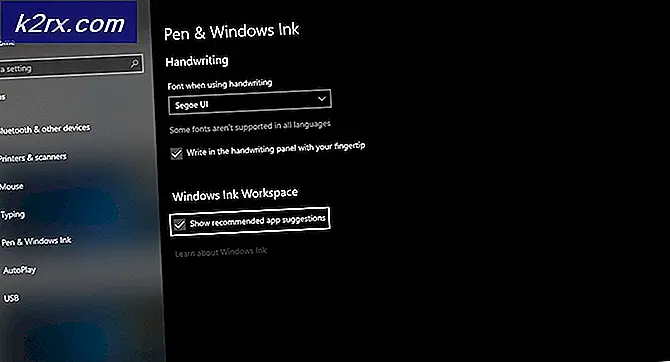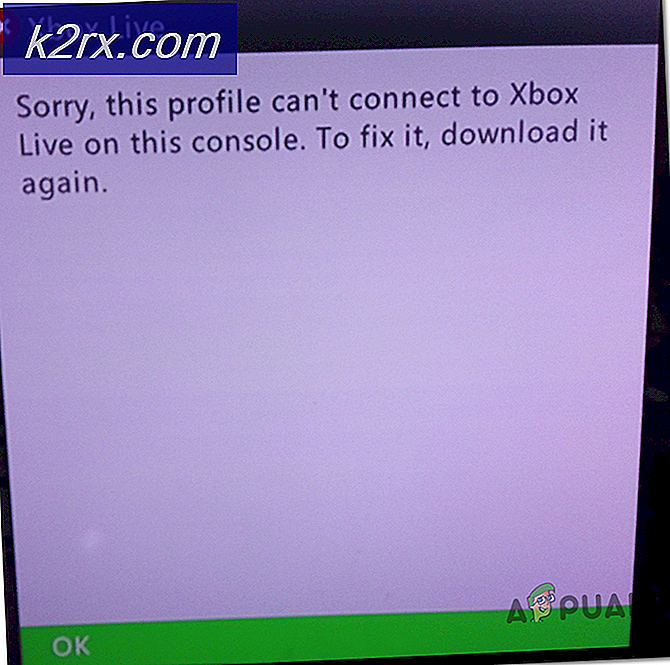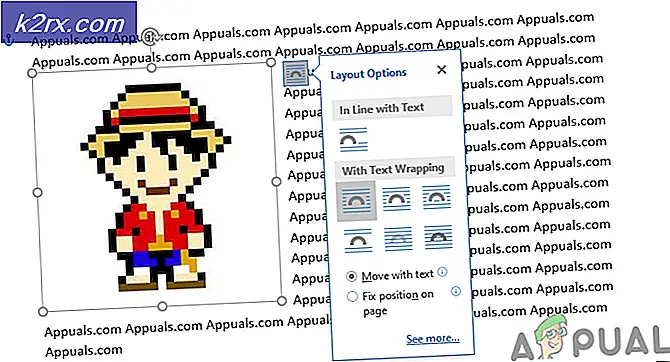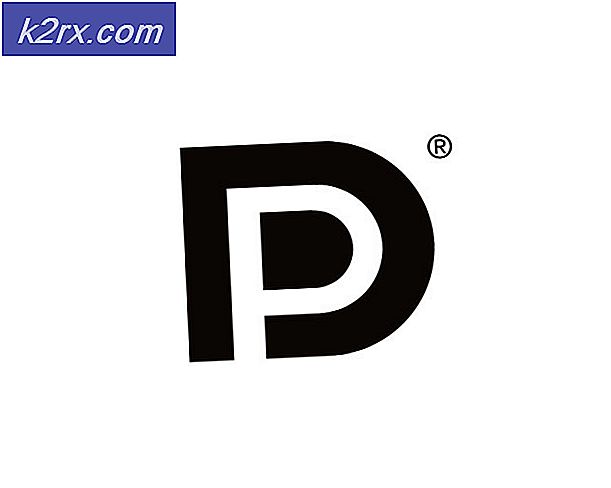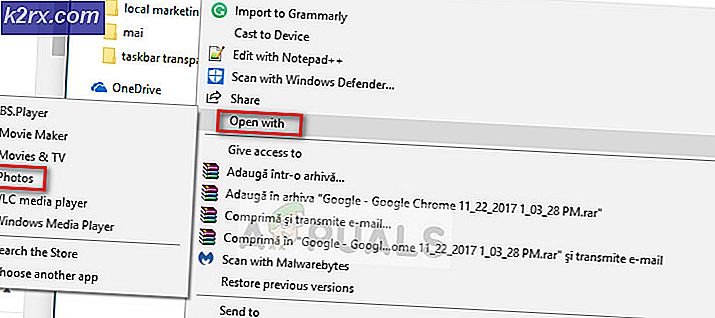Fix: INET_E_RESOURCE_NOT_FOUND på Windows 10
Der er ingen tvivl om, at Windows 10 leverer opdateringer med jævne mellemrum. Disse opdateringer, selvom forbedrer den overordnede oplevelse af Windows 10, nogle gange forårsager uønsket adfærd i mange indbyggede apps. En af disse apps er Microsoft Edge eller Internet Explorer. En af de nyeste opdateringer af Windows 10 er kendt for at forårsage problemer med Windows egne browsere.
Problemet forhindrer dig i at få adgang til enhver webside ved hjælp af Microsoft Edge eller Internet Explorer. Du vil sandsynligvis se en besked, siger Hmm kan ikke nå denne side med en knap Detaljer. Når du har klikket på knappen Detaljer, vil du se en fejlkode . DNS-serveren kan have problemer. Fejlkode: INET_E_RESOURCE_NOT_FOUND . Nogle gange kan din side blive indlæst, men det virker ikke. For eksempel kan du muligvis ikke uploade nogen dokumenter. De fleste af brugerne har nævnt at opleve dette problem under forbindelse til Google-sider. Problemet er faktisk tilfældigt, hvilket betyder, at det kommer og går uden noget mønster. Så sommetider kan din Edge fungere fint, mens det nogle gange kan give denne fejl. Husk også på, at denne fejl kun påvirker Microsoft Edge og Internet Explorer. Så du vil kunne bruge andre browsere som Mozilla Firefox og Google Chrome.
Problemet, som nævnt ovenfor, ses hovedsageligt efter den seneste opdatering af Windows 10. Så skylden bag det er Windows-opdateringen. Dette betyder, at det højst sandsynligt bliver fikset i de kommende opdateringer. Så alt du skal gøre er at vente på de næste opdateringer fra Microsoft, og i mellemtiden kan du gennemgå nedenstående metoder for at løse problemet.
Så her er et par metoder til at løse problemet.
Metode 1: Reparér korrupte kantfiler
Download og kør Reimage Plus for at scanne og gendanne beskadigede og manglende filer herfra, og se om problemet er løst, hvis ikke, så prøv de andre metoder, der er angivet nedenfor.
Metode 2: Netsh Reset
Denne metode blev foreslået af Kyle i kommentarerne nedenfor. Hvis du har en statisk IP, behøver du ikke at gøre proceduren nedenfor, nulstiller alle ip-indstillinger, hvis statisk ip ikke er et problem, så fortsæt med denne metode ellers (gem din IP-konfiguration). Metoden til at gemme konfigurationen er angivet nedenfor sammen med netsh nulstillet trin.
- Hold Windows-nøglen, og tryk på X.
- Vælg Powershell (Admin) .
- Skriv ipconfig / all> C: \ ipconfiguration.txt
Dette gemmer din IP-konfiguration i filen ipconfiguration.txt i C: \ - Skriv derefter netsh int ip c: \ resetlog.txt og PRESS ENTER
- Skriv derefter netsh winsock nulstille og PRESS ENTER
- Genstart din pc og test.
Metode 3: Fjern markeringen Aktiver TCP Hurtig Åbn
Dette arbejde er blevet leveret af Microsoft-embedsmændene, og det fungerer problemfrit. I grund og grund skal du slukke for TCP hurtig åbent fra din Microsoft Edge-browser, som løser dette problem. Hvis du ikke ved det, er TCP Fast Open en funktion, der introduceres af Microsoft, der forbedrer Microsoft Edge's ydeevne og sikkerhed. Så deaktivering af det vil ikke have nogen dårlig effekt på din computer eller browsing.
Følg disse trin for at slukke for TCP Fast Open
- Åbn Microsoft Edge
- Skriv om: flag i adresselinjen
- Rul ned, indtil du ser en netværksafdeling
- Fjern markeringen af indstillingen TCP Hurtig Åbn
- Genstart din browser
Dette bør løse dit problem.
Metode 4: Brug InPrivate Browsing
En anden løsning, der leveres af Microsoft-tjenestemænd, er at bruge InPrivate Browsing. InPrivate Browsing, hvis du ikke allerede ved det, er en metode til at surfe privat. I denne tilstand af browsing registrerer browseren ikke din historie.
Du kan gøre InPrivate Browsing på følgende måde
- Åbn Microsoft Edge
- Klik på de 3 prikker øverst til højre
- Vælg nyt inprivat vindue
- Gennemse nu som du normalt ville.
Så længe du er i dette InPrivate Window, skal din browser fungere fint.
Metode 5: Ændring af UAC-indstillinger
Ændring af indstillingerne for UAC (User Account Control) har også vist sig at fungere for brugere. Microsoft Edge fungerer ikke, hvis dine UAC-indstillinger er på Never Notify. Andre indstillinger vil gøre Edge-arbejdet igen. Så, at ændre indstillingerne til noget andet vil løse problemet.
- Hold Windows-tasten nede, og tryk på R
- Indtast kontrol og tryk Enter
- Klik på Brugerkonti
- Klik på Brugerkonti igen
- Klik på Skift indstillinger for brugerkontokontrol
- Skub baren op og ned for at ændre indstillingerne. Hvis den er indstillet til Aldrig underretning, skift til hvad du vil. Det er bedre at vælge den anden mulighed fra toppen.
- Klik på Ok
Kontroller nu, om Microsoft Edge stadig giver fejlen eller ej.
Metode 6: Geninstaller kant
Hvis ovenstående 2 metoder ikke fungerede for dig, er det tid til at geninstallere Microsoft Edge. Geninstallere Edge løser problemet for mange brugere. Så hvis intet andet virker, er det tid til at geninstallere Microsoft Edge, som løser dette problem.
Bemærk: Denne metode vil fjerne nogen af dine favoritter, så glem ikke at sikkerhedskopiere dine favoritter, før du nulstiller Microsoft Edge.
Sikkerhedskopier dine favoritter:
Følg trinene nedenfor, hvis du vil sikkerhedskopiere dine Microsoft Edge-favoritter
- Hold Windows-tasten nede, og tryk på R
- Skriv % LocalAppData% \ Packages \ Microsoft.MicrosoftEdge_8wekyb3d8bbwe \ AC \ MicrosoftEdge \ User \ Standard og tryk Enter
- Højreklik på den mappe, der hedder DataStore, og vælg Kopier
- Gå nu til skrivebordet eller hvor som helst hvor du nemt kan finde filen. Højreklik og vælg Indsæt .
Det er det. Nu har du en sikkerhedskopi af dine favoritter. Instruktionen til at importere disse favoritter tilbage til den friske Microsoft Edge vil blive givet i slutningen af denne metode.
Geninstaller kant:
Følg nu trinene nedenfor for at nulstille Microsoft Edge
PRO TIP: Hvis problemet er med din computer eller en bærbar computer / notesbog, skal du prøve at bruge Reimage Plus-softwaren, som kan scanne lagrene og udskifte korrupte og manglende filer. Dette virker i de fleste tilfælde, hvor problemet er opstået på grund af systemkorruption. Du kan downloade Reimage Plus ved at klikke her- Gå her og download zip-filen
- Uddrag indholdet af filen ved hjælp af Winrar of Winzip
- Højreklik på den udpakkede fil (den skal hedde ps1 ) og vælg Egenskaber
- Vælg fanen Generelt
- Kontroller indstillingen, der hedder Fjern blokering
- Klik på Anvend, og vælg Ok.
- Sørg for, at Microsoft Edge er lukket, og der er ikke nogen forekomst af det kører
- Højreklik på ps1- filen og vælg Kør med PowerShell
- Nu vil din PowerShell åbnes og lukkes. Vent til det lukkes
- Når det er gjort, skal din Microsoft Edge nulstilles.
Bemærk: Hvis du ikke ser funktionen 'unblock' i egenskaben fanen, så rolig. Gå til trin 8 og start scriptet med PowerShell. Når du gør det, bliver du spurgt, om du vil køre denne forekomst af programmet på din computer eller ej. Tryk på Y for at fortsætte.
I tilfælde af problemer:
Hvis geninstallationen af Microsoft Edge ikke løser dit problem, skal du følge disse trin.
Bemærk: Du skal kende din kontoens adgangskode, inden du fortsætter med denne rettelse. Desuden kan du også kræve administratorrettigheder til at udføre nogle rettelser.
- Hold Windows-tasten nede, og tryk på R
- Skriv msconfig, og tryk på Enter
- Vælg startfanen
- Kontroller indstillingen, der hedder Safe Boot
- Klik på indstillingen Minimal under afsnittet Sikker start
- Klik på Ok
- Klik på Genstart, når den beder dig genstarte
- Når du har genstartet, hold Windows-tasten nede, og tryk på R
- Skriv C: \ Users \% brugernavn% \ AppData \ Local \ Packages \ og tryk Enter
- Klik på Vis, og marker derefter indstillingen Skjulte elementer (for at sikre, at mappen ikke er skjult)
- Højreklik på mappen MicrosoftEdge_8wekyb3d8bbwe og vælg Egenskaber
- Fjern markeringen af indstillingen Læs kun
- Klik på Anvend, klik derefter på OK
- Højreklik på mappen MicrosoftEdge_8wekyb3d8bbwe og vælg Slet
- Genstart computeren
- Hold Windows-tasten nede, og tryk på R
- Skriv msconfig, og tryk på Enter
- Vælg startfanen
- Fjern markeringen af indstillingen, der hedder Safe Boot
Gentag nu trinene i afsnittet Reinstall Edge (ovenfor)
Gendan dine favoritter:
Når du har nulstillet dig Microsoft Edge, kan du gendanne dine gamle favoritter og indstillinger ved at følge nedenstående trin
- Gå til det sted, hvor du kopierede DataStore- mappen (fra backup din favorit sektion)
- Højreklik på DataStore og vælg Copy
- Hold Windows-tasten nede, og tryk på R
- Skriv % LocalAppData% \ Packages \ Microsoft.MicrosoftEdge_8wekyb3d8bbwe \ AC \ MicrosoftEdge \ User \ Standard og tryk Enter
- Højreklik et vilkårligt sted i mappen, og vælg Indsæt
- Hvis det spørger, skal du vælge Udskift filerne i destinationen
- Klik ja til andre beskeder, der kan vises
Når det er gjort, skal dine gamle indstillinger og favoritter være tilbage nu.
Metode 7: Spyl DNS
Spyling af DNS'en og forsøger at arbejde for mange brugere også. Så følg trinene nedenfor, og prøv derefter Microsoft Edge igen.
- Tryk en gang på Windows-tasten
- Skriv kommandoprompt i Startsøgningen
- Højreklik på Kommandoprompt fra søgeresultaterne, og vælg Kør som administrator
- Skriv ipconfig / flushdns og tryk Enter
- Du skal se en besked Windows IP-konfiguration spole effektivt DNS-resolvercache
- Indtast exit og tryk Enter
Prøv nu at køre Microsoft Edge igen og se om problemet er løst.
Metode 8: RegFix
- Hent dette regfix fra (her).
- Udpak zip-filen til en mappe.
- Åbn PowerShell som administrator eller Åbn kommandoprompt som (Admin), og skriv powerhell og tryk på ENTER eller brug Win + S.
cd i mappen, hvor den uddragne regfile er gemt. - Indstil sæt-executionpolicy ubegrænset
- Vælg A og tryk Enter for at tillade løbende scripts '. \ FixTcpipACL.ps1'
- Genstart din pc og test.
PRO TIP: Hvis problemet er med din computer eller en bærbar computer / notesbog, skal du prøve at bruge Reimage Plus-softwaren, som kan scanne lagrene og udskifte korrupte og manglende filer. Dette virker i de fleste tilfælde, hvor problemet er opstået på grund af systemkorruption. Du kan downloade Reimage Plus ved at klikke her