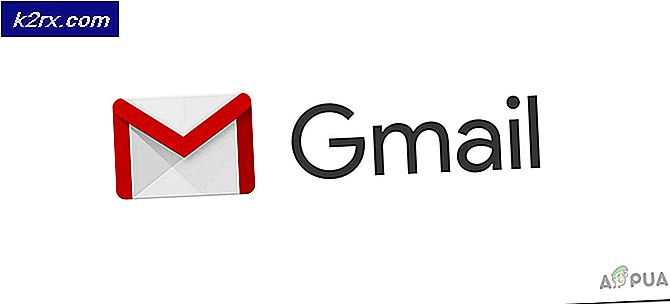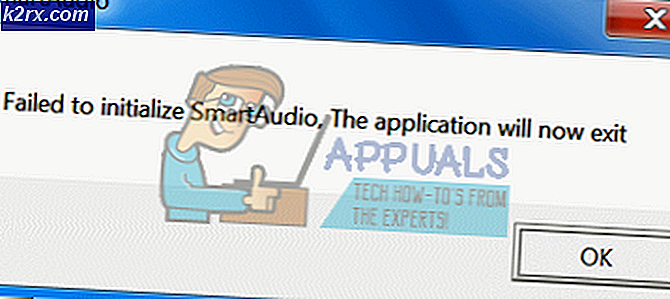Sådan ordnes BSOD på grund af 'Qcamain10x64.sys'
Flere brugere støder på lejlighedsvis BSOD (Blue Screen Of Death) kritiske fejl, mens de bruger deres computer. De mest berørte brugere rapporterer, at BSOD'erne ser ud til at være tilfældige uden nogen tilsyneladende udløser. Problemet er bekræftet, at det forekommer i Windows 7, Windows 8.1 og Windows 10. Efter undersøgelse af Event Viewer for ledetråde om, hvorfor denne fejl opstår; de mest berørte brugere opdagede det Qcamain10x64.sys var på en eller anden måde ansvarlig for styrtet.
Hvad forårsager BSOD Qcamain10x64.sys crash?
Vi undersøgte dette særlige problem ved at se på forskellige brugerrapporter og de reparationsstrategier, der ofte bruges til at løse dette særlige BSOD-nedbrud. Som det viser sig, er der flere forskellige synder, der ender med at forårsage disse typer nedbrud:
Hvis du i øjeblikket kæmper for at ordne BSOD Qcamain10x64.sys går ned,denne artikel giver dig et par mulige fejlfindingsvejledninger. Nedenunder finder du flere forskellige metoder, som brugere i en lignende situation med succes har brugt til at løse problemet. Hver af de potentielle rettelser, der vises nedenfor, bekræftes at fungere af mindst en berørt bruger.
For at sikre, at du forbliver så effektiv som muligt, skal du følge metoderne i den rækkefølge, de præsenteres og kassere de trin, der ikke gælder for dit scenario. Til sidst skal du snuble over en løsning, der løser problemet uanset den skyldige, der forårsager det.
Metode 1: Installer hver afventende Windows 10-opdatering (hvis relevant)
Som det viser sig, kan dette særlige problem også skyldes en dårlig Windows-sikkerhedsopdatering, der vides at forårsage system ustabilitet på Windows 10-computere. Microsoft har siden frigivet et hotfix til det, men hvis du er uheldig nok til at have denne opdatering installeret uden hotfixet, modtager du konstant BSOD'er, der peger mod Qcamain10x64.sysfil.
Flere berørte brugere har rapporteret, at det lykkedes dem at løse problemet ved at installere hver afventende opdatering, indtil hotfixet blev installeret. Hvis dette problem skyldes en dårlig Windows Security-driver i dit tilfælde, løser nedenstående trin problemet for dig.
Her er en hurtig guide til installation af hver afventende Windows Update på Windows 10:
- Trykke Windows-tast + R at åbne en Løb dialog boks. Skriv derefter 'Ms-indstillinger: windowsupdate' og tryk på Enter for at åbne Windows opdatering fanen i Indstillinger app.
- Når du er inde i Windows Update-skærmen, skal du klikke på Søg efter opdateringer for at starte scanningen efter nye opdateringer.
- Følg vejledningen på skærmen for at installere hver afventende Windows-opdatering. Hvis du bliver bedt om at genstarte, før hver opdatering er installeret, skal du gøre det, men sørg for at vende tilbage til Windows Update-skærmen og fuldføre resten af opdateringerne.
- Når hver afventende opdatering er installeret, skal du foretage en endelig genstart og se, om BSOD går ned relateret til Qcamain10x64.sys er nu løst.
Hvis du stadig støder på dette problem, eller din computer allerede var opdateret, skal du gå ned til næste metode nedenfor.
Metode 2: Opdatering / geninstallation af den trådløse LAN-driver
Langt den mest almindelige synder, der måske ender med at producere BSOD'er, der peger mod Qcamain10x64.syser en problematisk trådløs LAN-driver. Qualcomm Atheros udvidelig trådløs LAN-enhed chauffør og Killer Wireless 1535er de mest almindelige rapporterede drivere, der vides at forårsage dette problem, men der er bestemt flere.
Hvis BSOD-nedbruddet er forårsaget af en trådløs driver, har du to potentielle rettelser, der er blevet bekræftet af flere brugere, der også stødte på dette problem. Du prøver enten at opdatere driveren til den nyeste version, eller du afinstallerer den fuldstændigt, skifter til en kabelforbindelse og tillader Windows Update at installere en erstatning ved næste opstart.
Her er en hurtig guide til løsning BSOD'er forårsaget af qcamain10x64.syshvis problemet skyldes en trådløs driver:
- Sørg for, at du har forbindelse til internettet via ethernet-kabel, så Windows kan søge og downloade opdateret driversoftware.
- Trykke Windows-tast + R for at åbne en dialogboks Kør. Skriv derefter “Devmgmt.msc” inde i tekstfeltet, og tryk på Gå ind at åbne op Enhedshåndtering.
- Når du er inde Enhedshåndtering, rul gennem listen over enheder og udvid rullemenuen, der er tilknyttet Netværkskort.
- Højreklik derefter på driveren til den trådløse netværksadapter og vælg Egenskaber i den nyligt viste kontekstmenu.
- Når du er inde i Ejendomme skærm af Trådløs netværksadapter driver, skal du vælge Chauffør fanen og klik på Opdater driver.
- Klik på på det næste skærmbillede Søg automatisk efter opdateret driversoftware at tvinge Windows Update (WU) for at søge efter en opdateret driverversion.
- Vent, indtil scanningen er afsluttet, og følg instruktionerne på skærmen for at installere den opdaterede version, hvis det er relevant. Genstart din computer i slutningen af denne proces, og se om problemet er løst ved næste opstart.
- Hvis du stadig oplever den samme type BSOD-nedbrud, selv efter at driveren er opdateret, skal du følge trin 1 til 4 igen, men denne gang skal du klikke på Afinstaller enhed.
- Når driveren er afinstalleret, skal du genstarte computeren igen for at tillade Windows at installere en erstatning ved næste opstart.
Hvis dette problem ikke tillod dig at løse problemet, skal du gå ned til næste metode nedenfor.