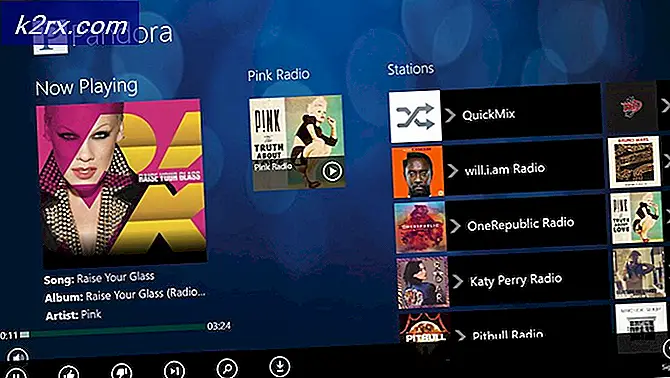Sådan repareres 'Failed to initialize smartaudio' Error on Windows
At behandle Windows-problemer regelmæssigt er en stressende oplevelse for alle Windows-brugere, og det er nok en grund til, at mange mennesker skifter til Mac OS X. Det betyder, at de er parate til at ofre bestemt frihed i en følelse af at kunne ændre sig næsten enhver mulighed for sin enkelhed og mangel på forskellige fejl.
Mængden af fejl, du kan modtage med hver kopi af Windows, øges eksponentielt med antallet af programmer, du har installeret, og ved, at hvert program kan forårsage nogle problemer, uanset hvem der udviklede det og hvordan. Lad os tjekke dette lydrelaterede problem.
Denne særlige fejlmeddelelse er relateret til Conexant Audio Filter Agent, som er en integreret del af Conexant High Definition Audio-programmet. Nogle computere ankommer med dette program indbygget, hvilket gør problemet endnu mere kompliceret, fordi brugere ikke er sikre på, om de skal fjerne det eller ej.
En simpel Google-søgning vil afsløre, at dette ikke er en gerning foretaget af en ondskabsfuld applikation, men at slippe af med denne besked ville helt sikkert gøre alles dag meget bedre. Lad os finde ud af, hvordan man opnår dette.
Løsning 1: Deaktiver alle andre lyddrivere
Hvis dette program kom forudinstalleret med din computer, kan det være dit bedste valg for en lyddriver. Hvis der dog er installeret flere lyddrivere, kan det føre til problemer, hvor du ikke kan konfigurere lyden korrekt, og du vil altid modtage denne fejlmeddelelse. Dette kan løses ved at afinstallere alle andre lyddrivere.
- Start Kontrolpanel ved at søge efter det i søgelinjen i venstre del af din proceslinje, klik på Hardware og lyd, og klik derefter på Enhedshåndtering.
- Udvid noden ved siden af lyd-, video- og spilcontrollere, højreklik på den på hver post undtagen Conexant SmartAudioHD, og klik på Uninstall device.
- Klik på OK for at starte afinstallationsprocessen i dialogboksen Bekræft enhedsfjernelse.
- Når afinstallationsprocessen er færdig, skal du genstarte din computer og kontrollere, om problemet vises igen.
Løsning 2: Check for at se, hvis problemet vises i ren boot
Hvis problemet opstår i ren boot, kan det være på tide at deaktivere Conexant SmartAudioHD helt, især hvis du ikke bruger som standard lyddriver og -administrator. Hvis det kom forudinstalleret på din computer, og du besluttede at bruge en anden lyddriver uden at afinstallere Conexant-en, kan dette problem blive vist. Følg instruktionerne nedenfor for at udføre en ren opstart.
- Tryk på 'Windows + R' tasten på tastaturet.
- I vinduet 'Kør' skriver du 'MSCONFIG' og klikker 'Ok'.
- Klik på fanen 'Boot' og fjern markeringen for 'Safe Boot' (hvis den er markeret).
- Under fanen Generelt klikker du for at vælge indstillingen Selective startup, og derefter klikker du for at fjerne markeringen i afkrydsningsfeltet Indlæs opstart.
- Marker afkrydsningsfeltet Skjul alle Microsoft-tjenester under fanen Tjenester, og klik derefter på 'Deaktiver alle'.
- Klik på 'Åbn opgavehåndtering' på fanen Startup. I vinduet Opgavehåndtering under fanen Opstart skal du højreklikke på hvert startelement, der er aktiveret, og vælg 'Deaktiver'.
- Klik på OK, og klik derefter på Genstart.
Hvis problemet vedvarer, er det tid til at fjerne lydhåndteringen fra at starte op overhovedet. Dette kan gøres nemt, mens du vender tilbage til Normal Startup.
- Tryk på 'Windows + R' tasten på tastaturet.
- I vinduet 'Kør' skriver du 'MSCONFIG' og klikker 'Ok'.
- På fanen 'Generelt' skal du klikke på 'Normal opstart' og derefter klikke på 'OK'.
- Klik på 'Åbn opgavehåndtering' under fanen Opstart. Højreklik på Conexant SmartAudioHD i vinduet Opgavehåndtering under fanen Opstart, som er aktiveret, og vælg 'Deaktiver'.
- Når du bliver bedt om at genstarte computeren, skal du klikke på 'Genstart'.
Løsning 3: Kør programmet i kompatibilitetsfunktion til dit operativsystem
Nogle gange arbejder Conexant lydhåndteringen simpelthen ved at bruge det forkerte operativsystem som vejledning. Det betyder, at det kører for en anden version end det operativsystem, du har installeret. Du kan nemt ændre dette ved at følge instruktionerne nedenfor.
PRO TIP: Hvis problemet er med din computer eller en bærbar computer / notesbog, skal du prøve at bruge Reimage Plus-softwaren, som kan scanne lagrene og udskifte korrupte og manglende filer. Dette virker i de fleste tilfælde, hvor problemet er opstået på grund af systemkorruption. Du kan downloade Reimage Plus ved at klikke her- Først identificer OS-versionen, der kører i dit system (f.eks. Windows XP SP2, Windows 7 osv.)
- Find en smartAudio.exe-fil (f.eks. C: \ Program Files \ CONEXANT \ SAII \ smartAudio.exe)
- Klik på højre museknap på det og vælg egenskaber.
- Vælg fanen Kompatibilitet i egenskaber og gå til Kompatibilitetstilstand.
- Marker 'Kør dette program i kompatibilitetstilstand for:' og vælg OS'et (som du fandt i trin 1) i rullelisten og klik på OK-knappen.
- Genstart computeren for at anvende disse ændringer.
Løsning 4: Brug den indbyggede lydfejlfinding
Du kan nemt foretage fejlfinding af lydrelaterede problemer ved at bruge fejlfindingsprogrammet til lyd i appen Indstillinger.
Windows er helt sikkert forberedt, når det kommer til fejlfinding, fordi appen Indstillinger rummer mange fejlfindingsprogrammer til forskellige ting, som kan gå galt på din enhed. Fejlfinding Windows 10-problemer kan være meget nyttige, fordi det kan vise dig, hvor problemet er, eller det kan endda løse problemet automatisk for dig.
- Søg efter Indstillinger i menuen Start og klik på det første resultat.
- Find opdaterings og sikkerhedsafsnittet, og åbn det.
- Naviger til fanen Fejlfinding og kontroller under Få op og kører.
- Afspilning af lyd skal placeres på andet sted, så sørg for at klikke på det og følg vejledningen på skærmen.
- Start computeren igen, efter at fejlfindingen er færdig, og kontroller, om problemet er løst.
Løsning 5: Opdatering eller afinstallation af Conexant Audio Driver
Hvis du ikke bruger Conexant-lyddriveren, kan du afinstallere det nemt og bruge den anden, du har installeret. Selvom du bruger det, hvis det viser dette problem, efter at du har gennemgået ovenstående trin, kan det være på tide at erstatte det med en ny.
Afinstallation af Conexant Driver
- Klik på Start og skriv Kør. Vælg Kør, En Kør dialogboks vises.
- Indtast devmgmt.msc i kørselsboksen og klik på OK-knappen. Dette er at åbne Device Manager Window.
- I Enhedshåndtering skal du udvide kategorien Lyd-, video- og spilkontroller. I denne kategori skal du højreklikke på noget, der er relateret til Conexant. En kontekstmenu vil dukke op. Vælg derefter Afinstaller enhed.
- Det kan være nødvendigt at bekræfte afinstallationen. Marker afkrydsningsfeltet ud for Slet driverprogrammet til denne enhed, og klik på OK-knappen.
- Genstart din pc for ændringen træder i kraft. Efter genstart vil Windows forsøge at geninstallere driveren og udskifte den med producentens driver.
Opdatering af Conexant Driver
Hvis du virkelig ønsker at holde driveren installeret på din computer, kan din chauffør simpelthen være forældet, og det er en mulig årsag til, hvorfor fejlmeddelelsen fortsætter med at blive vist. Følg instruktionerne nedenfor for at opdatere det.
- I Enhedshåndtering skal du højreklikke på Conexant-lyddriveren. Vælg Update Driver Software.
- Klik på Søg automatisk for opdateret driver software. Så vil Windows søge og installere den nye driver til dig.
- Genstart din pc for ændringen træder i kraft.
Løsning 6: En løsning af Lenovo
Da Lenovo-computere og bærbare computere leveres med disse drivere forudinstalleret, har de givet disse løsninger som muligt løsninger til nogle af de Conexant-relaterede problemer, herunder den, vi beskæftiger os med lige nu. Sørg for at tjekke dette ud.
Deaktivering af alle forbedringer
- Højreklik på lydikonet i proceslinjen nederst til højre på skærmen, og vælg Afspilningsenheder
- Højreklik på CONEXANT lydenheden og klik på Egenskaber.
- Klik på fanen Enhancement ovenfor, og marker afkrydsningsfeltet mærket Deaktiver alle forbedringer og Anvend.
Genstart audio-tjenester
- Klik på Start og søg efter services.msc. Klik på tjenester
- Rul ned til Windows Audio og dobbeltklik for at åbne menuen
- Hvis tjenesten er afbrudt af en eller anden grund, fungerer systemets lyd ikke korrekt. Genstart det ved at dobbeltklikke på og vælge Start.
- Dobbeltklik på servicestartstypen. Lydtjenester skal som standard indstilles til Automatisk.
- Klik på Anvend.
Løsning 7: Brug systemgendannelse
Denne særlige løsning bør kun anvendes, hvis alle ovennævnte metoder ikke har fundet sted. Gendannelse af dit system til en tidligere tilstand er en særlig nyttig løsning, men sørg for, at du backer alt op, før du fortsætter.
- Åbn Kontrolpanel ved at søge efter det.
- Skift Vis som som ekstraudstyr til Store ikoner og åben Sikkerhed og vedligeholdelse.
- Naviger til genoprettelsesmenuen, og vælg indstillingen Åbn systemgendannelse. Bemærk, at du skal have administratorrettigheder for at kunne åbne dette. Vær klar til at miste alt, hvad du har installeret, før det genoprettede punkt efter eget valg.
- Følg instruktionerne på skærmen, og vælg et gendannelsespunkt tilbage, når du ikke oplevede problemet med SmartAudio.
- Vær tålmodig, indtil processen er færdig og genstart computeren.
- Check for at se, er problemet stadig ved.
PRO TIP: Hvis problemet er med din computer eller en bærbar computer / notesbog, skal du prøve at bruge Reimage Plus-softwaren, som kan scanne lagrene og udskifte korrupte og manglende filer. Dette virker i de fleste tilfælde, hvor problemet er opstået på grund af systemkorruption. Du kan downloade Reimage Plus ved at klikke her